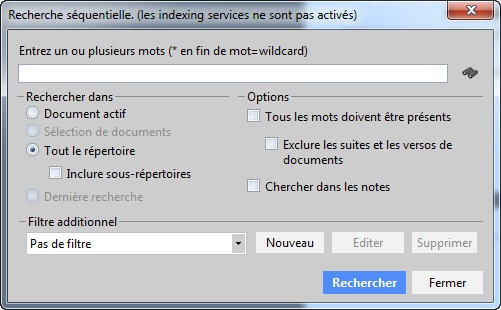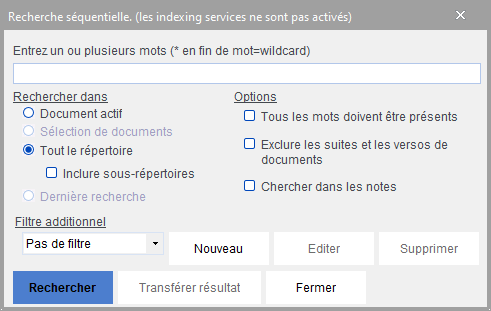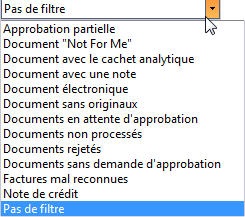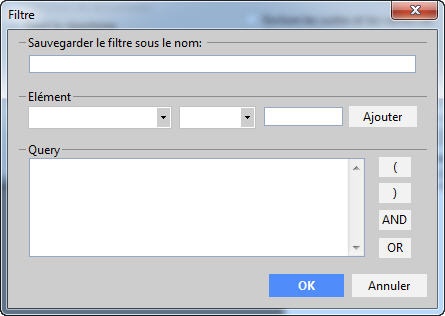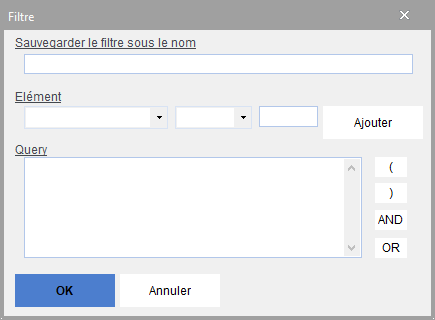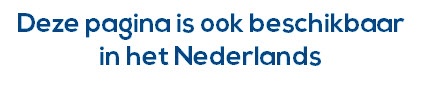Page History
...
En appuyant sur l'icône de recherche ou ou via le menu Edition/Rechercher ou le raccourci Ctrl+F, vous obtenez la fenêtre de dialogue suivante :
Vous pouvez bien entendu effectuer des recherches sur un mot ou sur plusieurs mots (spécifiez s'ils doivent tous être présents), dans le document courant ou dans une sélection de documents, dans le répertoire actif avec ou sans les sous-répertoires. La recherche peut se faire également dans les suites de facture et les versos.
...
| Info |
|---|
Dès que l'on dépasse une centaine de factures, les performances commencent à décroître. Pour pallier à cet inconvénient, Virtual Invoice s'appuie sur la puissance de son nouveau moteur d'indexation. L'utilisateur de Virtual Invoice profite alors d'une puissance de recherche quasi instantanée sur des milliers de documents. Le Service d'Indexation (ou Indexing Service) est un service permettant de faire une recherche Full Text dans des répertoires donnés. Ainsi ce moteur va indexer les fichiers de type texte selon la fréquence d'apparition des mots (ne prenant pas en compte ceux classiques pré-renseignés, par exemple, 'le', 'la', ...). Il va donc créer un Catalogue (en quelques sortes une Mini base de données) qui est interrogeable par Virtual Invoice. Evidemment, le service d'indexation doit être au préalable installé, ce qui n'est PAS le cas par défaut. Voyez à ce sujet le "Virtual Invoice Installation Guide"chapitre relatif au Paramétrage de la recherche. |
| Info |
|---|
Quand les Indexing Services ne sont pas installés, Virtual Invoice vous l'indique dans le titre de la fenêtre. Il n'est pas nécessaire d'installer les Indexing Services pour les dossiers ne dépassant pas quelques centaines de factures |
...
Ce qui nous intéresse dans la recherche avancée, c'est la zone FILTRE ADDITIONNEL. Voici déjà les filtres standards que Virtual Invoice vous propose :
Vous voyez qu'il y a déjà de quoi faire !
Mais ce n'est pas tout, vous pouvez créer vos propres filtres.
En appuyant sur NOUVEAU, vous pouvez créer un, voire plusieurs nouveaux filtres, basé(s), par exemple, sur les documents comportant tel ou tel cachet.
Commençons par un filtre simple : tous les documents urgents (qui ont le cachet 'urgent').
Donnez d'abord un nom à votre filtre : "Documents urgents". Sélectionnez ensuite l'élément « Urgent » dans le menu déroulant de la zone ÉLÉMENT et définissez s'il doit être présent ou non. Dans la zone QUERY s'affiche automatiquement la requête du filtre. Après avoir appuyé sur OK, vous obtenez un nouveau filtre et vous pouvez entamez la recherche sur le répertoire courant.
...
APPROVALBYCFO ISPRESENT AND ACCEPTEDBYCFO ISNOTPRESENT AND REJECTEDBYCFO ISNOTPRESENT