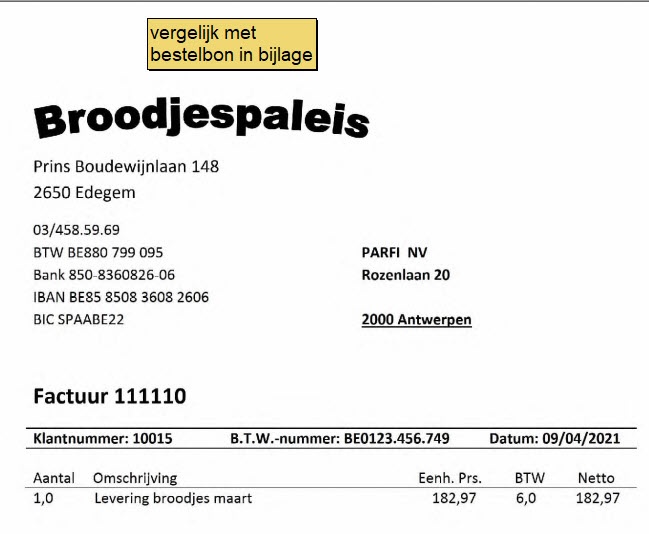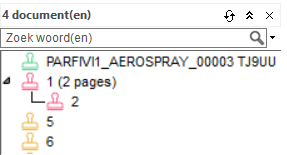Page History
...
Het volstaat te klikken op "'klik hier"', zoals u hieronder in het mailbericht kunt zien en Virtual Invoice zal zich automatisch openen en de lijst met facturen weergeven in een persoonlijke map.
...
| Warning |
|---|
De hyperlink in de mail werkt niet in een 'Terminal Server'-omgeving wanneer het beheer van de e-mails lokaal geïnstalleerd is. U dient uw sessie eerst te openen. Voor meer informatie hieromtrent, gelieve contact op te nemen met uw verdeler. Wanneer de facturen zich op een eenheid op afstand bevinden, toegankelijk via FTP, is het mogelijk dat er een zekere vertraging zich voordoet, alvorens alle goed te keuren facturen lokaal zijn binnengelezen. Maar van zodra de eerste documenten toekomen, kunt u reeds beginnen werken! |
...
Om uw werk te vergemakkelijken, werken we met kleuren. Groene of rode stempels, betekenen dat u deze reeds respectievelijk hebt goedgekeurd of verworpen. U dient enkel nog de facturen te bekijken met de oranje stempel. De blauwe stempel is de 'Not for me' stempel.
| Tip |
|---|
Het is eveneens mogelijk om de facturen in afwachting van goedkeuring, geweigerd of reeds goedgekeurd, te filteren. Gelieve hiervoor het hoofdstuk gevorderde zoekfunctie en filters te raadplegen |
...
Het is mogelijk om meerdere facturen te selecteren via de klaviertoetsen CTRL en SHIFT, om eenzelfde stempel van het type "'Approved" ' te plaatsen. Eens een stempel geplaatst, dan wijzigt de kleur van het icoon in de lijst van de stempels in functie van het type stempel dat werd geplaatst.
...
De laatste optionele stap, hier net onder, beschrijft hoe commentaren en bewijsstukken kunnen worden toegevoegd.
Laatste stap:
...
memo's en bijlagen toevoegen
Virtual Invoice biedt u de mogelijkheid om commentaren, die zeer handig kunnen zijn voor het vervolg in het goedkeuringsproces of voor de boekhouder accountant van de factuur, toe te voegen. Hiervoor Hiervoor selecteert u eenvoudigweg het icoon "Notes" in de van de memo's in het menu, vervolgens tekent u een rechthoek en typt u uw tekst. Indien u deze nota deze memo wenst aan te passen, volstaat het om hierop te dubbelklikken en kunt u deze tekst aanpassenen deze tekst aan te passen.
Tenslotte, is het mogelijk om bijlagen, bewijsstukken aan facturen, die u hebt goedgekeurd of verworpen, toe te voegen. Hiervoor selecteert u de betrokken factuur in de documentenlijst en via een rechtermuisklik kiest u 'In bijlage toevoegen' of maakt u gebruik van de sneltoets F5 .
Het dialoogvenster stelt u verschillende mogelijkheden voor.
- Geef de weg aan waar het document zich bevindt (Ex: c:\myDocuments\rapport_123.pdf).
- U kunt eveneens de bijlagen scannen vanuit Virtual Invoice. Voor meer informatie, raadpleeg het hoofdstuk Het scannen van de documenten.
- Het is mogelijk een bijlage toe te voegen die afkomstig is van het klembord. Een voorbeeld: ik ontvang een mail met een PDF bestand in bijlage, ik selecteer het aangehechte stuk en druk op 'Kopiëren'. Deze laatste bevindt zich op het klembord van Windows en zal vanaf dan als bijlage aan mijn factuur kunnen worden toegevoegd.
...
Eens uw keuze gemaakt, worden de bijlagen automatisch toegevoegd als extra pagina's van de factuur. Zie hieronder het voorbeeld van het resultaat in de documentenlijst.
| Info |
|---|
Elk commentaar of de door u toegevoegde bijlage(n) kan of kunnen zichtbaar zijn voor eventuele volgende ondertekenaars. Hier wordt speciaal aandacht aan besteed in het hoofdstuk Goedkeuringen en aanmaningen inzamelen. |
| Tip |
|---|
Wanneer het document niet voor u bestemd is, kunt u gebruik maken van de stempel 'Not for me'. |
| Tip |
|---|
Indien Als de analytische boekhouding in dit dossier wordt beheerd, dan hebt u de mogelijkheid om analytische gegevens in te vullen. Voor meer informatie, raadpleeg het hoofdstuk De analytische stempel. |
...