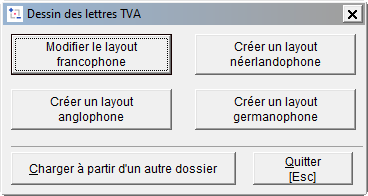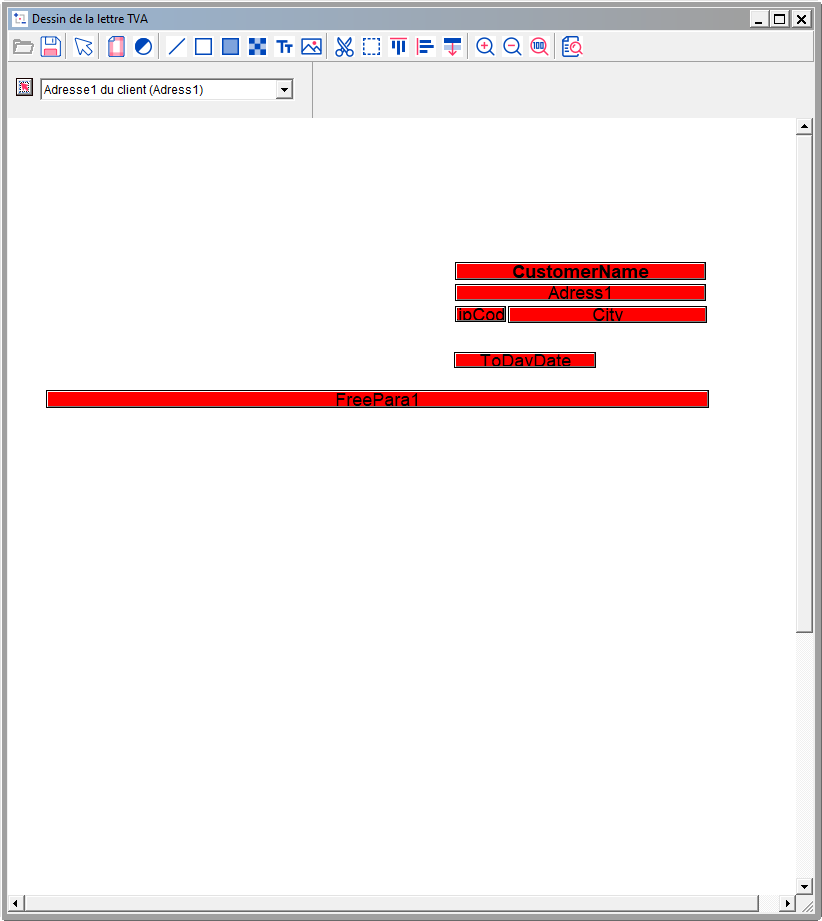Page History
| Info |
|---|
Lorsque vous créez un nouveau dossier, les layouts de la lettre TVA sont fournis par WinbooksWinBooks, mais vous pouvez les modifier et les adapter suivant vos besoins. |
- Cliquez sur le menu DOSSIER.
- Cliquez sur l'option PARAMÉTRAGE et ensuite sur l'option LAYOUTS/LETTRE TVA.
- Cliquez sur le layout associé à la langue
| Tip |
|---|
L'option Charger à partir d'un autre dossier, vous permet de copier les lettres TVA que vous auriez préalablement adaptés dans un autre dossier. |
Le layout
L'écran de layout est composé de 3 parties :
...
- Modifiez le document - en cliquant dans la barre d'icônes sur l'icône :
pour pour créer une zone de texte.
pour pour insérer un graphique.
pour pour tirer une ligne.
Après avoir sélectionné l'icône adéquate, positionnez le curseur dans la partie sur fond blanc où vous souhaitez créer une zone de texte, insérer un graphique ou tirer une ligne. - Sélectionnez dans CHAMPS ENTETE/BAS DOCUMENT un à un les champs à figurer dans le document:
Sélectionnez dans la liste déroulante le champ adéquat.
Cliquez sur l'icône .
Cliquez dans la partie sur fond blanc à l'endroit où vous souhaitez insérer le champ. - Améliorez éventuellement la présentation du layout en utilisant les icônes suivantes de la barre d'icônes :
pour pour créer un rectangle avec bord autour d'une zone.
pour pour créer un rectangle sans bord et sur fond grisé autour d'une zone.
pour pour créer un rectangle sur fond noir.
pour pour aligner horizontalement les champs sélectionnés.
pour pour aligner verticalement les champs sélectionnés.
...