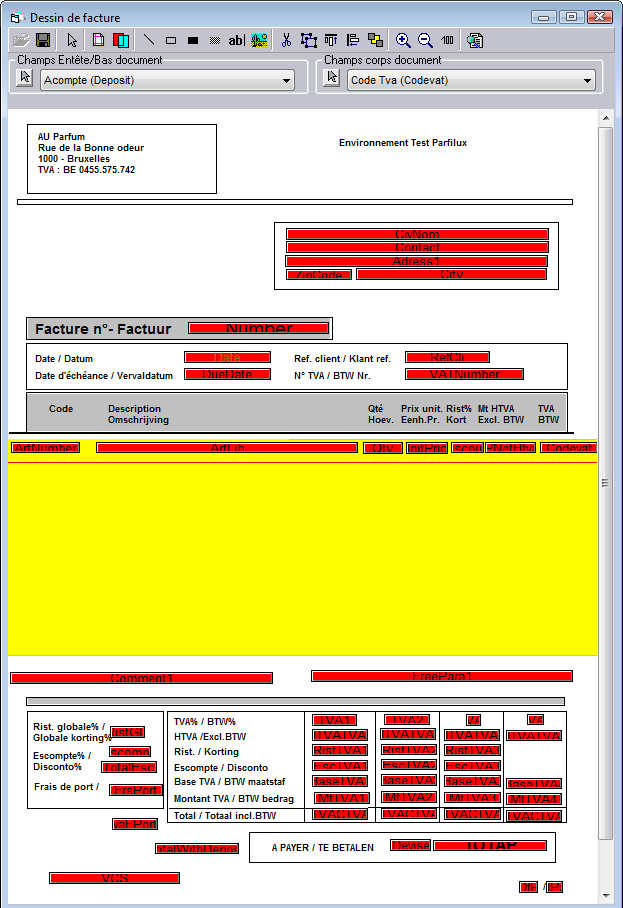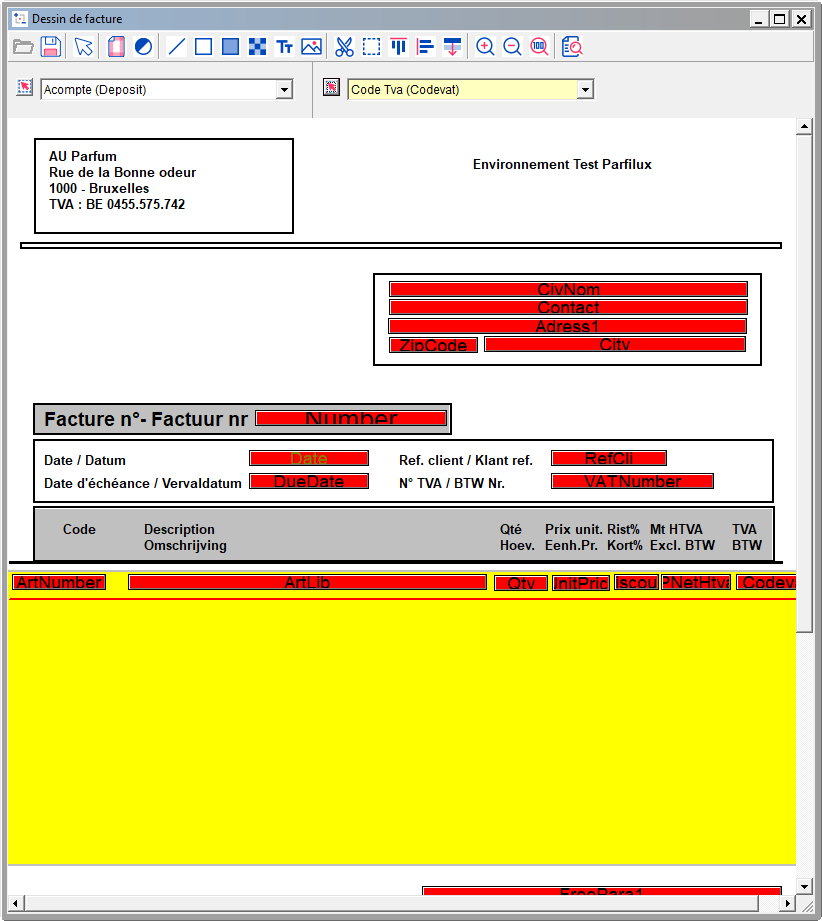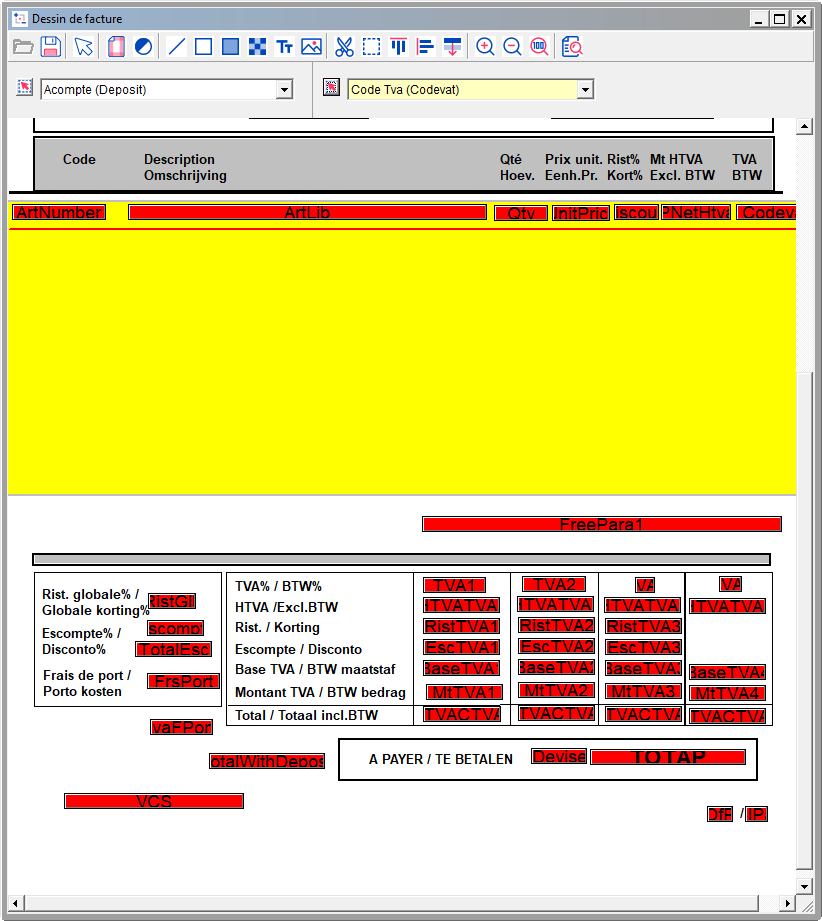Page History
...
- Cliquez sur le menu DOSSIER.
- Cliquez sur l'option PARAMÉTRAGE et ensuite sur l'option LAYOUTS/FACTURE.
- Sélectionnez le type de layout et ensuite le nom du layout que vous souhaitez modifier et cliquez sur sur
- Cliquez ensuite sur le bouton MODIFIER à côté de la langue pour laquelle les modifications doivent être apportées.
...
L'écran de layout est composé de 3 parties :
- La barre d'icônes : manipulations des zones et du layout en général.
- Sélection des champs à figurer sur la liste (champs entête/bas document et champs corps document).
- Le document.
- La partie éditable – sur fond blanc – est réservée à l'en-tête et au bas du document.
La partie éditable – sur fond jaune – est réservée aux champs et a un caractère répétitif. Cette partie représente un enregistrement (par exemple les données d'un article, prix, libellé). Une ligne rouge sépare la partie éditable de la partie non-éditable, qui, elle, est réservée aux valeurs qui remplaceront les champs lors de la génération de la liste
Info Pour agrandir ou pour diminuer l'espace éditable sur fond jaune : cliquez sur l'icône pour pour vous mettre en mode sélection et pointez la ligne rouge. Dès que le curseur se transforme en croix , gardez le bouton gauche de la souris enfoncé et glissez la ligne rouge vers le bas ou vers le haut pour agrandir ou pour diminuer l'espace que vous réservez pour une ligne ou un enregistrement.
...
- Modifiez l'en-tête et/ou le bas du document - en cliquant dans la barre d'icônes sur l'icône :
pour pour créer une zone de texte.
pour pour insérer un graphique.
pour pour tirer une ligne.
Après avoir sélectionné l'icône adéquate, positionnez le curseur dans la partie sur fond blanc où vous souhaitez créer une zone de texte, insérer un graphique ou tirer une ligne. - Sélectionnez dans CHAMPS ENTETE/BAS DOCUMENT un à un les champs à figurer dans l'en-tête ou le bas du document:
Sélectionnez dans la liste déroulante le champ adéquat.
Cliquez sur l'icône .
Cliquez dans la partie sur fond blanc à l'endroit où vous souhaitez insérer le champ. - Améliorez éventuellement la présentation du layout en utilisant les icônes suivantes de la barre d'icônes :
pour pour créer un rectangle avec bord autour d'une zone.
pour pour créer un rectangle sans bord et sur fond grisé autour d'une zone.
pour pour créer un rectangle sur fond noir.
pour pour aligner horizontalement les champs sélectionnés.
pour pour aligner verticalement les champs sélectionnés.
...
- Sélectionnez dans CHAMPS CORPS DOCUMENT un à un les champs à figurer dans le corps du document:
Sélectionnez dans la liste déroulante le champ adéquat.
Cliquez sur l'icône .
Cliquez dans la partie sur fond jaune au-dessus de la ligne rouge à l'endroit où vous souhaitez insérer le champ. - Améliorez éventuellement la présentation du layout en utilisant les icônes suivantes de la barre d'icônes :
pour pour créer un rectangle avec bord autour d'une zone.
pour pour créer un rectangle sans bord et sur fond grisé autour d'une zone.
pour pour créer un rectangle sur fond noir.
pour pour aligner horizontalement les champs sélectionnés.
...