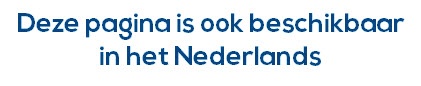Lors de la création ou de la modification d'un layout paramétrable, vous disposez de différentes icônes pour manipuler les champs du layout :
Sauvegarder un nouveau layout ou un layout modifié.
Passer en mode sélection : cliquez sur cette icône et cliquez ensuite sur un champ pour le sélectionner afin de le déplacer, de le supprimer, de changer ses caractéristiques ...
Après avoir sélectionné un champ, vous pouvez en sélectionner d'autres en gardant simultanément les touches SHIFT et ALT du clavier enfoncés. La sélection multiple permet par exemple d'aligner plusieurs champs.
Permet de charger un document numérisé en arrière-plan (par exemple un document reprenant le papier en-tête ou un papier destiné à faire des rapports de présentation, ...). Indiquez ou recherchez ensuite le répertoire et le nom du document à charger.
Seuls les documents scannés à du 100 dpi pourront être utilisés.
Afficher ou cacher l'arrière-plan (s'il en existe un).
Passer en mode ligne : cliquez ensuite dans la partie éditable du document en gardant le bouton gauche de la souris enfoncé et glissez la souris sur la longueur voulue. Lâchez le bouton de la souris : la ligne est tracée. Vous pouvez maintenant la sélectionner et éventuellement la déplacer, la raccourcir/ rallonger en cliquant sur un des points de sélection et en glissant ensuite la souris dans le sens voulu, changer son épaisseur et sa couleur en vous servant du bouton droit de la souris et l'option PROPRIÉTÉS OBJET.
Dessiner un rectangle avec bords : cliquez ensuite dans la partie éditable du document en gardant le bouton gauche de la souris enfoncé et glissez la souris dans le sens voulu. Lâchez le bouton de la souris : le rectangle est dessiné. Vous pouvez maintenant le sélectionner et éventuellement le déplacer, agrandir ou diminuer sa taille en cliquant – tout en gardant le bouton gauche de la souris enfoncé – sur un des points de sélection et en glissant ensuite la souris dans le sens voulu. Vous pouvez changer l'épaisseur ou la couleur des bords en vous servant du bouton droit de la souris et l'option PROPRIÉTÉS OBJET.
Peut être utilisé par exemple pour dessiner un cadre autour d'un champ.
Dessiner un rectangle plein. La façon de travailler est identique à celle utilisée pour un rectangle avec bords. La seule différence, c'est que le rectangle a un fond noir. Vous pouvez changer la couleur du fond en vous servant du bouton droit de la souris et l'option PROPRIÉTÉS OBJET. Si vous voulez superposer une zone de texte, pensez d'abord à changer la couleur du texte, sans quoi vous ne verrez pas le texte.
Dessiner un rectangle sans bords. La façon de travailler est identique à celle utilisée pour un rectangle avec bords. La seule différence, c'est que le rectangle a un fond gris. Vous pouvez changer la couleur du fond en vous servant du bouton droit de la souris et l'option PROPRIÉTÉS OBJET.
Passer en mode texte : cliquez ensuite dans la partie éditable du document en gardant le bouton gauche de la souris enfoncé et glissez la souris dans le sens voulu. Lâchez le bouton de la souris : la zone texte est délimitée. Le curseur est positionné à l'intérieur et vous pouvez maintenant taper le texte. Dès que vous cliquez en dehors de la zone, vous n'êtes plus en mode texte. Pour modifier le texte, changer la police de caractère, la taille ..., cliquez dessus et quand vous voyez les points de sélection, cliquez sur le bouton droit de la souris pour afficher le menu déroulant. Cliquez ensuite sur l'option PROPRIÉTÉS OBJET.
Insérer un fichier graphique : sélectionnez le répertoire et le nom du fichier et cliquez sur Open. Après avoir cliqué sur ok, cliquez ensuite dans la partie éditable du document : le graphique s'affiche. Vous pouvez le sélectionner afin de déplacer, de l'agrandir, ... . Vous pouvez changer son orientation en vous servant du bouton droit de la souris et l'option PROPRIÉTÉS OBJET.
Supprimer une ou des zones sélectionnées.
Sélectionner toutes les zones.
Aligner horizontalement les zones sélectionnées (par exemple : tous les titres des colonnes).
Aligner verticalement les zones sélectionnées (par exemple : le titre d'une colonne et le champ de la même colonne).
Augmenter la taille d'affichage.
Diminuer la taille d'affichage (par exemple : pour voir toutes les zones).
Passer à une taille d'affichage de 100% = afficher en taille réelle.
Prévisualiser le layout : impression à l'écran de la mise en page telle qu'elle sera à l'impression sur papier.