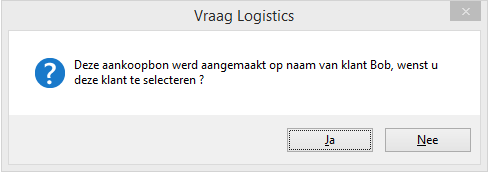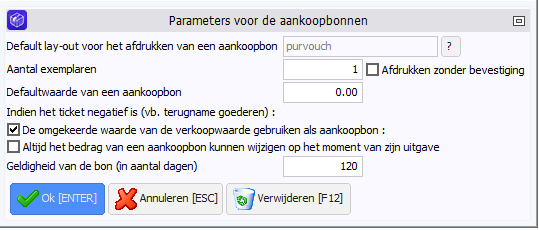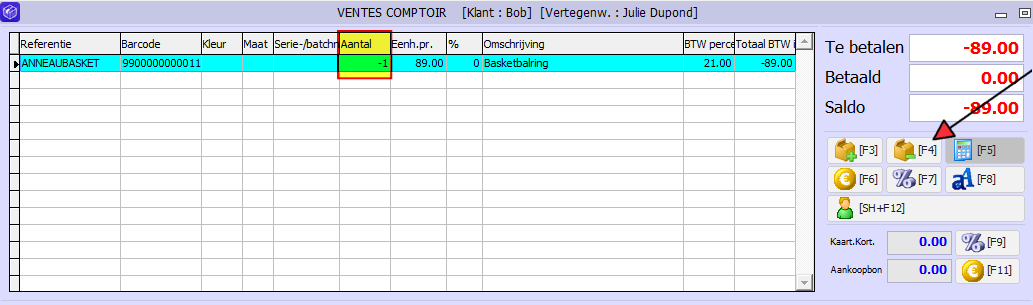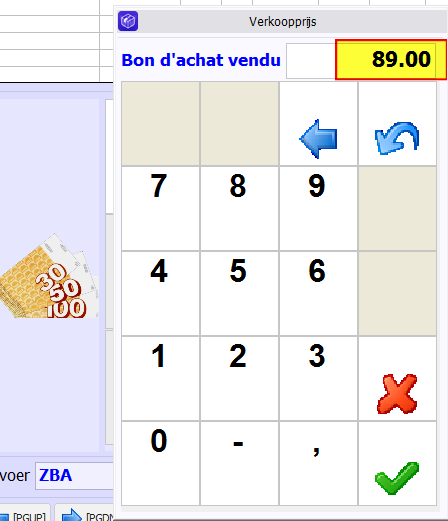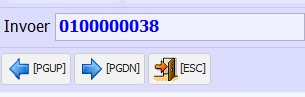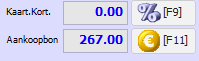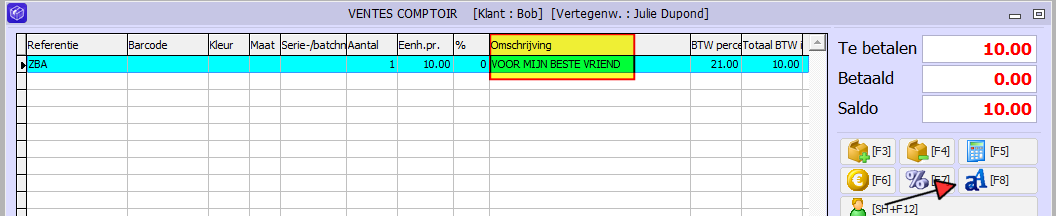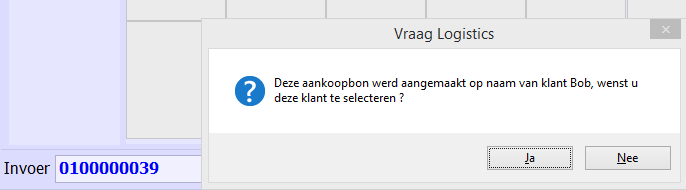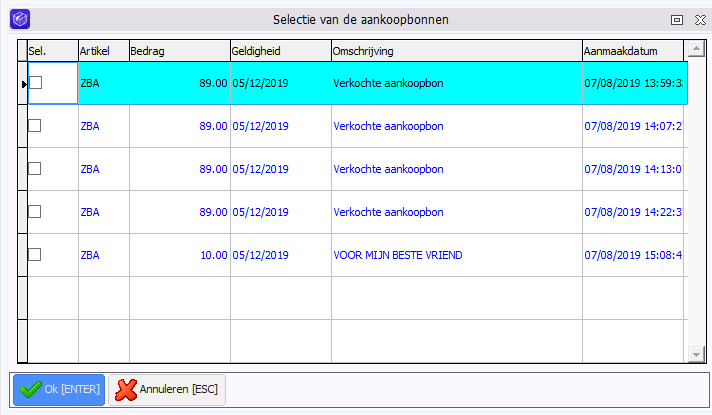Page History
| Section | |||||||
|---|---|---|---|---|---|---|---|
|
| Anchor | ||||
|---|---|---|---|---|
|
Opties voor aankoopbonnen
...
| Parameter | Omschrijving | ||
|---|---|---|---|
| Automatisch genereren van aankoopbonnen | Vink deze optie aan om een aankoopbon te genereren bij het opslaan van een verkoop, te gebruiken voor de volgende aankoop. Dit gegenereerde aankooporder kan vervolgens als een streepjescode op de bon worden afgedrukt.
| ||
| Het genereren van aankoopbonnen toelaten voor kassaklanten | Vink deze optie aan om aankoopbonnen te genereren bij verkoop aan 'kassa'- klanten. Bij een verkoop geeft de knop die de lijst met open aankoopbonnen presenteert geen resultaat voor kassaklanten | ||
| Nooit een eventuele klantwijziging voorstellen bij het ophalen van een aankoopbon | Wanneer een klant bij de kassa aankomt met een aankoopbon, vinkt u deze optie aan om de vraag (zie onderstaande afbeelding) te vermijden om deze aankoopbon te gebruiken door een andere klant in naam van de klant waaraan deze aankoopbon is gekoppeld. Wanneer deze optie is aangevinkt, is het daarom onmogelijk voor de klant voor wie de aankoopbon is uitgegeven om zijn aankoopbon aan een ander door te geven. Zie stap 2b) in | ||
| Code artikel | Geef het artikel op dat wordt gebruikt voor het volgen van de automatisch gegenereerde aankoopbonnen. Dit veld kan alleen worden gebruikt als de optie Automatisch genereren van aankoopbonnen is aangevinkt.
| ||
| Toegekend percentage | Bepaal het toegekende percentage voor de automatisch gegenereerde aankoopbonnen. Dit veld kan alleen worden gebruikt als de optie Automatisch genereren van aankoopbonnen is aangevinkt. | ||
| Geldigheid van de aankoopbon (in dagen) | Geef de geldigheidsperiode aan van de automatisch gegenereerde aankoopbonnen. Dit veld kan alleen worden gebruikt als de optie Automatisch genereren van aankoopbonnen is aangevinkt. | ||
| Rekening houden met de artikelen verkocht met een korting | Vink deze optie aan om bij de berekening van de waarde van de verkoop rekening te houden met artikelen die met korting worden verkocht. Deze optie is alleen beschikbaar als de optie Automatisch genereren van aankoopbonnen is aangevinkt. | ||
| De prijs uit het document gebruiken indien de verkoopprijs van het artikel nul is | Schakel deze optie in om de prijs van het document te nemen bij de berekening van de waarde van de verkoop, in het geval dat de verkoopprijs van een artikel nul is. Deze optie is alleen beschikbaar als de optie Automatisch genereren van aankoopbonnen is aangevinkt. |
Définition du bon d'achat dans la fiche d'article
Si cette option Gestion de suivi de bons d'achat est activée, alors un nouveau bouton apparait dans l'onglet Options Point de Vente de la fiche article :
On peut ajouter un nouvel article ZBA : Bon d'achat. Cliquer ensuite sur ce bouton Options dans la fiche de l'article ZBA :
Pour cet article Bon d'achat, on va pouvoir :
Rapport par défaut... | Associer un layout qui permettra d'imprimer un bon d'achat pour le client. Le layout nommé purvouch est destiné spécialement aux bons d'achat. |
Nombre de copies | Choisir le nombre de copies. |
Impression sans confirmation | Définir si l'impression du bon d'achat se fait d'office sans confirmation. |
Valeur par défaut du bon d'achat | Déterminer la valeur par défaut du bon d'achat. |
Reprendre la valeur inverse... | Voir ci-dessous Editer un bon d'achat pour la reprise de marchandises. |
Toujour éditer le montant... | Demande à l'utilisateur de choisir une valeur de bon d'achat. Si on ne coche pas cette dernière option, il faut dès lors toujours indiquer une valeur par défaut à ce bon d'achat. |
Validité du bon | Indiquer la période de validité du bon d'achat. |
Editer un bon d'achat pour la reprise de marchandises
Dans le cas d'une reprise d'article, si le ticket est négatif et que l'on passe l'article Bon d'achat et si on coche l'option Reprendre la valeur inverse du montant de la vente, Logistics générera un bon d'achat équivalent à la valeur marchandise que le client rapporte.
...
Definitie van een aankoopbon in de artikelfiche
Als de optie Beheer en opvolging aankoopbonnen geactiveerd is, dan verschijnt er een nieuwe knop Opties op het tabblad Opties Verkooppunt van de artikelfiche :
We kunnen een nieuw artikel "ZBA - Aankoopbon" toevoegen. Klik vervolgens op de knop Opties in de artikelfiche ZBA
Voor dit artikel Aankoopbon, kan het volgende ingevuld worden :
Default lay-out voor... | Koppel een lay-out waarmee een aankoopbon voor de klant wordt afgedrukt. De lay-out met de naam purvouch is specifiek voor aankoopbonnen. |
Aantal exemplaren | Kies het aantal exemplaren. |
Afdrukken zonder bevestiging | Bepaal of het afdrukken van de bon automatisch wordt gedaan zonder bevestiging. |
Defaultwaarde van een aankoopbon | Bepaal de standaardwaarde van de aankoopbon. |
De omgekeerde waarde... | Zie hieronder Een aankoopbon aanmaken bij het terugbrengen van goederen |
Altijd het bedrag van ... | Vraag aan de gebruiker om het bedrag van de waardebon te kiezen. Als we deze laatste optie niet aanvinken, wordt altijd de standaardwaarde voor een aankoopbon aangeven. |
Geldigheid van de bon | Geef de geldigheidsperiode van de aankoopbon aan. |
Een aankoopbon aanmaken bij het terugbrengen van goederen
In het geval van een terugname van een artikel, als het ticket negatief is en we het artikel Aankoopbon selecteren en als we de optie De omgekeerde waarde van de verkoopwaarde gebruiken als aankoopbon aanvinken, genereert Logistics een aankoopbon met een waarde die de klant terugbrengt.
- Voorbeeld: een klant een brengt een defect artikel binnen en we willen een aankoopbon aan de klant geven:
- Druk tweemaal op F4 (of druk op F5 en voer -1 in) om de hoeveelheid op -1 te krijgen voor het defecte artikel.
- Omdat de optie De omgekeerde waarde van de verkoopwaarde gebruiken als aankoopbon aangevinkt is, detecteert Logistics dat het een klantretour is (negatief ticket). En wanneer we het artikel ZBA toevoegen (bijvoorbeeld via de streepjescode), opent de toepassing een venster met de waarde van de uit te geven aankoopbon.
- Het totaal van de verkoop is nu 0 €.
- Bij het afsluiten van deze verkoop (die nu € 0 is) wordt aan de gebruiker voorgesteld om de aankoopbon af te drukken:
Deze uitgegeven aankoopbon wordt geïdentificeerd door een unieke code, welke wordt afgedrukt als een barcode, hier in het voorbeeld draagt de aankoopbon het nummer 0100000038.Om de streepjescode van een aankoopbon in een lay-out weer te geven, moet het lettertype en de uitdrukking die overeenkomt met Code 39 worden gebruikt.
- Druk tweemaal op F4 (of druk op F5 en voer -1 in) om de hoeveelheid op -1 te krijgen voor het defecte artikel.
- Wanneer de klant bij de kassa verschijnt met deze Aankoopbon,
- scant de gebruiker de aankoopbon in stap 2 (invoer van artikelen):
- Logistics geeft dan aan:
- We kunnen JA antwoorden: de klant voor wie de aankoopbon is uitgegeven, wordt geselecteerd in de verkoop (ervan uitgaande dat deze niet is geïdentificeerd in stap 1)
- Men kan ook NEE antwoorden: de klant voor wie de aankoopbon is uitgegeven, heeft zijn aankoopbon aan iemand anders gegeven..
- In beide gevallen, als de aankoopbon wordt gebruikt, wordt deze gesloten door het systeem en kan deze niet meer worden gebruikt.
- scant de gebruiker de aankoopbon in stap 2 (invoer van artikelen):
| Info | ||||||
|---|---|---|---|---|---|---|
|
Verkoop van een tegoedbon
- Verkoop van een tegoedbon (het gaat hier niet om de retour van een artikel. We verkopen een geschenkbon) :
U kunt bijvoorbeeld de omschrijving voor mijn beste vriend op deze geschenkbon zetten zodat bij het afdrukken van deze voucher de volgende tekst vermeld wordt: Aankoopbon voor X-waarde voor Mijn beste vriend. - Wanneer de tegoedbon aan de kassa wordt aangeboden, antwoordt u NEE op de volgende vraag:
En de beste vriend gebruikt de cadeaubon die hem/haar is overhandigd:
Verschillende "openstaande" aankoopbonnen
Als er meerdere inkooporders openstaan voor een klant, kunt u klikken op de knop om de lijst met open aankoopbonnen te krijgen en degene te kiezen die u wilt gebruiken.
| Warning | ||
|---|---|---|
| ||
Als de optie Het genereren van aankoopbonnen toelaten voor kassaklanten is geactiveerd, toont de knop geen enkel resultaat bij de kassa-klant. |
| Warning | ||
|---|---|---|
| ||
Opgelet, zodra de geldigheidsdatum is overschreden, is de tegoedbon onbruikbaar! Deze geldigheidsdatum wordt berekend op basis van de uitgiftedatum en de duur die is ingesteld in de artikelfiche van de aankoopbon. |
In ons voorbeeld hebben we de 2 openstaande bonnen geselecteerd, die 2 artikelregels in de verkoop genereren:
| Info |
|---|
Alle aankoopbonnen die aan klanten zijn uitgegeven, zijn te vinden in de tabel Purvouch. |
Een aankoopbon opnieuw afdrukken
Om een aankoopbon opnieuw af te drukken, moet u terugkeren naar het bijbehorende verkoopdocument via het menu Invoeren > Documenten of via de knop Lijst op de POS-toolbar.
En eenmaal in het document, klik op de knop Afdrukken (of gebruik de snelkoppeling F4).
Een aankoopbon bewerken vanuit de POS (vanaf versie 6.2)
Zie Een aankoopbon bewerken vanuit de POS (vanaf versie 6.2)
...
- On peut répondre OUI : le client pour lequel on a émis le bon d'achat est sélectionné dans la vente (en admettant que l'on ne l'aurait pas identifié à l'étape 1)
- On peut aussi répondre NON : le client pour lequel le bon d'achat a été émis a transmis son bon d'achat à une tierce personne.
...
- Il est toujours possible de consulter le montant total des bons d'achats ouverts pour le client sélectionné.
- Si on clique sur le bouton repris à droite du montant, on permet alors d'injecter le ou les bon(s) d'achat ouvert(s) du client.
Vendre un bon d'achat
...
Plusieurs bons d'achat "ouverts"
Si plusieurs bons d'achats restent ouverts pour un client, cliquez sur le bouton pour obtenir la liste des bons d'achats ouverts et choisir ceux à reprendre dans la vente :
Client comptoir
Si l'option Autoriser la génération pour les clients 'comptoir' est activée, le bouton ne donne aucun résultat dans le cas du client comptoir.
Durée de validité d'un bon d'achat
Attention, une fois la date de validité dépassée, le bon est inutilisable ! Cette date validité est est calculée en fonction de la date d'émission et de la durée paramétrée dans la fiche article du bon d'achat.
Dans notre exemple, nous avons sélectionné les 2 bons d'achat ouverts. Ce qui génère 2 lignes d'articles dans la vente :
L'ensemble des bons d'achat émis à tous les clients sont consultables dans la table Purvouch.
...
Réimprimer un bon d'achat
Pour imprimer à nouveau un bon d'achat, il faut retourner sur le document de vente correspondant via le menu Encodages > Documents ou via le bouton Liste de la barre d'outil POS.
Et une fois sur le document, cliquer sur le bouton Imprimer (ou le raccourci F4).