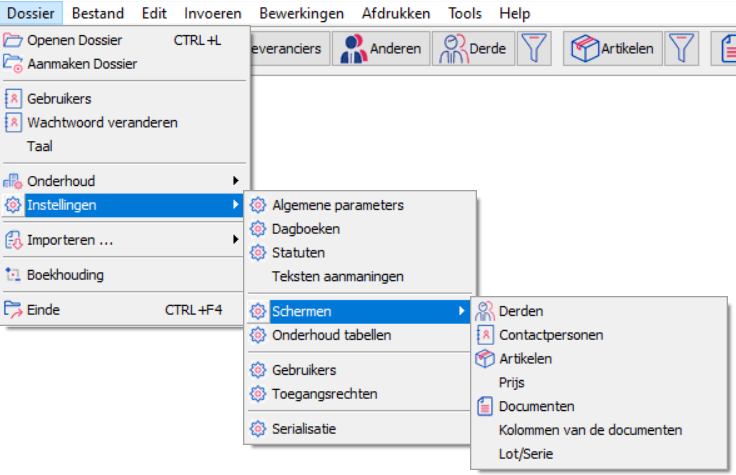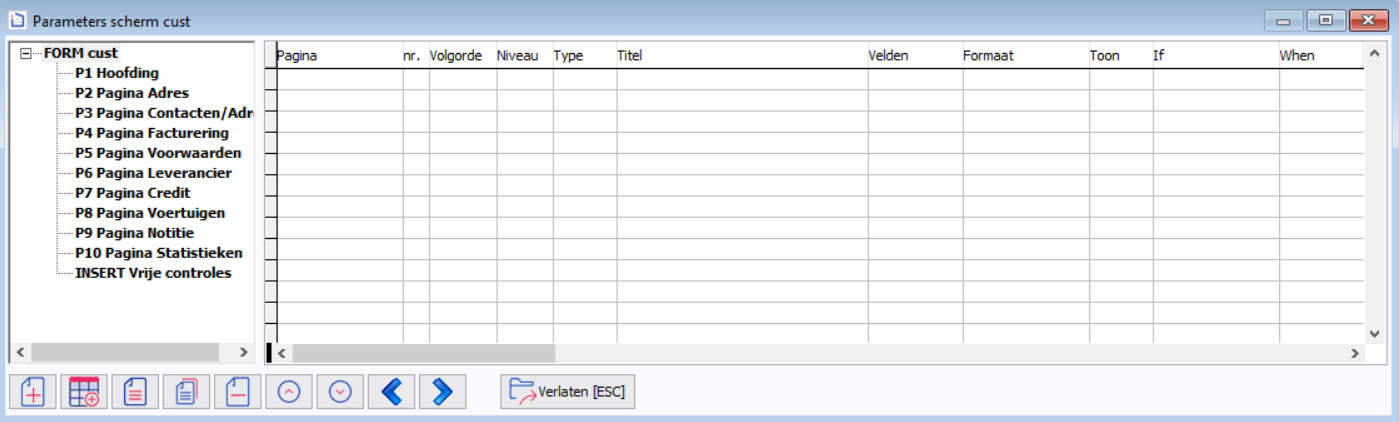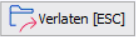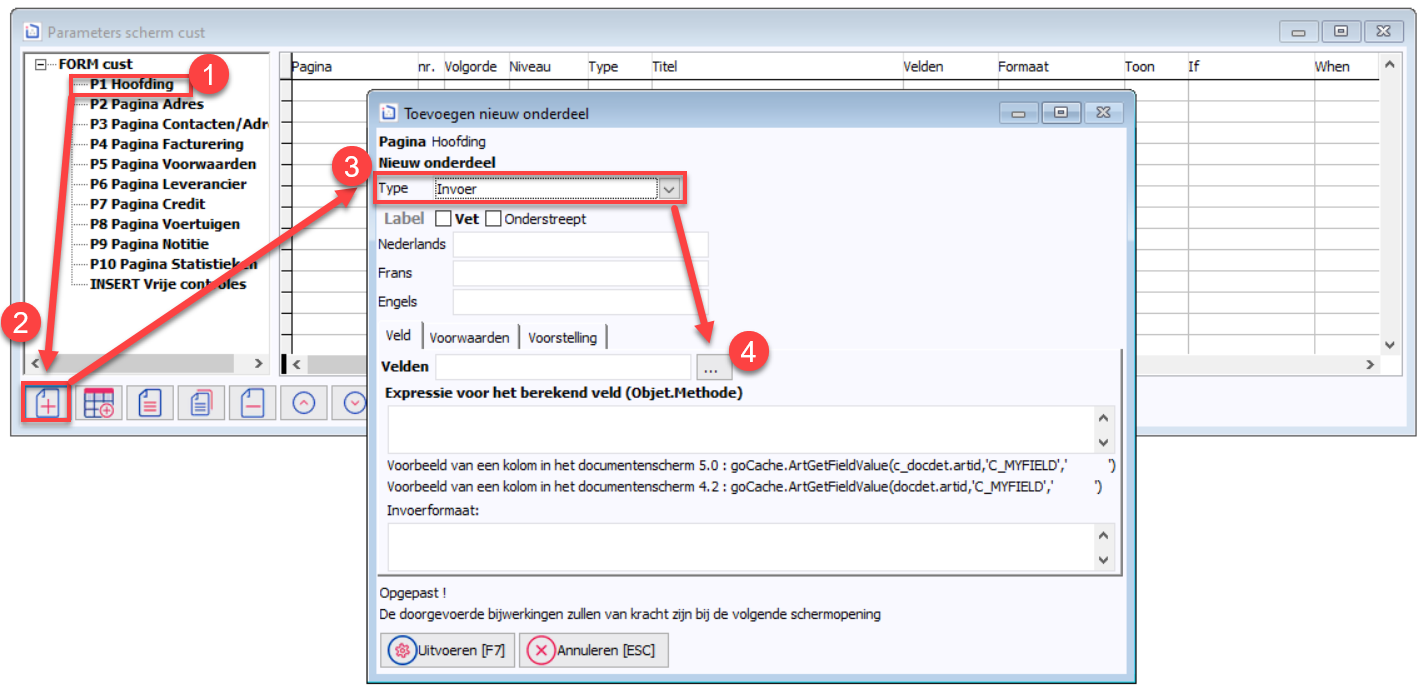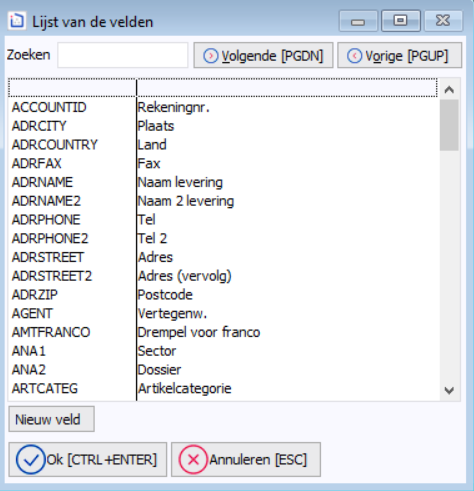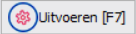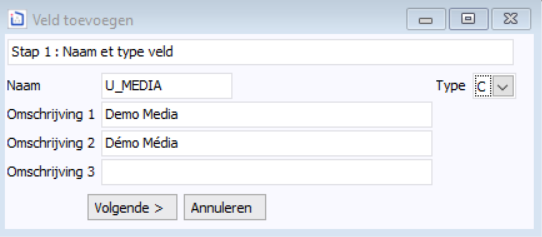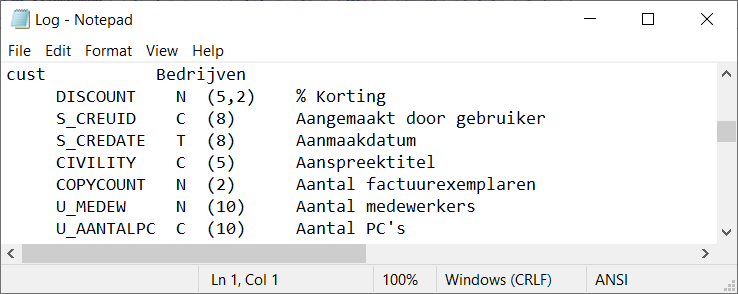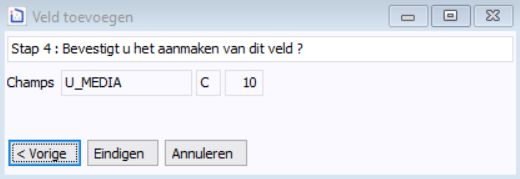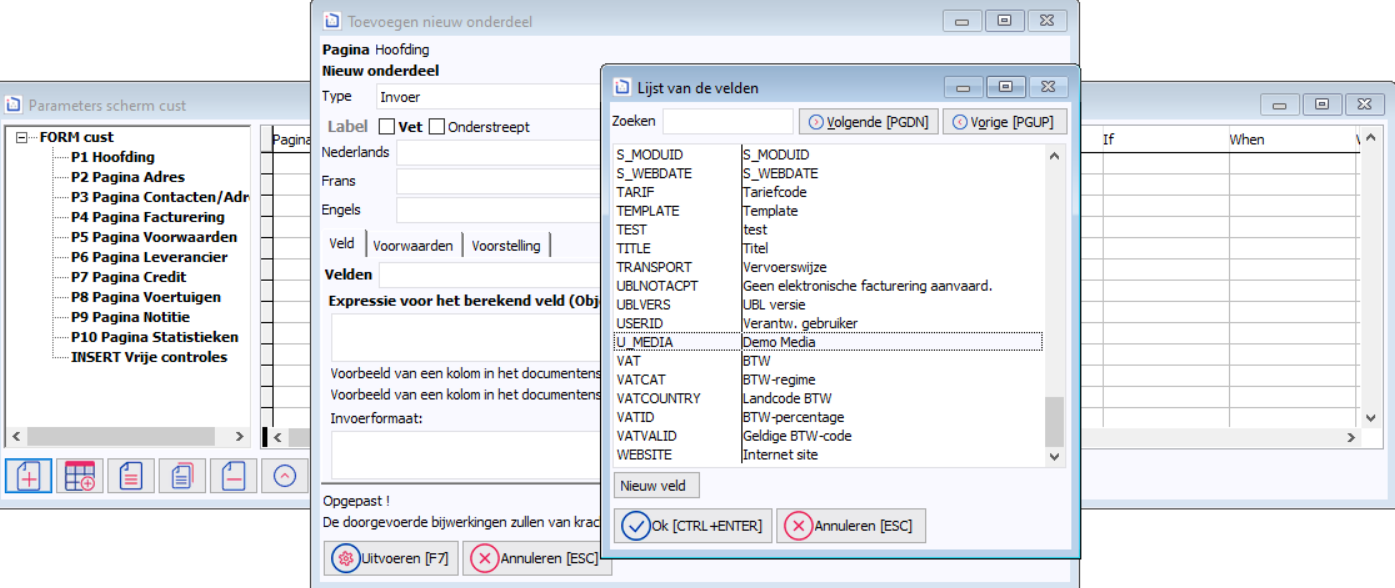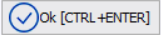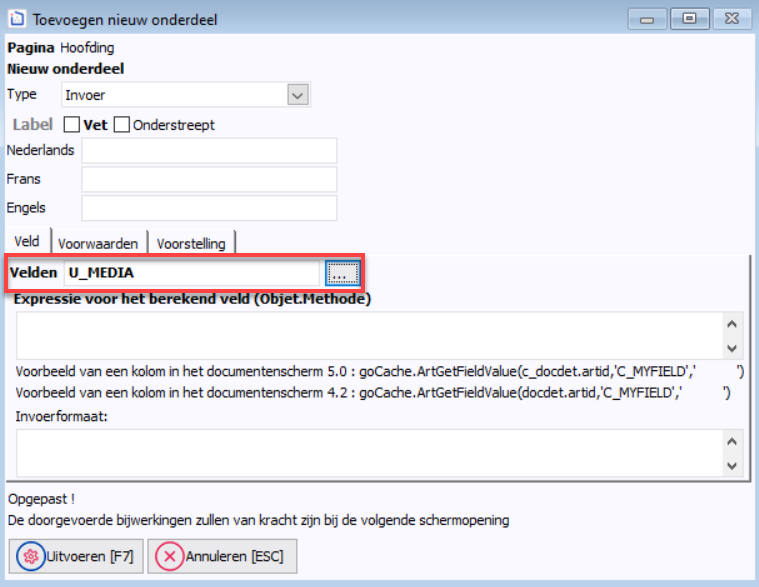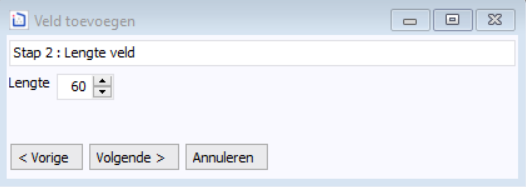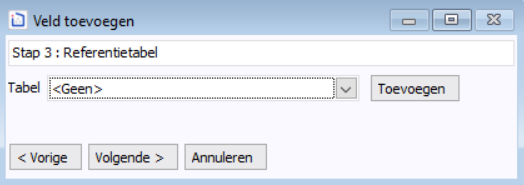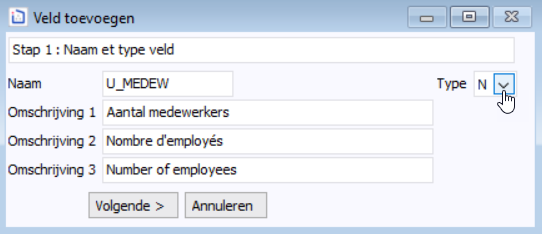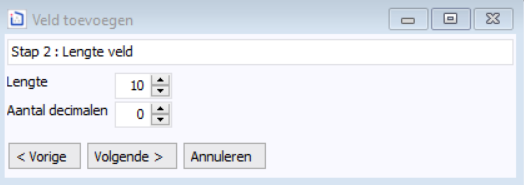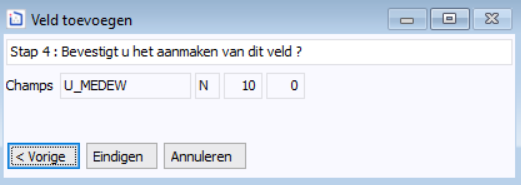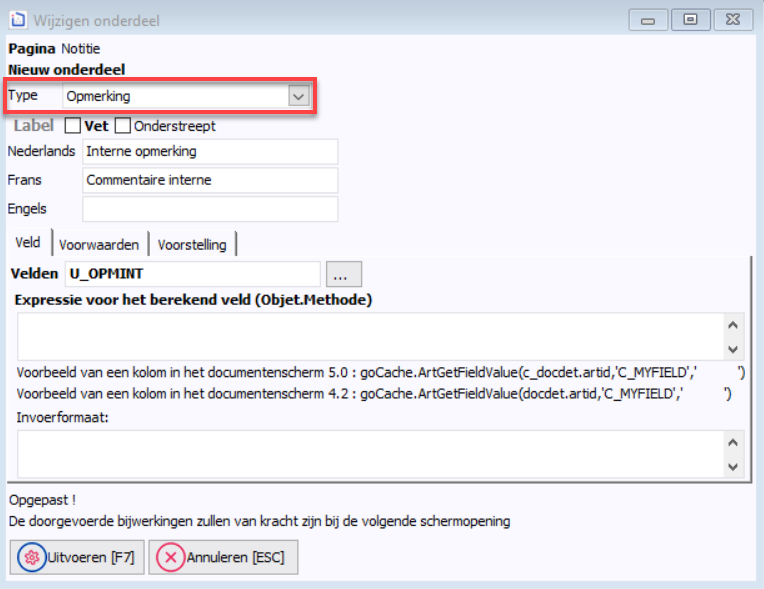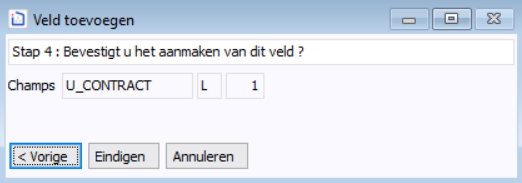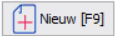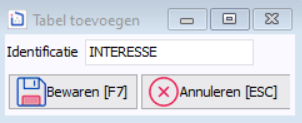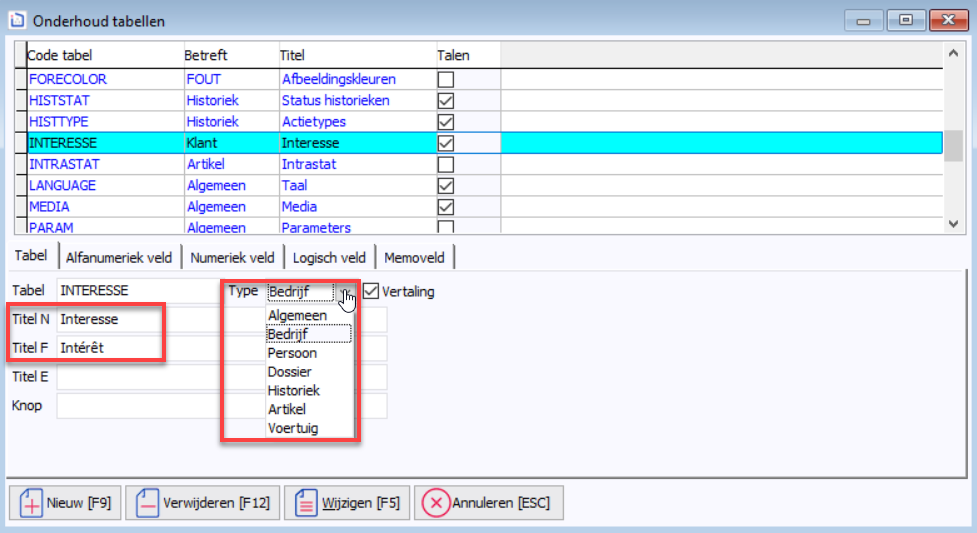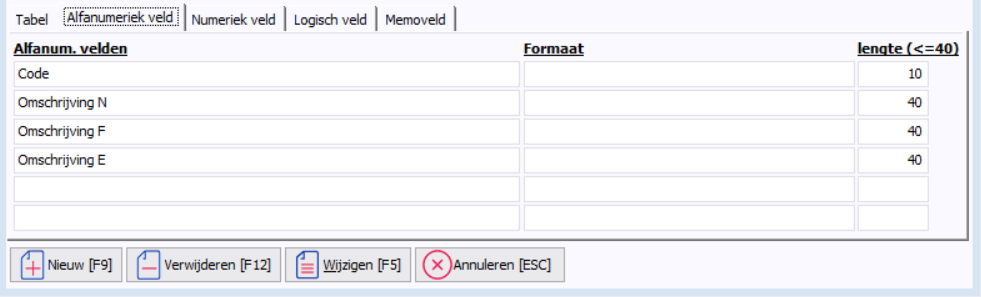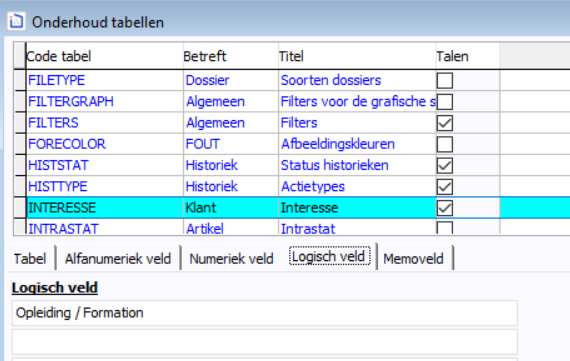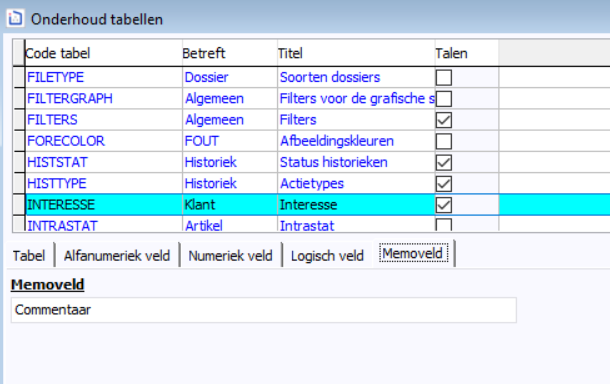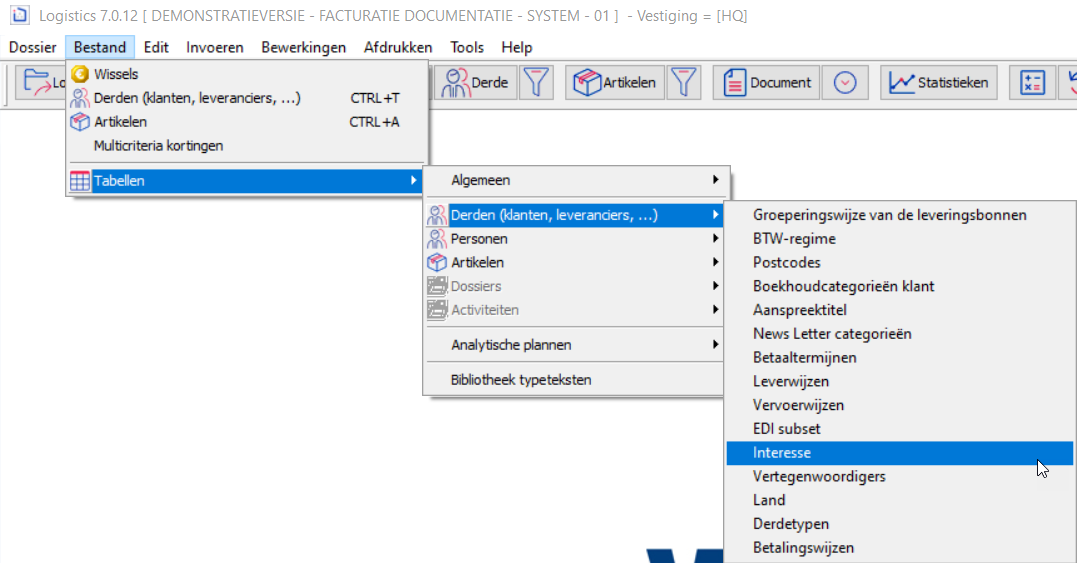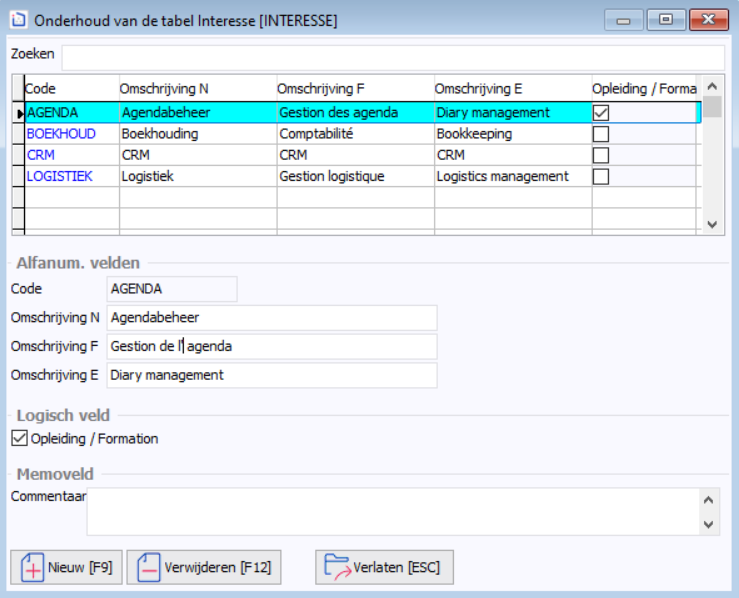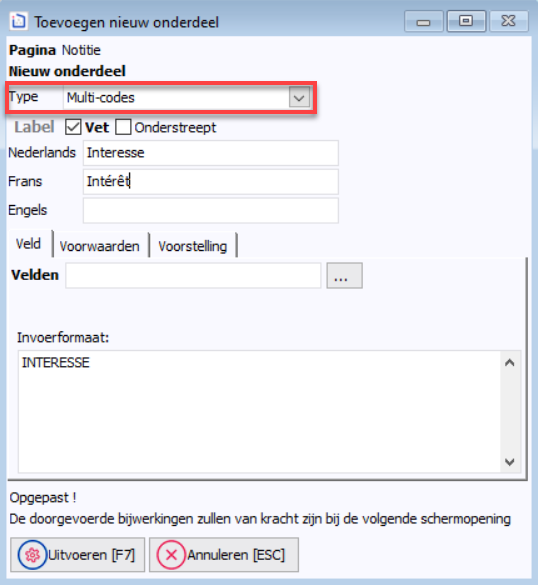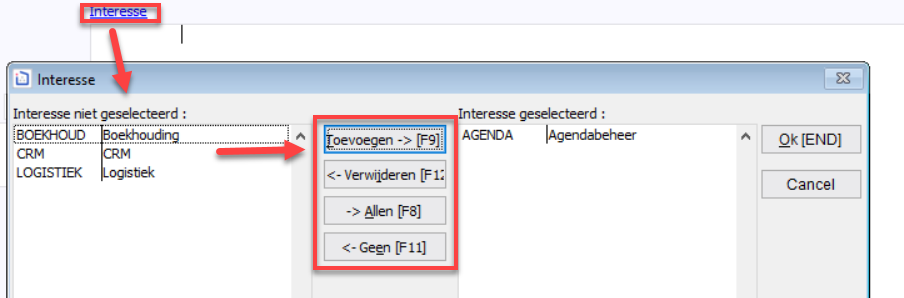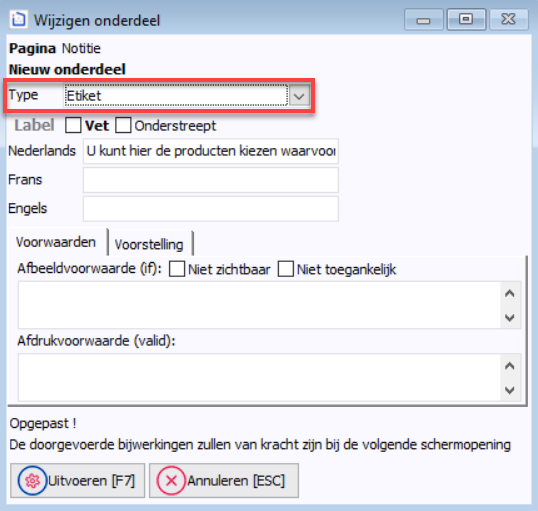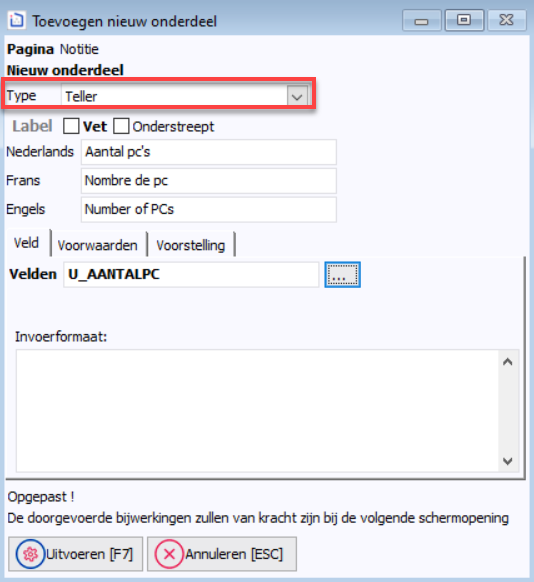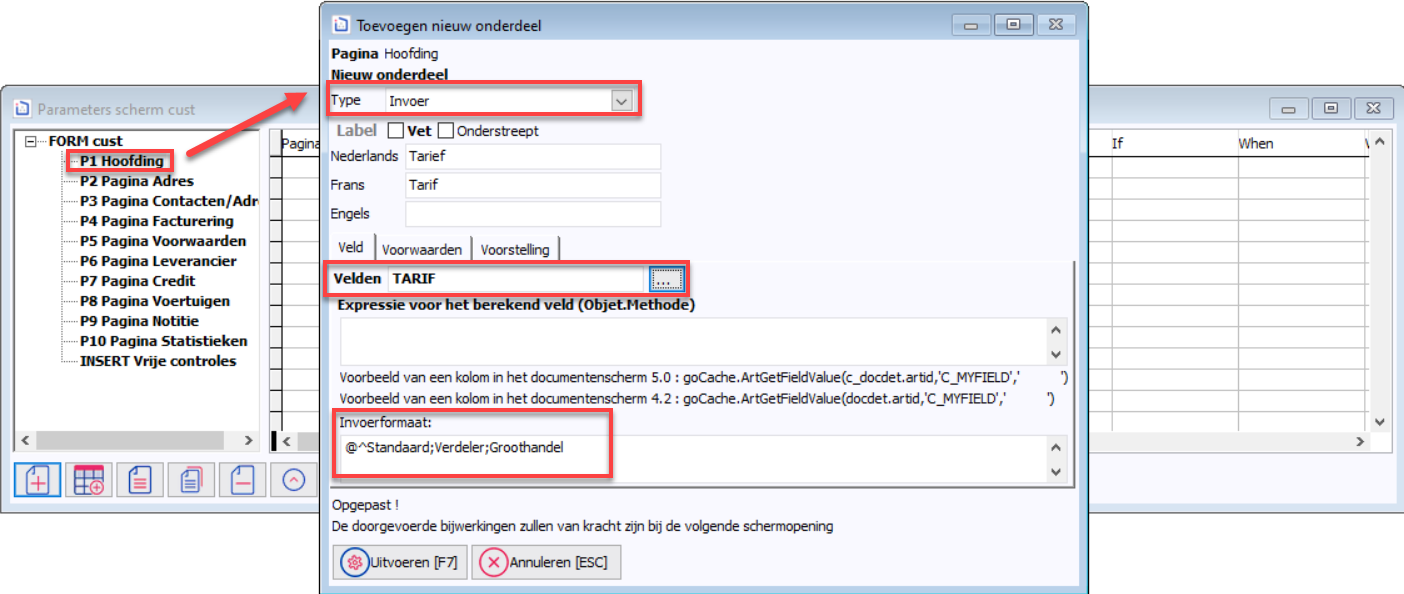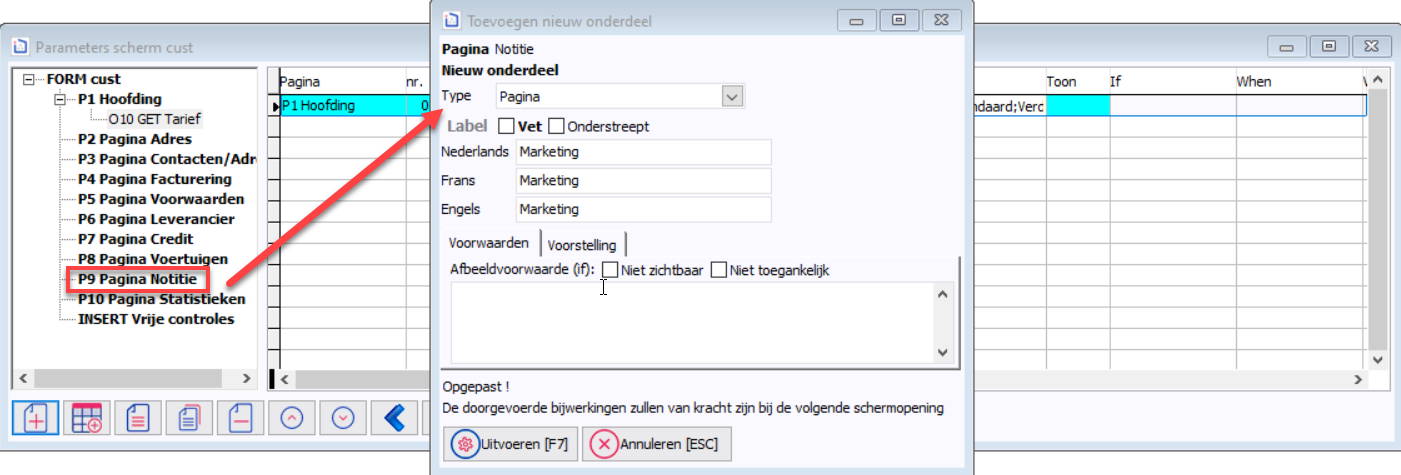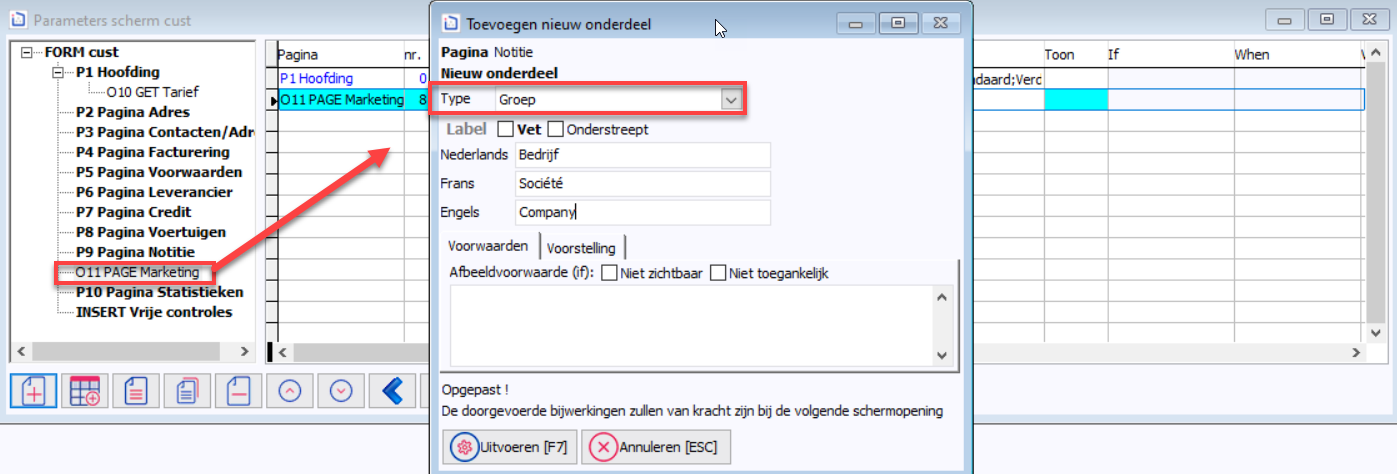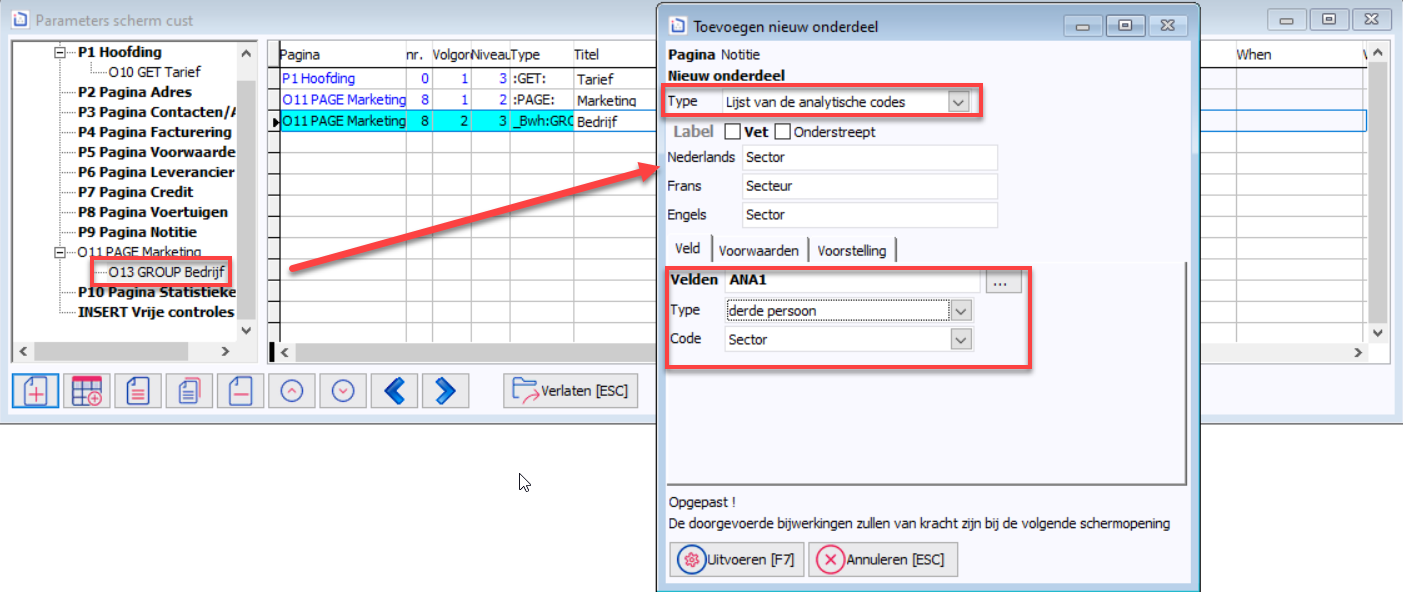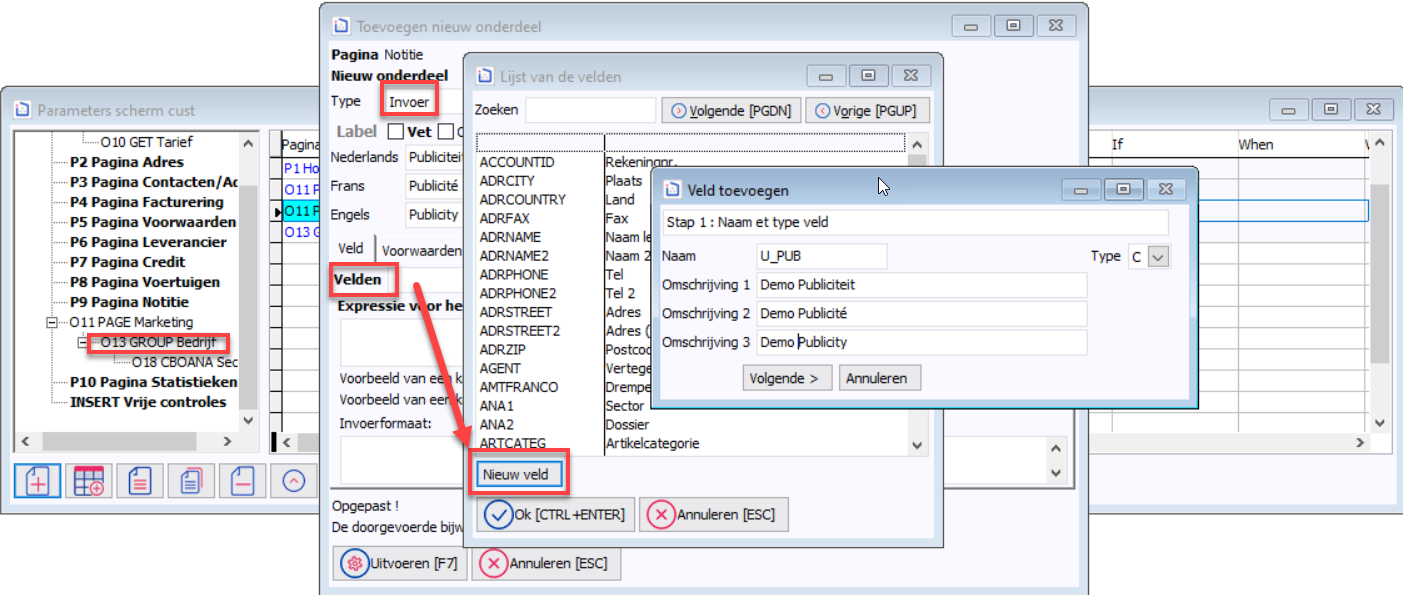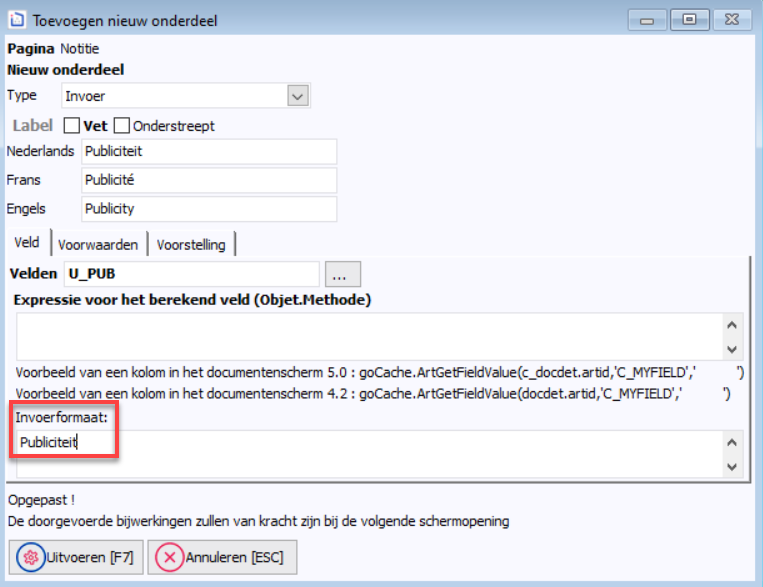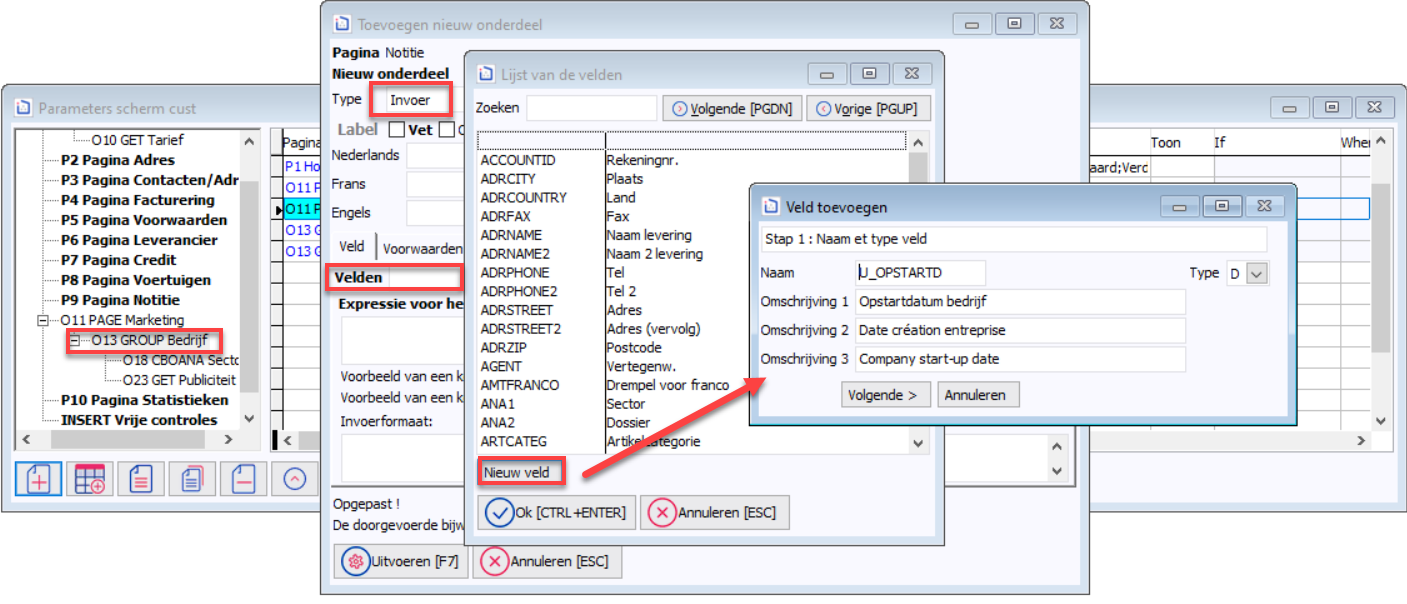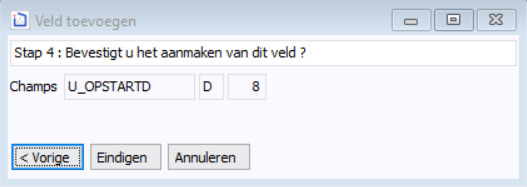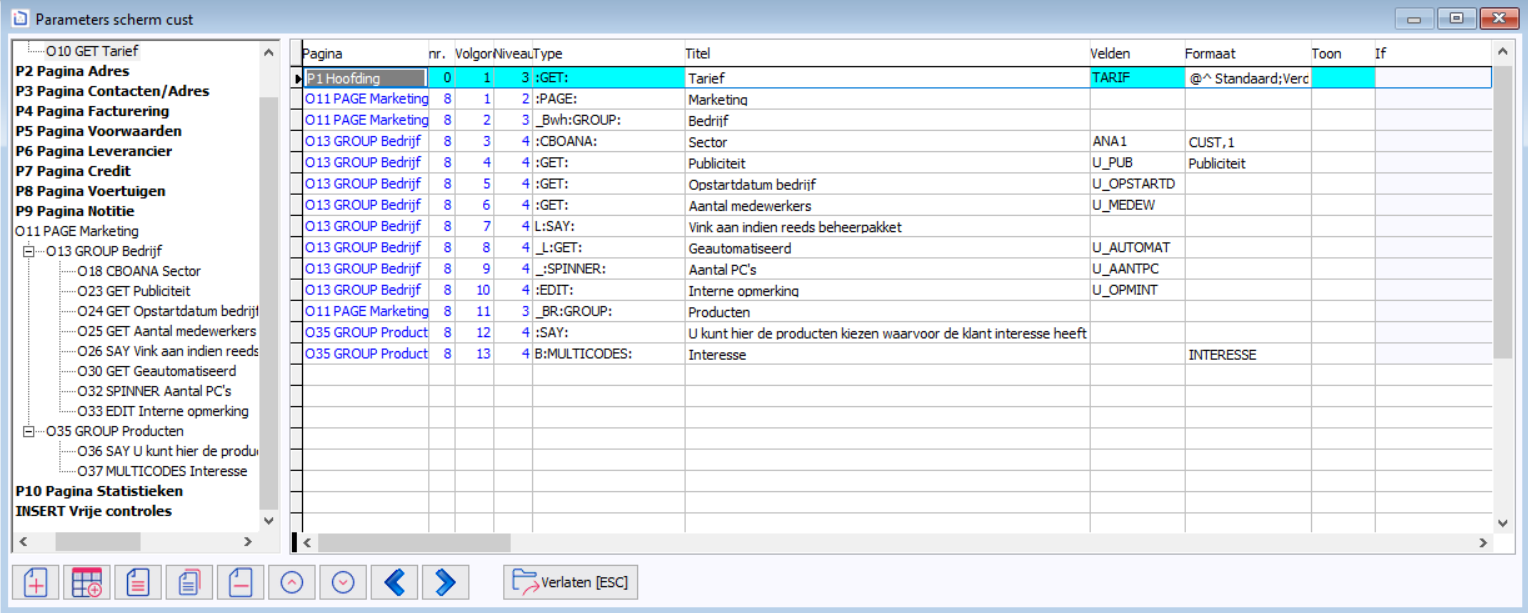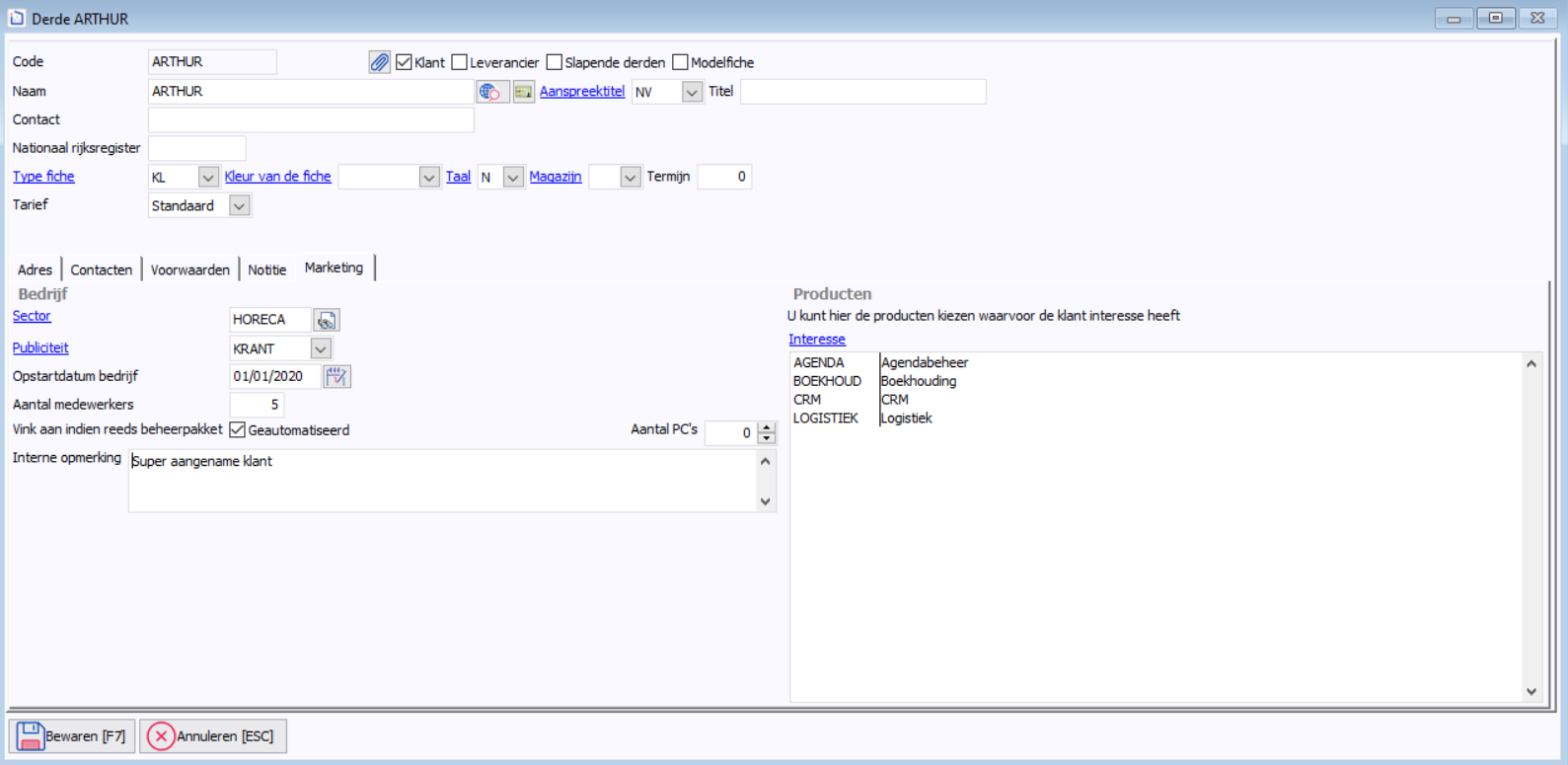Definitie
U kunt parametreerbare velden toevoegen in de volgende schermen:
U kunt verschillende soorten aanpassingen uitvoeren:
- Een nieuw tabblad toevoegen (niet geldig voor de documenten).
- Velden toevoegen van de volgende types: alfanumeriek, numeriek, logisch (aanvinkvak), memo, datum.
- ...
Volgende acties kunnen in de linkerkolom van het parameterscherm worden uitgevoerd:
| Knop | Actie |
|---|---|
| Een nieuw element/controle toevoegen | |
| Een nieuw element inlassen vóór het huidige element | |
| Het huidige element wijzigen | |
| Het huidige element dupliceren | |
| Het huidige element wissen | |
| Het element naar omhoog verplaatsen | |
| Het element naar omlaag verplaatsen | |
| Het element naar links verplaatsen | |
| Het element naar rechts verplaatsen | |
| Het parameterscherm verlaten |
Aanmaakprocedure van een parametreerbaar veld
Dossier > Instellingen > Schermen
Kies bijvoorbeeld het derdenscherm (Derden).
Selecteer de hoofding of het tabblad (= pagina) waarin u een veld wilt toevoegen, of waarnaast u een nieuw tabblad wilt toevoegen en klik op de knop .
Velden van het aanmaakscherm
| Veld | Beschrijving |
|---|---|
| Type onderdeel | Etiket ( *) (= Say) Invoer (= Get) Teller (= SPINNER) Wachtwoord Opmerking (= EDIT) Lijst van de analytische codes (=CBOANA) Multi-codes (= MULTICODES) Code Groep ( *) (= Group): om een groep in een tabblad aan te maken Pagina ( *) (=Page): om een nieuw tabblad aan te maken |
| Label | De label van het veld kan Vet worden weergegeven en of worden Onderstreept. |
| Talen | Typ de naam van het veld die de gebruiker zal zien in zoveel talen als er gebruikerstalen zijn. |
| Tabblad Veld | Druk op de knop en selecteer het veld dat u wenst te koppelen aan uw nieuw object (bijvoorbeeld een bestaand veld (analytische code) dat standaard in een ander tabblad (Boekhouding - analytisch) te zien is, tonen in het tabblad van uw keuze (Bijvoorbeeld in het hoofdscherm). Of voeg een nieuw veld aan de database toe via de knop . Er kan indien nodig ook een Expressie voor het berekend veld worden toegevoegd, alsook het Invoerformaat. Deze informatie hangt af van het soort object dat u aanmaakt. Zie verder. |
| Tabblad Voorwaarden | U kunt hier een expressie invullen om aan te geven dat het veld alleen moet worden getoond als aan een bepaalde voorwaarde is voldaan, of enkel kan worden ingevuld in bepaalde gevallen of enkel kan worden afgedrukt onder bepaalde voorwaarden. |
| Tabblad Voorstelling | In het tabblad 'Voorstelling' kun u bepalen of het nieuwe veld zich op dezelfde lijn moet bevinden, links moet worden aangeplakt of vertikaal moet worden geplaatst. De uitlijning kan links, rechts of centraal gebeuren. De lengte/hoogte kan al dan niet worden aangepast of automatisch geschieden. Het betrokken veld kan al dan niet geëditeerd worden. |
Klik finaal op de knop om het aangemaakte veld toe te voegen in de bestandsstructuur.
Velden toevoegen door Ctrl + rechtermuisknop te gebruiken
Een alternatieve manier om velden toe te voegen in de diverse schermen, is het gebruik van de toetsencombinatie Ctrl + rechtermuisknop. Nadat u een veld hebt geselecteerd (hier het veld '.Ref'), krijgt u via de toetsencombinatie Ctrl + rechtermuisknop ook de mogelijkheid om velden toe te voegen en/of te wijzigen.
Procedure om een nieuw veld aan de database toe te voegen
- Klik in het aanmaakscherm op .
- Klik op de knop : een wizard begeleidt u door de stappen van de aanmaakprocedure.
- Stap 1: naam en type van het veld bepalen.
Veld Beschrijving Naam Maximum 10 karakters (lettres/cijfers, geen leestekens). Dit is de naam die het veld in de database krijgt. De naamgeving is vrij. Het is echter steeds beter om een bepaalde systematiek te handhaven zodat de eigen aangemaakte velden steeds gegroepeerd worden en u duidelijk ziet of het een standaard- of parametreerbaar veld is (vb. U_= (user) gebruikersveld). Hetzelfde geldt voor de omschrijvingen (vb. steeds eerst een identificatie van uw bedrijf: in overzichten gesorteerd op naam, ziet u dan ook onmiddellijk welke velden u hebt aangemaakt).
- U ziet die naam als u het veld kiest in een parameteerbaar overzicht, of als u wilt importeren, of in de databasebeschrijving via Help > Database.
Type veld - C(character) of alfanumeriek veld: vb. naam klant, telefoonnummer klant ...
- M(memo): vb. notitie
- N(numeriek): vb. kortingspercentage
- D(datum)
- L(logisch): vb. aanvinkvak Klant / Leverancier
- @^ C: het invoerformaat voor een logisch veld dat u toevoegt in de hoofding van de documenten.
Omschrijving 1 (2,3) Voer evenveel omschrijvingen als er gebruikerstalen zijn in. - U ziet die naam als u het veld kiest in een parameteerbaar overzicht, of als u wilt importeren, of in de databasebeschrijving via Help > Database.
- Klik op de knop : afhankelijk van het veldtype (numeriek, alfanumeriek, logisch, gekoppeld aan een tabel, memo) doorloopt de wizard verschillende stappen.
- Klik op de knop in de laatste stap.
U kunt het nieuw veld nu selecteren in de lijst waardoor het gekoppeld is aan het nieuw object. - Druk vervolgens op de knop .
Alfanumeriek veld
Type onderdeel 'Invoer ' / Type veld 'C'
Is het nieuw veld een alfanumeriek veld, dan vraagt de wizard u om volgende kenmerken in te voeren:
Het aantal karakters dat u zult kunnen intypen.
Laat de keuze 'Geen' als u het veld zelf invult en niet op basis van een keuzelijst.
Via de knop kunt u een tabel aanmaken.
Numeriek veld
Type onderdeel 'Invoer ' / Type veld 'N'
Is het nieuw veld een numeriek veld, dan vraagt de wizard u om de lengte en het aantal decimalen van het numerieke veld in te voeren:
Memoveld
Type onderdeel 'Invoer' / Type veld 'M'
Logisch veld
Type onderdeel 'Invoer' / Type veld 'L'
Volgorde van de velden
Het is logisch om de velden aan te maken in de volgorde waarin u ze wenst te zien op het scherm. U kunt de volgorde echter steeds aanpassen via de knoppen .
Als u de volgorde van de velden achteraf wijzigt en u bepaalde velden op dezelfde lijn had gedefinieerd, denk er dan aan dat het vorige veld nu een ander veld is. Controleer of de optie 'Zelfde lijn' nog steeds van toepassing is.
Aanmaakprocedure van een parametreerbare tabel
We willen in de klantenfiche de producten die hem interesseren kunnen selecteren. We zullen dus een tabel aanmaken voor deze interessepunten.
Dossier > Instellingen > Onderhoud tabellen
Klik op de knop.
Geef een naam aan de tabel.
Vul in het tabblad 'Tabel' de titel van deze tabel in de verschillende gebruikerstalen in.
En kies via Type in welk bestand u deze tabel zult gebruiken.
Vul in het tabblad 'Alfanumeriek veld' de namen in van de velden die men voor deze tabel zal moeten invullen, in evenveel talen als u de documenten genereert (u werkt bijvoorbeeld in het Nederlands en het Frans, maar uw klanten kunnen ook Engelstalig zijn en u drukt de omschrijvingen van de gegevens dan af in het Engels.)
U kunt in de tabel ook andere soort informatie voorzien via de tabbladen 'Numeriek veld', 'Logisch veld' en 'Memoveld'.
Nadat u de bestandsstructuren hebt bijgewerkt (via Tools > Database > Bijwerken), vindt u de tabel terug in Bestand > Tabellen (in derden, artikelen, ... afhankelijk van het type van de tabel).
Via de knop kunt u de verschillende producten waarnaar interesse is bij de klant aanmaken.
Het logisch veld en het commentaarveld kan ook worden ingevuld.
Voorbeelden
Een veld met meerdere selecties toevoegen
We hebben een tabel met de producten waarin de klant interesse heeft. We willen per klant één of meerdere producten kunnen selecteren.
Type onderdeel 'Multi-codes'
Typ in het invoerformaat de naam van de gewenste tabel.
Resultaat: in de derdenfiche kan je door op deze tabel te klikken de producten waarin de klant interesse heeft al dan niet selecteren.
Een commentaar toevoegen
Type onderdeel 'Etiket'
Het type onderdeel 'Etiket' kan gebruikt worden om een titel te geven aan een veld, of een geheugensteuntje in te voeren.
Een ophoogbaar numeriek veld « Teller » toevoegen
Het type onderdeel 'Teller' (Spinner) laat u toe om een numeriek veld (N) aan te maken waarin u de numerieke waarde kunt ophogen of verlagen door op de pijltjes te klikken.
Een veld gekoppeld aan de tarieven toevoegen
De tariefkeuze is standaard opgenomen in het tabblad 'Voorwaarden' van de derden. Het tarief is geen tabel, de omschrijvingen worden immers gedefinieerd in de algemene parameters. We willen deze tariefkeuzes zien op het hoofdscherm van de klanten.
Invoerformaat: respecteer de volgende syntax: @^ gevolgd door een spatie en dan de verschillende tariefomschrijvingen gescheiden door een puntkomma.
Een tabblad toevoegen
Selecteer de pagina waarnaast we het nieuwe tabblad wensen toe te voegen. Klik op de knop .
Kies type onderdeel 'Pagina' en typ de naam van het veld die de gebruiker zal zien in zoveel talen als er gebruikerstalen zijn.
Een groep voor de velden toevoegen
Type onderdeel 'Groep'
Om aan te geven dat bepaalde parametreerbare velden bij elkaar horen, kunt u een groep aanmaken.
Een veld gekoppeld aan een analytische tabel toevoegen
In onderstaand voorbeeld willen we de sector van de klant, gedefinieerd in een analytisch veld en dus standaard op het tabblad 'Voorwaarden' van de klantenfiche te zien, ook zien via het zelf aangemaakte tabblad 'Marketing'.
Type onderdeel 'Lijst van de analytische codes' (CBOANA)
Invoerformaat: CUST (derden), ART (artikelen), gevolgd door het volgnummer van het analytisch plan (te controleren in de Algemene parameters) wordt automatisch ingevuld. In ons voorbeeld is dit CUST,1
Een veld gekoppeld aan een tabel toevoegen
We willen een veld toevoegen dat we koppelen aan een tabel 'Pub'. Dit veld geeft aan hoe de klant in contact kwam met het bedrijf.
Type onderdeel 'Invoer' / Type veld 'C (Character)'
Maak vervolgens de tabel aan in de derde stap via de knop 'Nieuw'.
Klik op de knop 'Nieuw' om de tabel 'Bron' te maken.
Vergeet niet in het formaat (invoerformaat), de naam van de tabel te typen:
Datumveld
Type onderdeel 'Invoer' / Type veld 'D (Date)'
Het datumveld bestaat automatisch uit 8 karakters.
Resultaat van de voorbeelden op het scherm