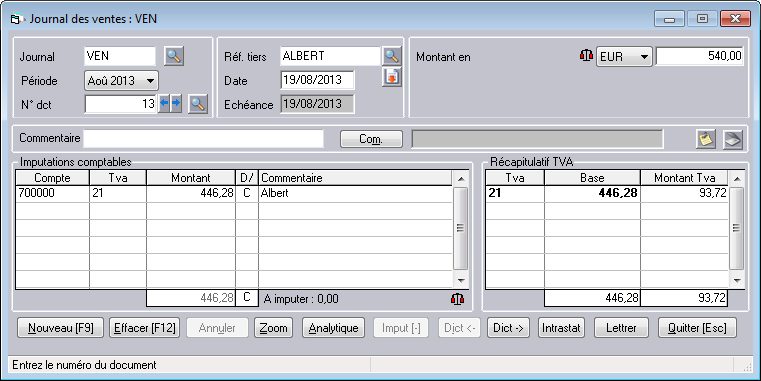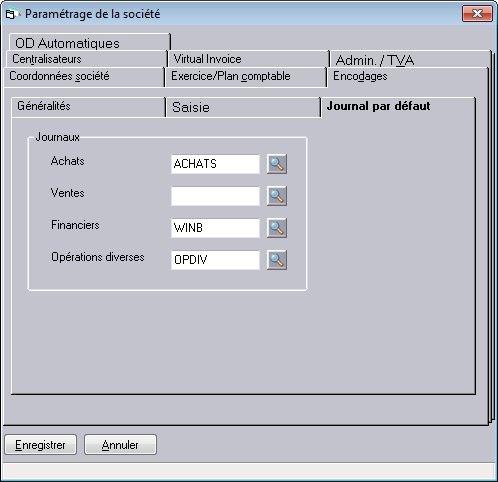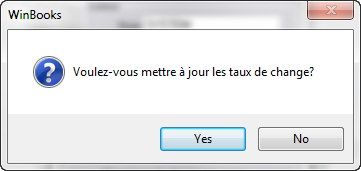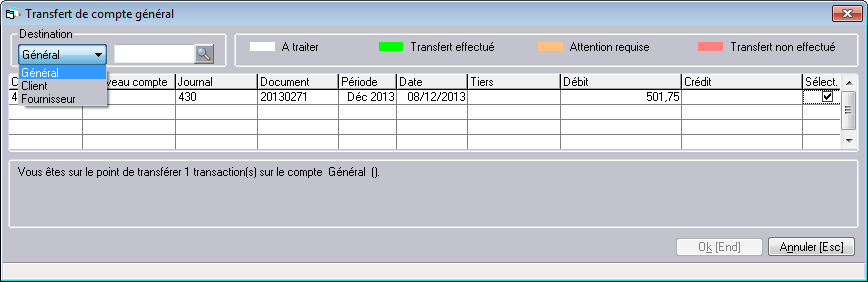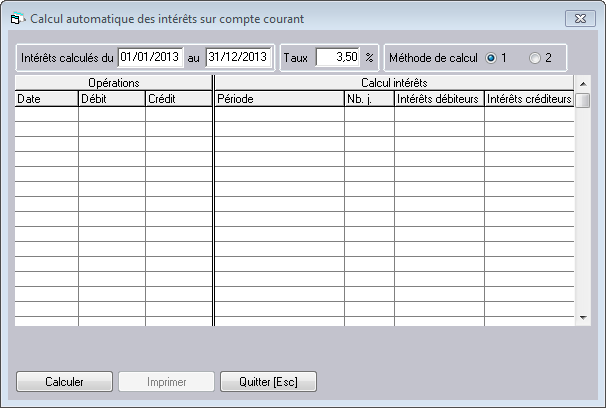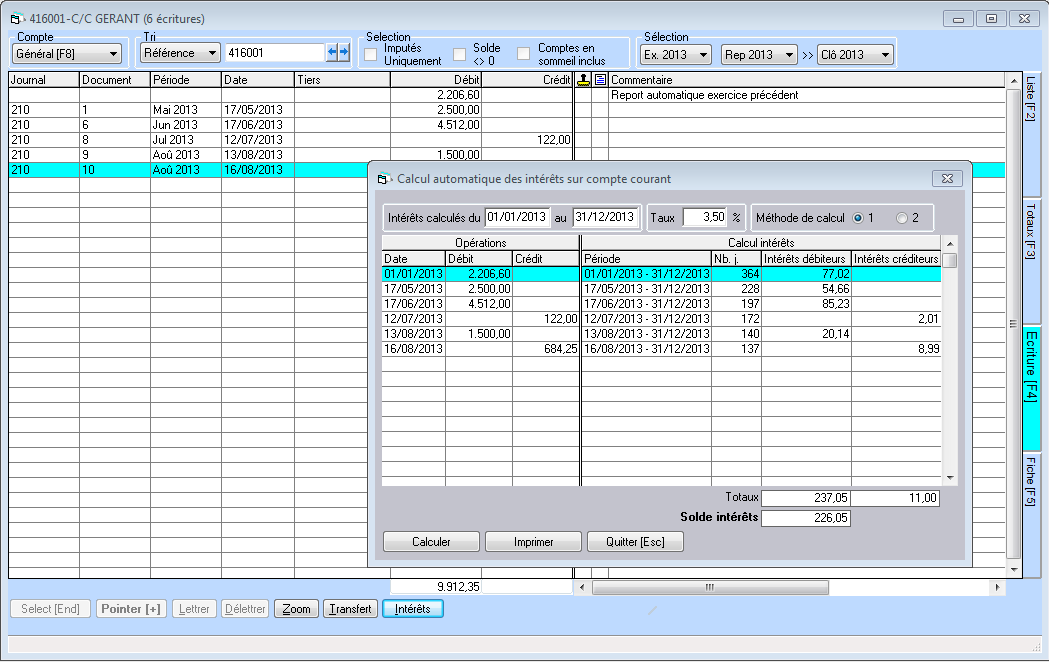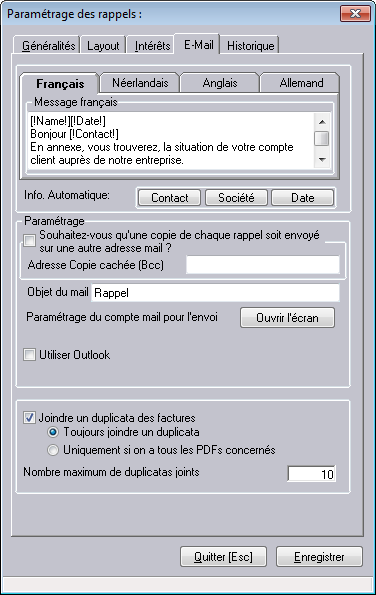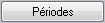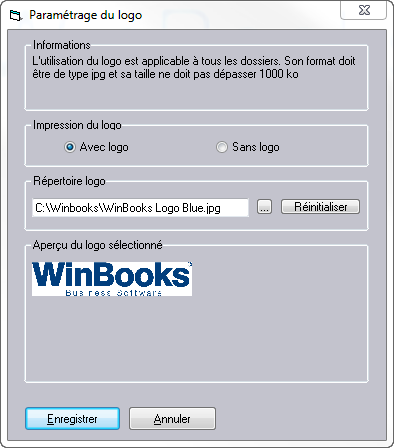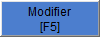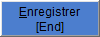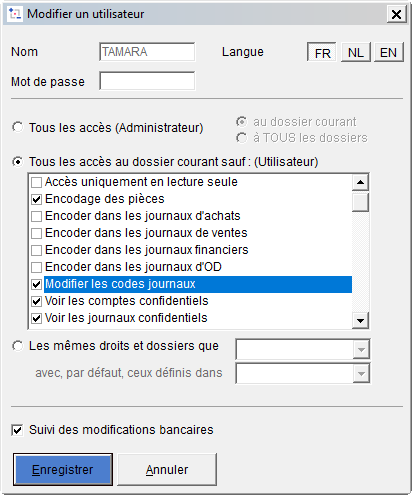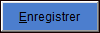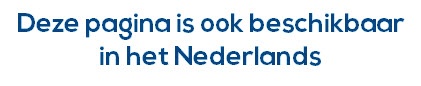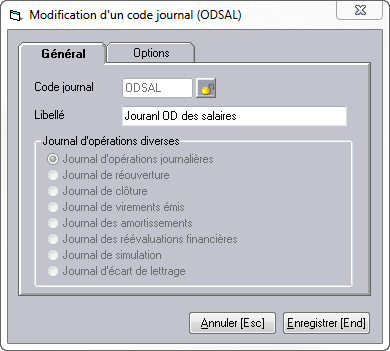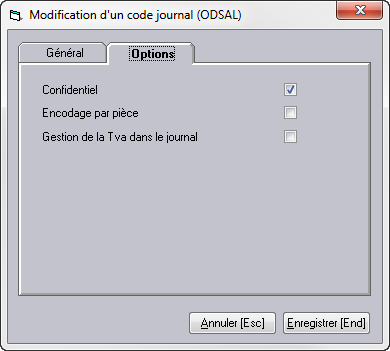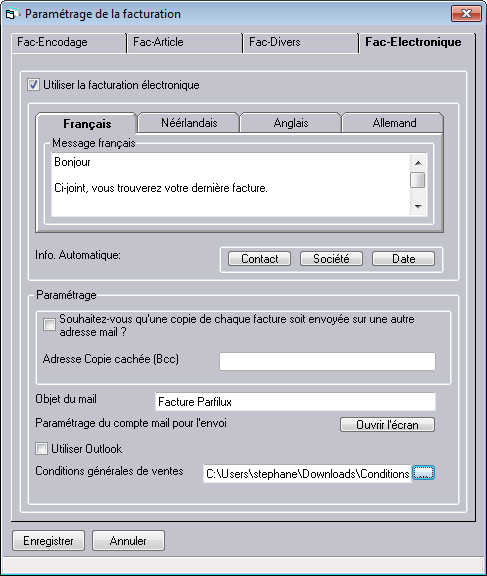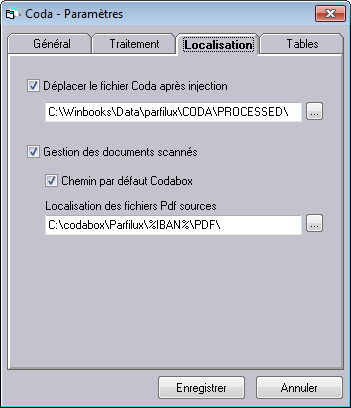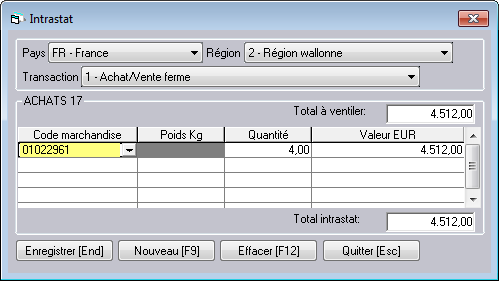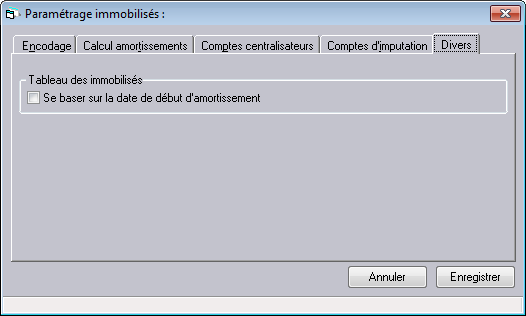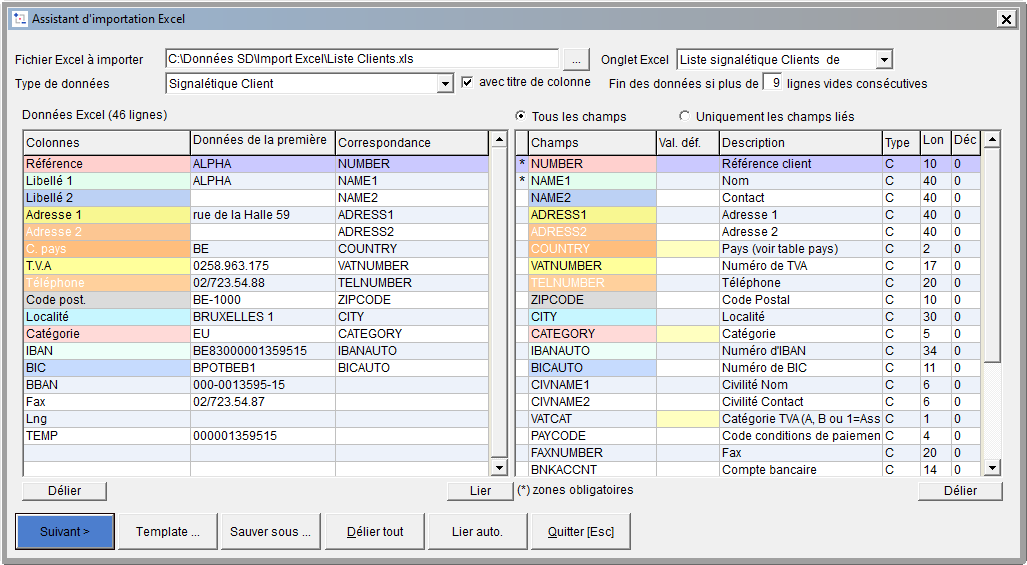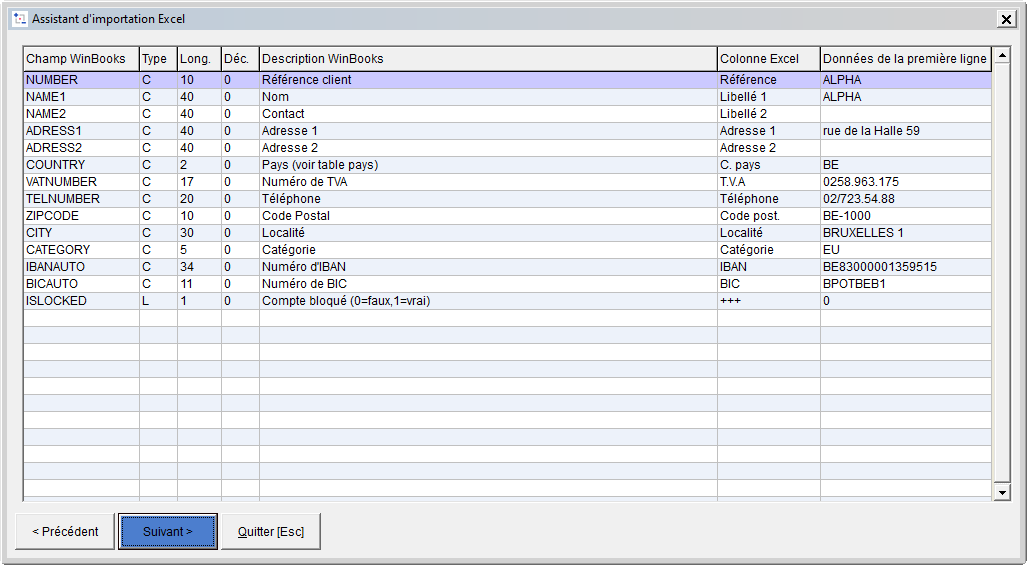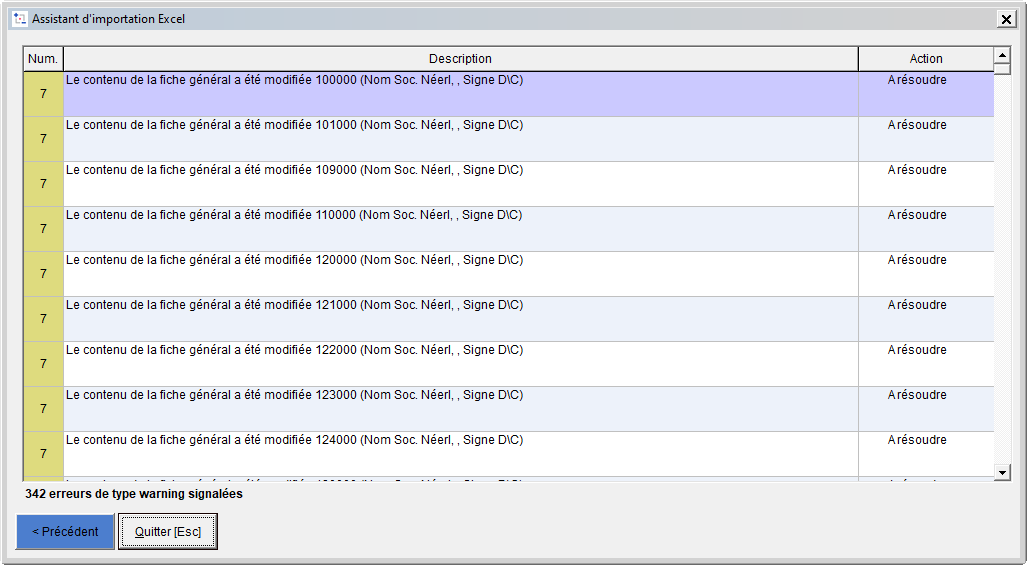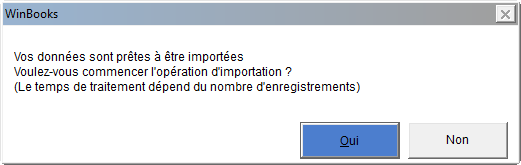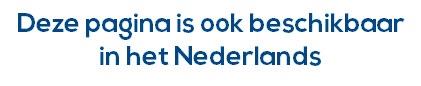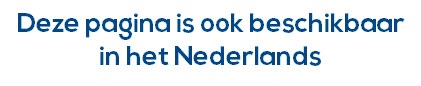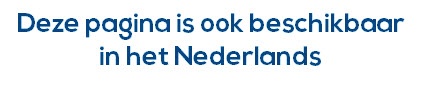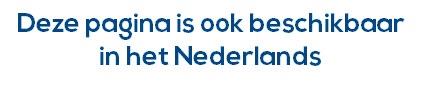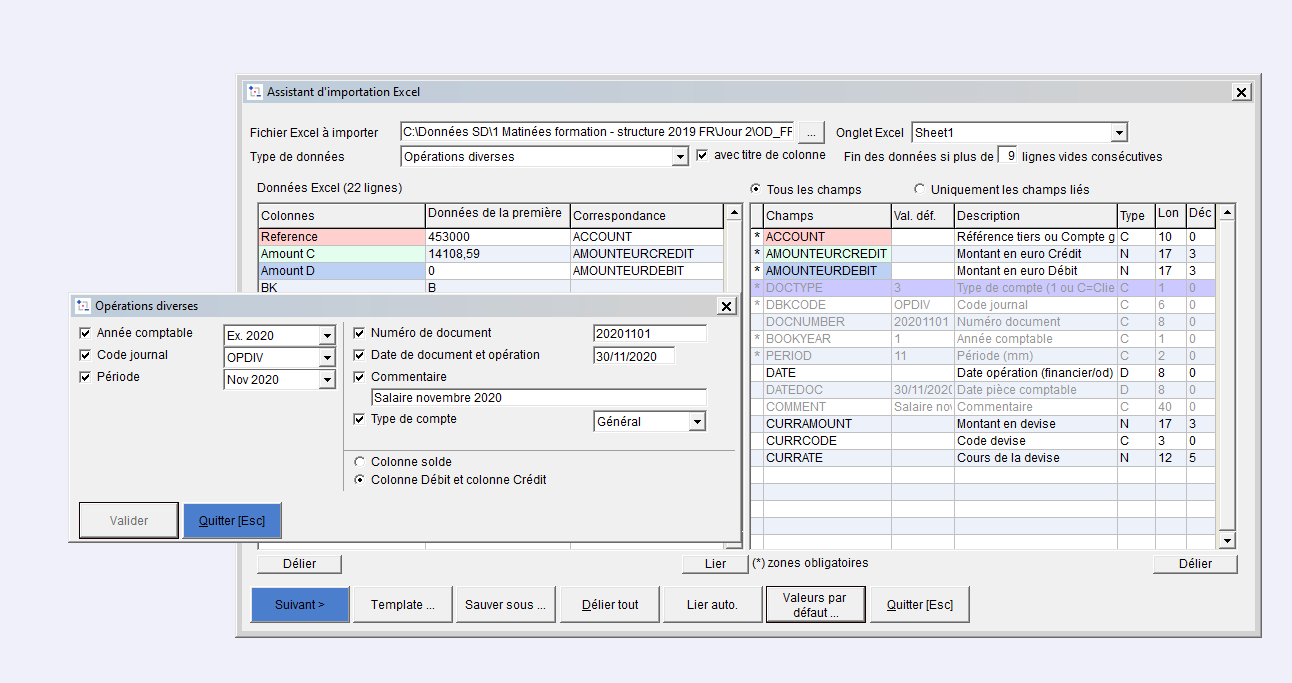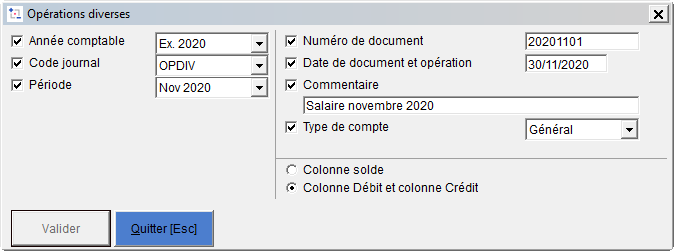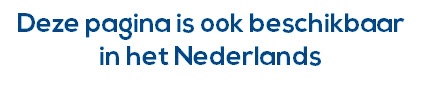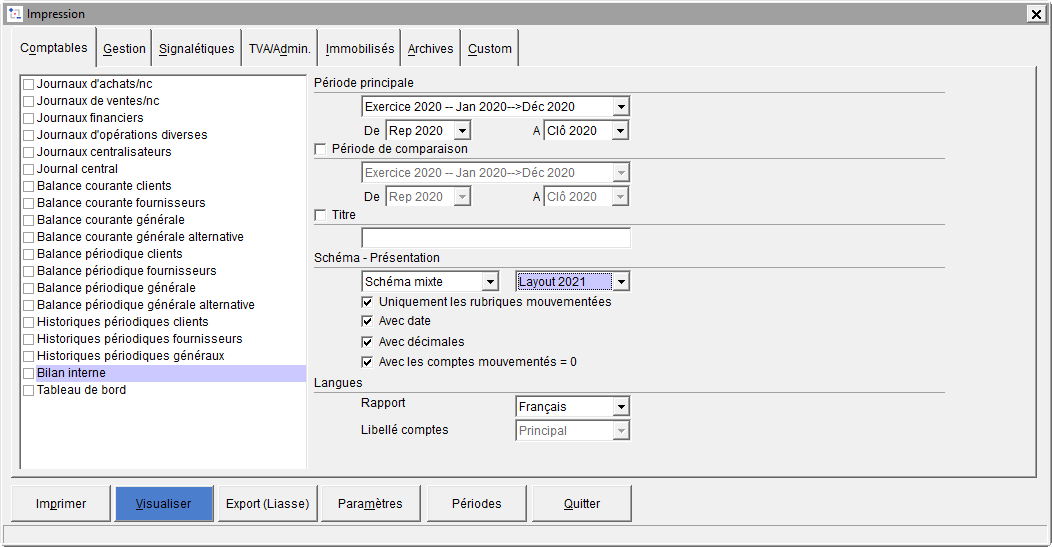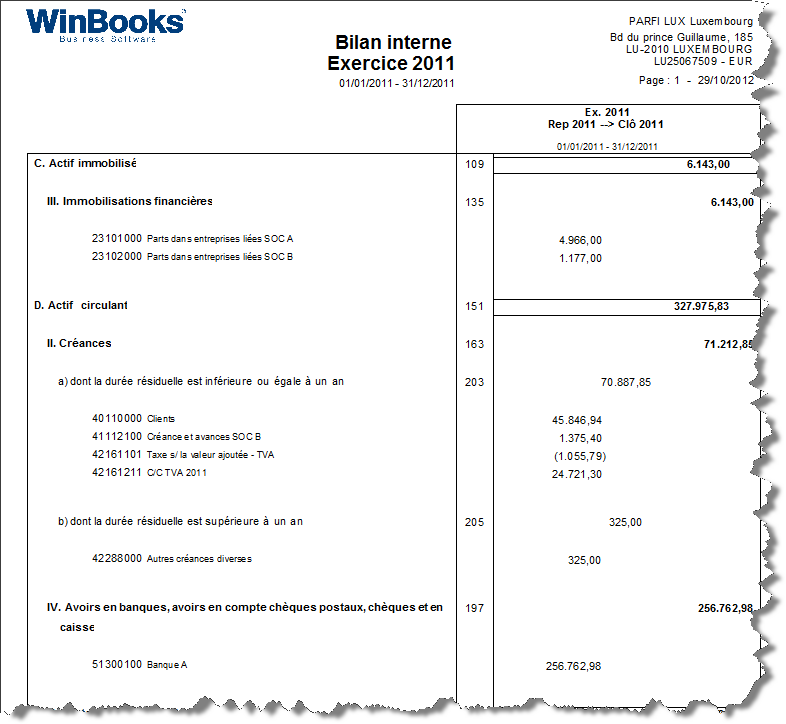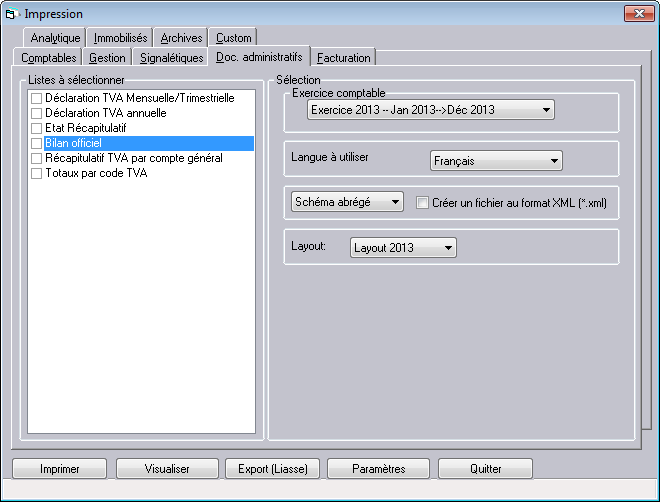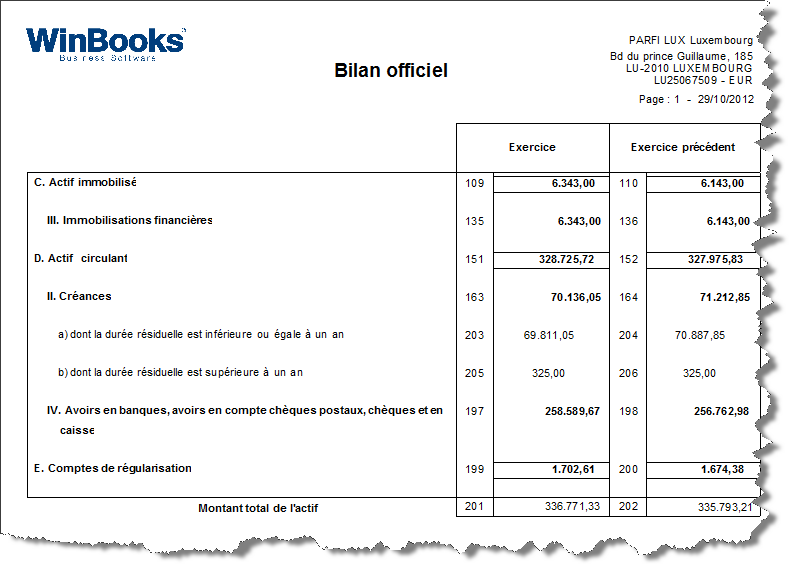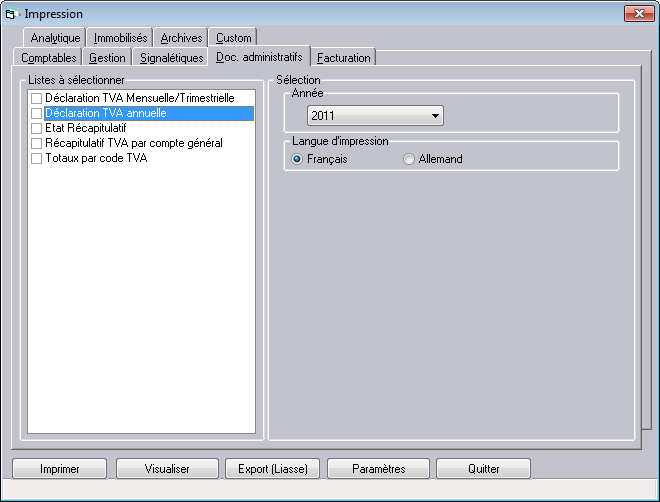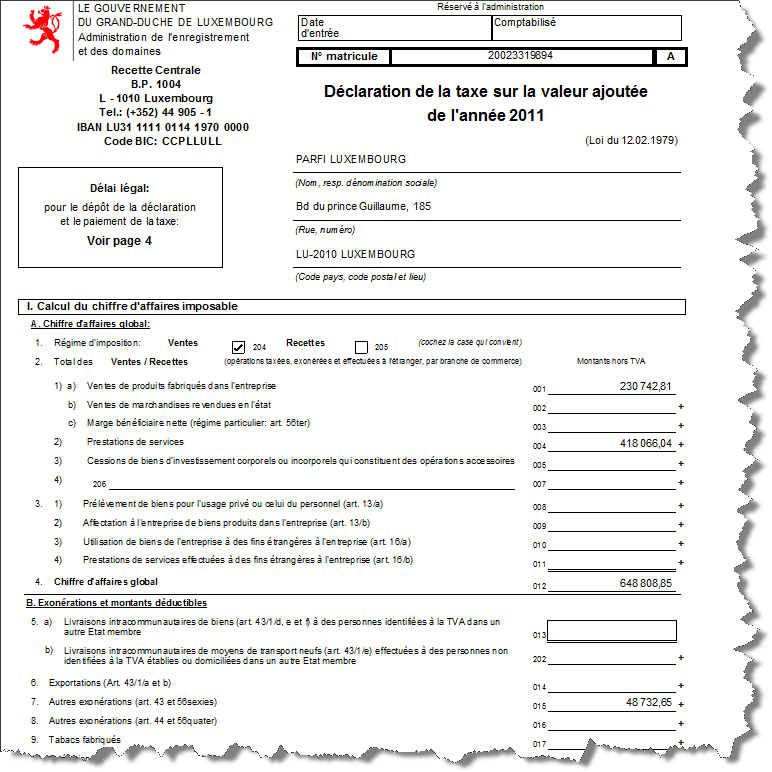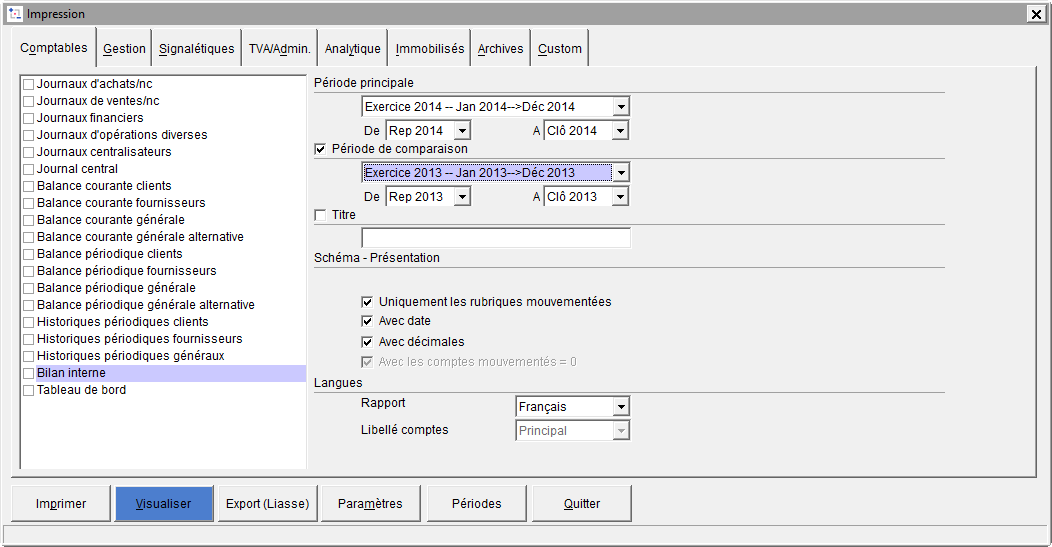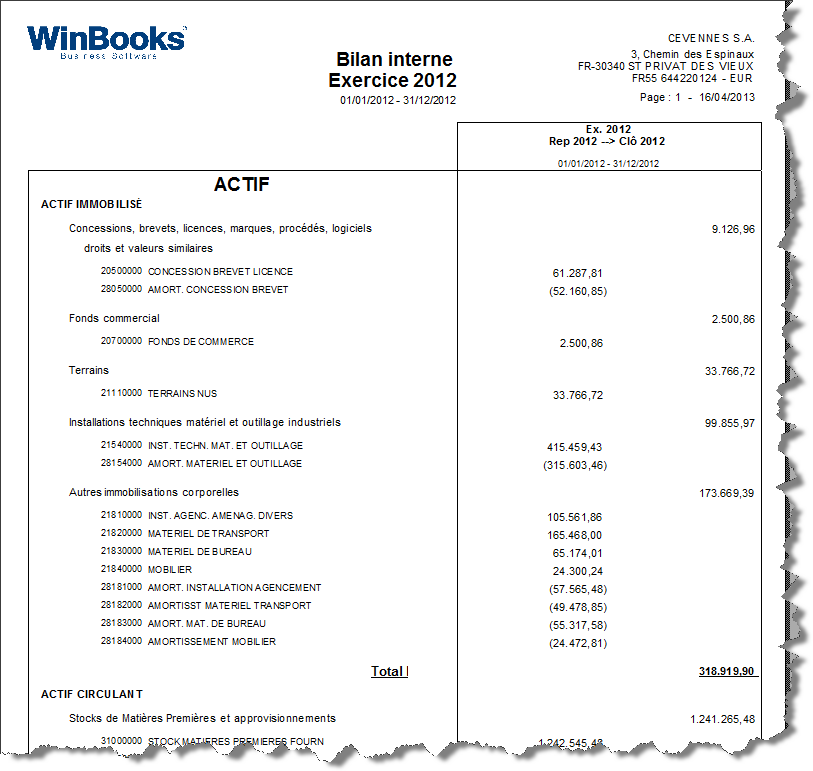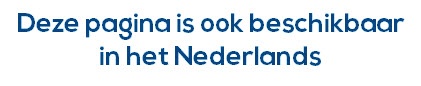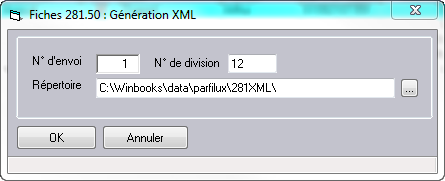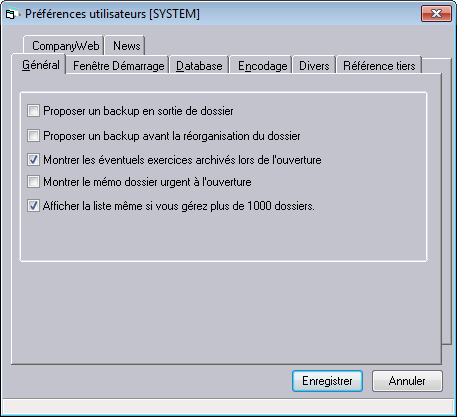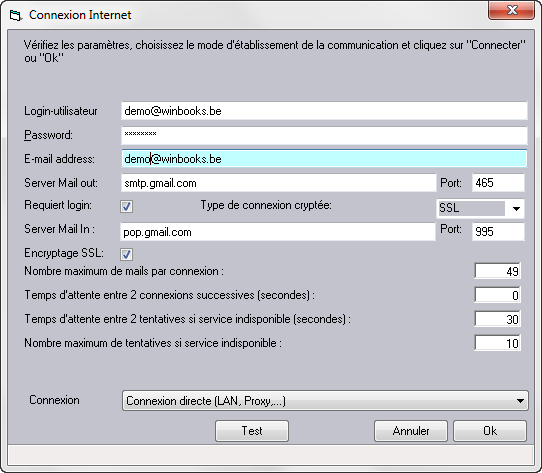Nouvelles fonctionnalités
Comptabilité générale
Lettrage à partir de l'encodage des factures
Lors de l'encodage des factures et des notes de crédit sur achats et ventes il est désormais possible d'effectuer un lettrage avec un paiement d'acompte, un autre document ou un groupe de documents.
Le principe de lettrage est identique à celui utilisé en saisie des opérations financières et diverses ou en consultation des comptes
Pour lettrer à partir de l'écran d'encodage d'une facture ou d'une note de crédit vous pouvez :
- Soit utiliser la barre d'espacement dans la zone Montant en pour autant que vous n'ayez pas renseigné de montant.
- Soit cliquer sur
Si vous avez opté pour la première méthode, le montant sélectionné est automatiquement repris et s'affiche en regard de la devise.
En plaçant votre curseur sur un tooltip est affiché reprenant les documents liés à votre facture.
Afficher le journal par défaut pour les 4 types d'encodage.
Pour paramétrer l'encodage des pièces comptables
- Dans le menu DOSSIER, cliquez sur l'option PARAMÉTRAGE et ensuite sur l'option GÉNÉRAL.
- Cliquez sur l'onglet ENCODAGES
Onglet Journal par défaut
Renseigner, lorsque c'est nécessaire le code journal à afficher par défaut dans l'écran d'encodage.
Ce journal peut bien sur être modifié.
Récupération automatique de la liste des taux de change ECB (Euro foreign exchange reference rates)
Permet de récupérer chaque jour et de manière automatique les taux de change fournis par la banque centrale européenne pour ce dossier.
Le premier utilisateur qui rentre dans un dossier doit accepter ou non la mise à jour des taux de change. S'il accepte, la date de synchronisation est mémorisée dans le fichier des paramètres.
Les taux de changes sont récupérés du site de la banque centrale européenne : http://www.ecb.int/stats/exchange/eurofxref/html/index.en.html
Pour activer la récupération des taux de change
- Dans le menu DOSSIER, cliquez sur l'option PARAMÉTRAGE et ensuite sur l'option GÉNÉRAL.
- Cliquez sur l'onglet ENCODAGES
Onglet Généralités
Pour autant que la gestion des devises soit activée, vous pouvez cocher l'option Mise-à-jour des taux de change.
Chaque jour, le premier utilisateur qui rentre dans un dossier pour lequel cette option a été activée reçoit ce message :
Transfert d'un compte général vers un compte client ou fournisseur.
Lorsque vous cliquez sur en consultation des écritures des comptes généraux, vous pouvez choisir le type de compte sur lequel le transfert peut être effectué.
Il est désormais possible de transférer une imputation comptabilisée sur un compte général vers un compte client ou fournisseur.
Uniquement valable pour des imputations comptabilisées dans les opérations diverses ou financières.
Très utile pour effectuer des transferts à partir du compte d'attente CODA par exemple.
Calcul des intérêts sur compte courant
En consultation de l'historique des écritures comptables d'un compte général, le bouton permet d'accéder à l'écran de calcul des intérêts sur un compte. Cette fonctionnalité sera principalement utilisée pour les comptes courants des associés, du gérant...
Renseignez ensuite l'intervalle de dates, le taux et choisissez la méthode.
Taux = Taux d'intérêt qui sert de base aux intérêts "fictifs" dont les gérants ou administrateurs dirigeants de société ont bénéficié sur les dettes qu'ils avaient à l'égard de leur société.
Méthode 1 : calcule le montant des intérêts par opération
Méthode 2 : calcule le montant des intérêts sur le solde du compte à chaque changement de date d'opération
Cliquez ensuite sur
Le détail des calculs est affiché suivant la méthode choisie.
Pour chaque opération, vous retrouvez l'intervalle de dates, le nombre de jours de cet intervalle, ainsi que les intérêts débiteurs et/ou créditeurs.
Le calcul s'effectue à partir du lendemain de la date de l'opération.
Lorsque le calcul a été généré, le résultat de celui-ci peut être imprimé sous forme de liste à l'aide du bouton Imprimer.
Si vous changez de méthode de calcul, n'oubliez pas de demander un nouveau calcul.
Envoi des duplicatas de facture lors de l'envoi de rappel par mail
Lors de l'envoi des lettres de rappel par mail, un duplicata des factures de vente sous format PDF peut être joint à ce mail.
Pour autant, que ces factures au format PDF se retrouvent être liées aux factures de vente de votre comptabilité.
Soit à partir du module de facturation de WinBooks, soit à partir de Logistics ou encore, à partir de Virtual Invoice.
Compléter le paramétrage des rappels
Une nouvelle case à cocher a été ajoutée dans l' Onglet E-Mail : Joindre un duplicata des factures
Deux options permettent à l'utilisateur de définir si les duplicatas sont à joindre dans le cas où pour chaque facture mentionnée dans le rappel, un fichier PDF ne serait pas lié.
Grâce à l'option Uniquement si on a tous les PDF's concernés vous pouvez indiquer de n'envoyer de duplicata que si un fichier PDF est disponible pour toutes les factures à rappeler.
Pour éviter que la taille de certains mails ne soit trop importante, vous pouvez limiter le nombre de duplicatas joint à celui-ci. Dans ce cas, ce sont les duplicatas des dernières factures qui sont sélectionnées.
Réorganisation simultanée sur 2 exercices
Lorsque vous faites appel à la réorganisation d'un dossier Dossier/Maintenance/Reorganisation, vous avez la possibilité d'exécuter la réorganisation sur les deux exercices courants simultanément.
Pour ce faire, cocher l'option Traitement des 2 exercices courants.
Ne cochez cette option que si c'est vraiment nécessaire, pour éviter un temps de traitement plus long.
DNA : affichage nouvelle codification
Affichage et impression des nouveaux codes DNA.
Les impressions
Période par défaut pour l'impression des listes comptables
Lorsque vous vous trouvez dans le menu des impressions des listes comptables, il est désormais possible de mémoriser une fourchette de périodes par défaut.
Utile si vous désirez imprimer une série de listes en une fois sans à chacune de celles-ci devoir renseigner les périodes de sélection.
Cliquez sur
Renseignez les périodes par défaut
Chaque fois que vous sélectionnez une liste comptable (ou plusieurs) les zones Périodes sont automatiquement mises à jour en fonction de ces paramètres par défaut.
Si vous ne désirez plus conserver les valeurs par défaut, décochez la case Utilisation des paramètres par défaut. Cette option n'est nécessaire que si vous ne désirez pas conserver les paramètres tant que vous êtes dans le menu des impressions. Si vous quittez le menu des impressions, les paramètres ne sont pas conservés.
Insertion d'un logo sur les listes
Dans la version Fiduciaire, pour attribuer un logo qui doit figurer dans le coin supérieur gauche de toutes les listes imprimées à partir de WinBooks (excepté les Documents Administratifs) :
- Dans le menu DOSSIER, cliquez sur l'option PARAMÉTRAGE et ensuite sur l'option LOGO.
- Renseigner le Code administrateur.
- Choisissez d'imprimer un logo.
- Indiquer le répertoire où se trouve le logo à utiliser.
Le bouton permet de supprimer le chemin d'accès au logo et d'activer l'option Sans logo Le logo sélectionné s'affiche dans le cadre prévu à cet effet.
Le format du logo doit être de type jpg et sa taille ne doit pas dépasser 1000 ko.
Il n'y a pas de test spécifique sur le RATIO (rapport Largeur/hauteur).Cependant il y a une largeur et une hauteur maximum sur lesquels nous nous basons pour redimensionner l'image.
Largeur Max = 2400 twips (environ 160 Pixels ou 4.2 cm)Hauteur Max = 900 twips (environ 60 Pixels ou 1.5 cm)Ce logo s'imprime sur toutes les listes de TOUS les dossiers. Si vous ne désirez pas imprimer ce logo pour un dossier bien précis, cocher l'option Ne pas imprimer le logo pour ce dossier dans les Paramètres d'impression.
Confidentialité
Accès limité par type d'encodage.
Outre la limitation au programme d'encodage, la limitation peut maintenant se faire pour chacun des 4 types d'encodages.
Confidentialité par code journal.
La possibilité de rendre certains journaux confidentiels est liée au module sécurité. En attribuant le statut confidentiel à certains journaux, les pièces comptables restent invisibles pour un utilisateur qui n'a pas reçu l'autorisation de les consulter.
Pour rendre certains journaux confidentiels
- Définir les Journaux confidentiels.
- Dans le menu FICHIERS/TABLES, choisir Codes journaux.
- Sélectionner le journal qui doit devenir confidentiel et cliquer sur .
- Cocher la case Confidentiel dans l'onglet Options.
- Cliquer sur pour enregistrer la modification.
- Répéter l'opération pour tous les journaux que vous souhaitez rendre confidentiels.
- Imposer les Restrictions aux utilisateurs.
- Dans le menu DOSSIER, sélectionnez l'option UTILISATEURS/SOCIÉTÉS.
- Dans la liste des utilisateurs déjà définis, sélectionnez celui qui n'est pas autorisé à visualiser les journaux confidentiels. Si nécessaire, ajoutez un nouvel utilisateur.
- Cliquez sur pour modifier le statut de l'utilisateur sélectionné.
- Dans la partie inférieure de la nouvelle fenêtre, relative aux droits d'accès, cochez la case Tous les accès sauf:
Dans la liste déroulante, sélectionnez Voir les journaux confidentiels et cochez la case pour imposer la restriction correspondante.
Lorsque vous limitez l'accès aux journaux confidentiels, vous devez également interdire l'accès à la modification des codes journaux en cochant l'option "Modifier les codes journaux".
- Cliquer sur pour sauvegarder les modifications.
- Cliquer sur NON pour répercuter le changement des droits d'accès de cet utilisateur à tous les autres dossiers.
- Fermer la fenêtre pour revenir au menu principal.
- Dès ce moment :
- Les montants imputés sur les journaux confidentiels sont masqués pour tout utilisateur non autorisé.
- Toute imputation ou impression est interdite sur les journaux confidentiels pour tout utilisateur non autorisé.
- L'accès au Journal Central est interdit.
Lorsque vous sélectionnez un code journal vous avez dès ce moment, la possibilité d'activer la confidentialité de ce journal
Facturation
Facture électronique envoyée par mail
WinBooks permet d'envoyer les factures et les notes de crédit par mail sous forme de fichiers joints.
Les e-mails sont donc envoyés avec un texte figé et la facture attachée à l'e-mail en format .PDF et .XML. Le format PDF est fréquemment utilisé et des outils gratuits au téléchargement sont disponibles sur internet.
Le fichier XML respecte le format UBL.(Universal Business Language)
Activer le paramétrage
- Cliquez sur le menu FACTURATION - Paramétrage
- Cliquez sur l'onglet Fac-Electronique
- Activez l'option Utiliser la facture électronique
- A hauteur des différents onglets représentant les langues d'impression, vous pouvez insérer un texte d'introduction qui sera repris dans le mail. Vous pouvez insérer ce texte dans 4 langues : Français/Néerlandais/Anglais/Allemand. Le client recevra le mot d'introduction suivant la langue paramétrée dans sa fiche.
Si vous désirez personnaliser ce texte d'introduction pour le client, 3 variables peuvent être ajoutées dans le texte :
- Contact : pour afficher le nom de la personne de contact
- Société : pour afficher le nom de la société (client)
- Date : pour afficher la date du jour
- En cliquant sur les boutons respectifs, vous visualisez les variables reprises entre crochets comme par exemple !Contact!. Pour pouvoir insérer votre variable dans le texte, vous devez en premier lieu, cliquer à l'endroit souhaité dans le cadre d'insertion de texte puis cliquer ensuite sur les boutons Contact, Société ou Date.
PARAMÉTRAGE
Une copie des e-mails peut être envoyée à une adresse e-mail prévue à cet effet. Ce qui vous permet d'archiver les mails envoyés.
Pour cela, cochez l'option Souhaitez-vous qu'une copie de chaque rappel soit envoyé sur une autre adresse mail ?
Adresse Copie cachée (Bcc)
Insérez l'adresse E-mail où vous souhaitez archiver les copies des e-mails envoyés.
Objet du mail
Insérez le titre qui sera repris sur les e-mails. Ce titre est donc identique d'un envoi à un autre et d'un client à un autre.
Paramétrage du compte mail pour l'envoi - Ouvrir l'écran
Retrouvez ici le paramétrage du compte mail que l'on retrouve pour les paramétrages Internet de WinBooks Configurer la connexion internet.
Utiliser Outlook
Si vous travaillez avec Outlook, vous pouvez cocher cette case, dans ce cas inutile de paramétrer la connexion internet de Winbooks. Une copie des mails envoyés est dès lors conservée dans votre boite d'expédition.
Conditions générales
Si vous désirez joindre un fichier pdf contenant les conditions générales, indiquez le répertoire où se trouve ce fichier.
Veillez à ce que tous les utilisateurs du module facturation aient bien accès à ce répertoire.
C'est l'adresse Email renseignée pour l'envoi des rappels du client qui est utilisée pour l'envoi des factures..
Si cette Adresse Email pour rappel/facture n'est pas présente dans la fiche du client, celle-ci est automatiquement ajoutée lors de l'enregistrement des paramètres. Elle est remplie sur base de la zone e-mail si celle-ci a déjà été installée.
Simultanément, la zone Utiliser la facturation papier est ajoutée. Par défaut tous les clients reçevront une facture par mail.
Envoi des factures
Lorsque vous avez terminé l'encodage d'une facture, cliquez sur . La facture est immédiatement envoyée par mail et enregistrée.
Si vous prévisualisez une facture, vous pouvez également à partir de cet écran, envoyer votre facture par mail.
Le bouton n'est pas disponible si l'adresse mail du client n'est pas renseigné ou si la zone Utiliser la facturation papier est cochée.
Envoi différé
Le traitement est identique aux impressions différées, si ce n'est que le statut Envoyé affiché en regard des factures déjà envoyées par mail.
Après sélection des différentes factures pressez sur , WinBooks détecte le paramétrage e-mail et quelques questions vous sont alors posées.
Souhaitez-vous envoyer les factures par mail à tous les clients pour lesquels une adresse mail est précisée dans leur fiche ?
Ceci est concrétisé par un pictogramme représentant une enveloppe accompagnée d'une flèche jaune dans la colonne @.
Cliquez sur pour lancer l'impression des rappels (un message pour confirmer l'impression est alors présenté).
Si vous avez répondu Oui lors du message précédent, vous recevez alors ce message complémentaire :
Souhaitez-vous l'impression d'une copie papier de chaque facture envoyée par mail?
Selon votre réponse, vous recevez :
soit la fenêtre pour la confirmation Envoi par mail avec copie papier ? Confirmez-vous ?
Soit la fenêtre pour la confirmation Envoi par mail sans copie papier ? Confirmez-vous ?
Les e-mails sont donc envoyés directement aux destinataires.
Modules bancaires
Coda
Toutes les écritures d'un fichier CODA s'imputent sur un seul compte général
Si vous avez défini un compte général dans la zone « Imputation auto CODA » d’un journal financier, toutes les écritures de l’extrait de compte seront directement imputées sur ce compte général sans aucune autre forme de recherche.
Cette fonctionnalité est utilisée par les sociétés de recouvrement de créances par exemple, tous les versements perçus sur un compte bancaire doivent être imputés sur un compte général et qui correspond aux montants à reverser à leur clients.
Autres paramètres CODA
Choisissez le menu OPÉRATIONS, l'option RÉCUPÉRATION DES FICHIERS CODA.
Cliquez sur pour définir les paramètres généraux de la récupération.
Eclatement d'autres types de versements collectifs (Onglet traitement)
Comme pour les virements collectifs, dans les fichiers CODA, on peut retrouver le total des encaissements (par VCS, par exemple) ainsi que leur détail. Cette globalisation est effectuée par votre banque.
Vous pouvez choisir de ne récupérer que le montant total fourni par la banque ou le détail des encaissements.
Cette nouvelle option permet de distinguer les deux types de regroupements (Virements collectifs fournisseurs et autres globalisations)
Injection de plusieurs fichiers CODA qui portent le même numéro d'extrait. (Onglet traitement)
Certaines sociétés ne reçoivent leurs extraits de compte qu'une fois par semaine ou par mois, suivant le contrat passé avec leur banque.
Toutefois, elles reçoivent un fichier CODA journalier. Fichier CODA qui reçoit à chaque fois le même numéro d’extrait.
Par exemple : le premier mois de l'année, elles reçoivent 20 fichiers CODA portant le numéro d’extrait 1.
Si votre entreprise se trouve dans cette situation, cochez l’option : Récupération plusieurs fichiers CODA.
Vous pourrez ainsi injecter plusieurs fichiers CODA qui portent le même numéro d’extrait.
WinBooks se charge d’attribuer un numéro séquentiel à chacun des fichiers injecté.
Voici la structure des numéros de pièce si vous avez choisi cette option :
Les deux premières positions sont réservées au millésime qui passe donc de 4 à 2 positions. Par exemple 13 pour l’année 2013
Les six positions suivantes seront utilisées par WinBooks de la façon suivante :
Positions 3 à 6 : Le numéro d’extrait
Positions 7 et 8 : Le numéro d’ordre séquentiel du fichier CODA
Exemple :
Vous injectez deux fichiers CODA pour l’extrait de compte N°1
1er fichier CODA : 13000101
2ème fichier CODA : 13000102
Lors de la réception du premier CODA pour l’extrait 2, le numéro de pièce passera à 13000201
Actuellement seul le solde de début du nouveau CODA par rapport au solde de fin du CODA précédent est contrôlé.
Déplacement du fichier CODA dans un autre répertoire après son traitement (Onglet localisation)
Lors de leur récupération à partir de la banque, Isabel ou CODABOX, les fichiers CODA sont placés dans un répertoire. Ce répertoire, à la longue, peut devenir assez conséquent et il est dès lors difficile de retrouver les fichiers CODA qui restent à exploiter.
En cochant cette case, vous pouvez dès lors renseigner le chemin du répertoire vers lequel le fichier CODA doit être déplacé.
Cette zone est remplie par défaut avec le chemin du dossier comptable suivi de CODA\PROCESSED.
Lors de l’injection de l’extrait compte CODA dans les financiers, le fichier CODA injecté sera déplacé dans ce répertoire. De manière à ce que dans le répertoire de réception ne se retrouve que les fichiers CODA qui doivent encore être traités.
Gestion des fichiers PDF associés au fichier CODA (Onglet localisation)
Gestion des documents scannés
Les fichiers CODA peuvent être accompagnés d'un PDF reprenant en clair l'ensemble des écritures de l'extrait de compte. Chaque PDF peut être attaché automatiquement aux écritures financières avec le programme Virtual Invoice de WinBooks.
Ces fichiers PDF sont stockés dans un répertoire spécifique.
En activant cette option, la zone Localisation des fichiers PDF sources devient accessible. Indiquer dans cette zone, le chemin du répertoire dans lequel se trouvent les fichiers PDF.
Lors de l’injection des fichiers CODA, les fichiers PDF retrouvés sont automatiquement liés à l’extrait de compte bancaire.
Il est impératif que le nom du fichier PDF porte le même nom que le fichier CODA. Seule l’extension du fichier change.
Cette option n’est accessible que si Virtual Invoice est actif pour ce dossier.
Chemin par défaut CODABOX
Les fichiers Pdf fournis par CODABOX sont stockés dans des sous-répertoires distincts: un sous répertoire par compte bancaire.
Par exemple : Dans Q:\CODABOX\Alpha vous retrouvez un sous-répertoire par compte bancaire pour la société Alpha.
(Q:\CODABOX\Alpha\BE27999156163074 , Q:\CODABOX\Alpha\BE27999144172075 etc…)
Pour ne pas devoir renseigner la liste de tous les répertoires, introduisez le chemin du répertoire principal. C’est-à-dire : Q:\CODABOX\Alpha\ dans la zone Localisation des fichiers PDF sources
Cochez ensuite la case Chemin par défaut CODABOX. Les paramètres suivants %IBAN%\pdf sont ajoutés à la suite du répertoire. Vous avez donc : Q:\CODABOX\Alpha\%IBAN%\pdf
Lors de l'injection des fichiers CODA, WinBooks adapte le chemin de localisation des fichiers PDF et retrouve donc les fichiers PDF pour chaque compte bancaire.
Attention : les extraits papiers sont toujours obligatoires en cas de contrôle fiscal.
Injection simultanée de plusieurs fichiers CODA
Lorsque vous cliquez sur pour rechercher le fichier CODA à traiter, vous pouvez sélectionner plusieurs fichiers CODA (CTRL + Clic) ou (SHIFT + Clic)
Dès que vous avez sélectionné plusieurs fichiers, une liste déroulante permet de les afficher.
Procédez ensuite à l’injection des fichiers en cascade. Les contrôles sont effectués sur chaque fichier de la même manière que lors de l’injection d’un fichier isolé. Avec à chaque message d’avertissement éventuel, la possibilité ou non d’interrompre la procédure.
Les fichiers CODA sont injectés suivant l’ordre dans lequel ils sont présentés dans la liste déroulante.
C’est à la fin de l’injection du dernier fichier CODA que le message vous demandant de continuer dans le journal financier est affiché.
Lorsque vous sélectionnez plusieurs fichiers à injecter simultanément, l’option ‘Visualiser’ est grisée.
Si vous interrompez la procédure, les fichiers CODA déjà injectés restent comptabilisés.
Ajout de la colonne "Marqué payé" en consultation de l'historique des fournisseurs
Dans le module des virements automatiques aux fournisseurs, vous avez la possibilité, lorsque vous effectuez les paiements de marquer les factures comme payées.
Cette option, permet de bloquer les factures afin qu'elles ne soient pas reprises dans une nouvelle proposition. Utile si vous ne générez pas les opérations diverses de paiement ou si vous gérez plusieurs propositions de paiement simultanément.
L'ajout de la colonne "Marqué comme payé" permet de suivre ces factures dans l'historique des fournisseurs.
- Cette colonne ne s'affiche que si le module de paiement est activé.
- OUI est affiché si la facture a été marquée comme payée par le module des virements automatiques et si celle-ci n'est pas matchée (apurée).
Cette zone peut uniquement être vidée pour libérer la facture et éventuellement la reprendre dans une nouvelle proposition de paiements.
- Si un utilisateur effectue des paiements partiels et utilise l'option 'Marqué comme payé' il devra vider la zone pour libérer le solde à payer.
Accès aux comptes bancaires disponible avec le module SEPA
Auparavant l'écran d'enregistrement des 3 comptes bancaires (dans une fiche fournisseur) ne pouvait se faire que si le module "Virements internationaux" ou "Virements hors SEPA" était activé.
Intrastat
Réécriture des écrans d'encodage Intrastat (Rapidité encodage des factures)
Les écrans Intrastat présentés lors de l'encodage des différentes factures et notes de crédit ont été "réécrits".
La Région et le Type de transaction ne sont plus uniquement conservés par session d'encodage, mais définitivement mémorisés dans le fichier des paramètres.
Immobilisés
Gestion des catégories dans plusieurs listes des immobilisés
Nouveaux paramètres
- Numérotation automatique (adaptation du traitement)
Message affiché : "Si vous activez cette option, la numérotation actuelle des immobilisés sera adaptée. Par conséquent, il ne vous sera plus possible d’effacer les transactions d’amortissement déjà actées. Voulez-vous continuer ?"
Si des immobilisés avec une référence numérique existent déjà, des '0' sont ajoutés devant la référence actuelle. - Onglet Divers
- Se baser sur la date de début d'amortissement
Le tableau des immobilisés se base désormais sur la date d'acquisition. Avant le release 6.0, ce même tableau se basait sur la date de début d'amortissement.
En cochant cette option, vous pouvez encore imprimer votre tableau sur base de la date de début d'amortissement.
- Se baser sur la date de début d'amortissement
Reprises Excel
Vous pouvez, de cette manière, reprendre les signalétiques clients, fournisseurs, plan comptable, fiches immobilisés. De plus grâce à cette fonctionnalité, il vous est loisible d'importer également une opération diverse (par exemple : écritures d'ouverture, écritures de salaire générées sur base d'un fichier venant d'un autre logiciel ).
L'import Excel peut tout aussi bien être utilisé pour la création d'un nouveau dossier (Récupération de données comptables) que pour l'injection de données supplémentaires.
Seuls les fichiers Excel avec l'extension .xls et .xlsx, peuvent être traités. La reprise ne pourra être effectuée pour autant que le programme Excel de Microsoft Office et que le module Office API light ou Office API full soient installés.
- La première ligne du fichier Excel doit toujours être remplie soit avec le nom des colonnes, soit avec la première ligne de données.
- Dans le fichier Excel à importer, ne pas laisser de colonne vide entre des colonnes contenant des données.
- WinBooks traite les différents regionals settings (Format date et décimales), mais vérifier vos données avant importation.
Lorsque vous désirez modifier ou compléter des enregistrements déjà présents dans les fiches signalétiques (Clients, fournisseurs, plan comptable), veillez à reprendre toutes les informations de ce signalétique dans votre fichier excel. Ce sont toutes les zones de la fiche signalétique qui sont remplacées par celles du fichier excel.
Etapes de l'import Excel
A. Sélection du fichier
Créez un fichier Excel. Dans ce fichier, la première ligne peut être réservée aux noms de zones (Le nom de ces zones dans Excel est libre). Une zone par colonne et une ligne par enregistrement.
Dans le menu DOSSIER, cliquez sur l'option IMPORT EXCEL.
Sélectionnez le fichier Excel à importer. Cliquez sur pour sélectionner le fichier.
Sélectionnez l'onglet (feuille) du fichier Excel à importer. Si plusieurs feuilles de travail sont présentes dans le fichier Excel, sélectionnez celle qui se rapporte à l'import que vous désirez effectuer.
Sélectionnez le type de données à importer : Signalétique client, signalétique fournisseur, plan comptable, opération diverse, fiche des immobilisés.
L'option avec titre de colonne est cochée par défaut, car ainsi les noms des colonnes du fichier Excel sont affichés. Si la première ligne de votre fichier Excel ne comporte pas le nom des différentes zones, il suffit de décocher cette option.
B. Association des zones
Etablissez le lien entres les colonnes de la feuille Excel et les champs du fichier WinBooks. Dans la partie gauche de la fenêtre vous retrouvez le fichier Excel à importer et, dans la partie droite vous retrouvez les champs du fichier WinBooks.
Par défaut, tous les champs sont affichés dans la partie droite de la fenêtre. Vous pouvez décider d' afficher Uniquement les champs liés ou Tous les champs.
L'association des champs précédés d'une * est obligatoire. Il n'est pas possible de passer à l'étape suivante si vous n'avez pas lié ces zones.
Pour lier un champ du fichier Excel à importer avec un champ WinBooks vous devez :
- Soit cliquer sur l'entête d'une colonne du fichier Excel et, à l'aide de votre souris, glissez la zone dans l'entête correspondante dans la partie droite de la fenêtre réservée aux champs du fichier WinBooks. Ou inversément.
- Soit cliquer sur l'entête d'une colonne du fichier Excel, puis cliquer sur le champ correspondant du fichier WinBooks et finalement cliquer sur
Lorsque l'association est compatible, les deux entêtes de colonnes sont teintées de la même couleur. Vous constaterez également que le nom du champ WinBooks a été repris dans la zone Correspondance.
Si vous avez attribué le même nom aux colonnes Excel que celles définies pour les champs WinBooks, l'association des zones peut se faire automatiquement en cliquant sur
Vous avez la possibilité de lier deux champs WinBooks avec un champ Excel. Par exemple: le libellé de l'année 1 et le libellé de l'année 2 d'un compte général peuvent être associés au même champ du fichier Excel.
La colonne Valeur par défaut permet d'attribuer une valeur à une zone bien particulière.
Par exemple, si vous n'avez pas défini de code langue pour les clients dans votre fichier excel, vous pouvez attribuer un code langue par défaut pour tous vos clients.
Seules certaines zones peuvent être définies ainsi et sont colorisées en jaune clair.
Si vous avez associé deux champs par erreur, cliquer sur le champ à délier et ensuite sur . Vous pouvez également tout délier en cliquant sur .
Si les associations que vous avez définies, peuvent être utilisées dans le cadre d'une autre reprise, vous pouvez sauver ces associations sous la forme d'un template. Cliquez sur et ensuite renseignez le nom ainsi que le répertoire dans lequel le template doit être sauvegardé. Il suffit ensuite d'enregistrer. Les fichiers ainsi créés portent l'extension .wbimport
Cliquez sur pour récupérer un template.
C. Tests et import
- Lorsque vous avez terminé de définir les associations, cliquez sur
- Si vous avez des champs non liés et qu'une référence est déjà existante, il vous est demandé si vous voulez conserver les anciennes valeurs ou les effacer.
Une simulation de l'importation de la première ligne et une séries de contrôles sont effectués.
Outre l'affichage du nom des champs WinBooks, de leur descriptif, du nom du champ Excel associé ainsi que des données de la première ligne repris à titre d'exemple, une première série de tests est effectuée.
Ces tests sont exclusivement axés sur la structure du fichier Excel
Par exemple, ces tests détecteront si vous avez lié un montant à un champ non numérique ou encore, rempli une zone logique avec un paramètre non reconnu...Les lignes pour lesquelles des erreurs ont été détectées sont mentionnées en jaune dans la colonne Erreur Excel ligne(s).
Simultanément, un fichier .log reprenant les erreurs détectées est créé. Il porte le même nom que le fichier Excel et se retrouve dans le même répertoire que le fichier source Excel. Seules les 100 premières erreurs sont reprises dans ce fichier.
Il n'est pas possible de continuer l'importation des données tant que le fichier Excel n'est pas corrigé.
Cliquez sur
Une seconde série de tests est effectuée. Celle-ci concerne les données proprement dites.
Par exemple, est-ce qu'un compte existe déjà ? Est-ce que la période dans laquelle l'opération diverse doit être comptabilisée est clôturée ? ...
Si des erreurs sont détectées, la fenêtre de gestion des erreurs sera affichées.
Ces contrôles sont identiques à ceux effectués lors de l'utilisation du module Import/export ou lors de l'injection de données via WBLinker
L'importation d'écritures peut donner lieu à 2 types de conflits :
* soit des FATAL ERROR (il est alors impossible de résoudre le conflit et donc de procéder à l'import),
* soit des WARNING (A résoudre) (des avertissements : situations qui nécessitent une action de la part de l'utilisateur pour poursuivre). C'est après avoir résolu tous les WARNING que l'importation peut démarrer.
Les conflits concernent soit les écritures, soit les fiches se rapportant à ces écritures (signalétiques clients, plan comptable, ...) puisque ces dernières sont automatiquement transférées avec les écritures. Ils sont classés par genre, avec une brève explication, et un choix parmi les différentes actions possibles.
Dans le cas d'une FATAL ERROR, aucune action n'est possible, si ce n'est d'abandonner la procédure d'import.
Au titre des FATAL ERROR, on trouve des écritures non balancées, des longueurs de numéro de compte incompatibles, des journaux qui n'existent pas, des structures de fichiers différentes (paramétrage des signalétiques), ...Au titre des WARNING (A résoudre) on trouve des avertissements signalant qu' une zone signalétique a changé (par exemple, dans le cas d'un changement d'adresse dans la fiche d'un client. Actions possibles : tenir compte de la modification, ignorer la modification), qu'il ya une rupture de séquentialité dans les numéros de pièces comptables (seule action possible : accepter), qu'un document est hors période, ...
Pour résoudre un conflit de type WARNING (A résoudre), cliquer sur A résoudre et choisissez une action à appliquer.Suivant les cas, un grand nombre de conflits peut être généré. Quand vous résolvez un conflit, une option vous permet de répercuter la résolution choisie à tous les conflits de même type, vous évitant des encodages répétitifs fastidieux.
- Si aucune erreur n'a été détectée ou si vous avez solutionné toutes les erreurs de type WARNING, vous pouvez importer les données
- Lorsque l'importation est terminée, un message vous confirme que l'importation s'est terminée avec succès.
Import Excel des signalétiques clients et fournisseurs
Pour importer les données d'un signalétique client ou fournisseur contenues dans un fichier Excel, suivez les différentes étapes définies dans le chapitre l'import de fichiers Excel.
Bien que l'importation des signalétiques clients et fournisseurs s'effectue séparément, la structure des fichiers et les contrôles sont identiques.
Pour que la reprise des signalétiques clients et fournisseurs se fasse le plus correctement possible veillez à ce que le plan comptable soit déjà présent dans votre dossier et que les comptes centralisateurs soient définis.
Si vous disposez du module Virtual Invoice, vous devez exécuter une réorganisation avec documents scannés, afin de mettre les fichiers WVI_SUPPLIERS ET WVI_CUSTOMERS à jour.
Ci-dessous vous retrouverez la description des différents champs des signalétiques clients et fournisseurs définis dans WinBooks et quelques remarques éventuelles propres à la reprise de ce type de fichier.
Ainsi certains champs du fichier signalétique WinBooks n'acceptent que des valeurs prédéfinies. Celles-ci sont mentionnées dans la colonne Valeurs possibles. D'autres doivent être d'un type bien spécifique (logique ou date par exemple).
Définition de la colonne Type de champ
C = Caractère
N = Numérique
L = Logique
D = Date
Vous pouvez remplir les champs de type Logique de différentes manières.
- "TRUE" ou "VRAI" ou "YES" ou "CHECK" ou "1"
- "FALSE" ou "FAUX" ou "NO" ou "UNCHECK" ou "0"
Définition des icônes de la colonne Obligatoire ? :
= champ obligatoire dans le fichier Excel.
= champ facultatif ou rempli automatiquement (si valeur par défaut) lors de l'import si pas renseigné.
= champ repris dans le fichier WinBooks suite à l'activation d'un paramétrage ou d'une option.
= champ rempli automatiquement par WinBooks, pas de liaison possible avec une zone Excel.
Lorsqu'une donnée facultative n'est pas renseignée et qu'une Valeur par défaut est prédéfinie, celle-ci est prise en considération
Description des champs du fichier signalétique Clients et Fournisseurs
Champ | Type | Longueur | Dec | Description | Valeurs possibles | Obligatoire? | Valeur par défaut |
|---|---|---|---|---|---|---|---|
NUMBER | C | 10 | 0 | Référence tiers | |||
TYPE | C | 1 | 0 | Type de tiers | Client = 1, Fournisseur = 2 | 1 ou 2 | |
NAME1 | C | 40 | 0 | Nom 1 | |||
NAME2 | C | 40 | 0 | Personne de contact | |||
CIVNAME1 | C | 6 | 0 | Code de civilité à placer devant name1 | |||
CIVNAME2 | C | 6 | 0 | Code de civilité à placer devant personne de contact | |||
ADRESS1 | C | 40 | 0 | Adresse 1 | |||
ADRESS2 | C | 40 | 0 | Adresse 2 | |||
VATCAT | C | 1 | 0 | Catégorie TVA | 1 = A ou B = assujetti, 2 = E ou V = exempté, 3 = N = non-assujetti | ||
COUNTRY | C | 2 | 0 | Code pays | |||
VATNUMBER | C | 17 | 0 | Numéro de TVA/entreprise | Numéro de TVA/Entreprise ne doit pas être précédé du code pays | ||
PAYCODE | C | 4 | 0 | Conditions de paiement | |||
TELNUMBER | C | 20 | 0 | Numéro de téléphone | |||
FAXNUMBER | C | 20 | 0 | Numéro de fax | |||
BNKACCNT | C | 14 | 0 | Compte bancaire | |||
ZIPCODE | C | 10 | 0 | Code postal | |||
CITY | C | 30 | 0 | Localité | |||
DEFLTPOST | C | 10 | 0 | Compte d'mputation comptable par défaut | |||
LANG | C | 1 | 0 | Code langue | |||
CATEGORY | C | 5 | 0 | Catégorie | |||
CENTRAL | C | 8 | 0 | Compte centralisateur | |||
VATCODE | C | 10 | 0 | Code interne TVA par défaut | |||
CURRENCY | C | 3 | 0 | Devise | |||
LASTREMLEV | C | 1 | 0 | Dernier niveau de rappel | |||
LASTREMDAT | D | 8 | Date dernier rappel | ||||
TOTDEB1 | N | 17 | 3 | Total EUR débit année 1 | |||
TOTCRE1 | N | 17 | 3 | Total EUR crédit année 1 | |||
TOTDEBTMP1 | N | 17 | 3 | Total EUR débit de simulation année 1 | |||
TOTCRETMP1 | N | 17 | 3 | Total EUR crédit de simulation année 1 | |||
TOTDEB2 | N | 17 | 3 | Total EUR débit année 2 | |||
TOTCRE2 | N | 17 | 3 | Total EUR crédit année 2 | |||
TOTDEBTMP2 | N | 17 | 3 | Total EUR débit de simulation année 2 | |||
TOTCRETMP2 | N | 17 | 3 | Total EUR crédit de simulation année 2 | |||
ISLOCKED | L | 1 | Bloqué ? | (0=faux, 1= vrai) | 0 | ||
MEMOTYPE | C | 1 | 0 | Type de mémo | Blank=pas de mémo, 1=mémo standard, 2=mémo urgent | blank | |
ISDOC | L | 1 | Document scanné attaché ? | (0=faux, 1= vrai) | 0 | ||
F28150 | C | 1 | 0 | Fiche 281.50 Uniquement pour les Fournisseurs | 1=commission,2=honoraires,3=avantages,4=frais,5=à préciser | blank | |
WBMODIFIED | L | 1 | Modifié en WinBooks (pour synchro logistics) | (0=faux, 1= vrai) |
| 0 | |
DISCPRCT | N | 4 | 2 | % d'escompte accordé ou reçu Uniquement pour les Fournisseurs |
| ||
DISCTIME | N | 2 | 0 | Validité de l'escompte Uniquement pour les Fournisseurs |
| ||
C | 30 | 0 | |||||
REG28150 | C | 30 | 0 | Profession 281.50 Uniquement pour les Fournisseurs |
| ||
PAYLOCKED | L | 1 | Virements / Rappels bloqués | (0=faux, 1= vrai) |
| 0 | |
TOAPPROVE | L | 1 | Code approbation de paiement automatique Uniquement pour les Fournisseurs | (0=faux, 1= vrai) |
| 0 | |
EREMINDERS | C | 60 | 0 | Adresse mail pour les lettres de rappel Uniquement pour les Clients |
| ||
IBANAUTO | C | 34 | 0 | IBAN du compte BBAN renseigné sur la fiche signalétique | |||
BICAUTO | C | 11 | 0 | BIC du compte bancaire renseigné sur la fiche | |||
STATUS281 | L | 1 | Personne physique Uniquement pour les Fournisseurs |
| |||
SECNAME281 | C | 40 | 0 | Nom de la personne physique Uniquement pour les Fournisseurs |
| ||
FIRNAME281 | C | 40 | 0 | Prénom de la personne physique Uniquement pour les Fournisseurs |
| ||
NUM281 | C | 20 | 0 | N° registre national Uniquement pour les Fournisseurs | |||
ZON1 | C ou N ou D ou L | 0 | Zone libre 1* (possibilité de créer jusqu'à 15 zones) | 60 Caractères ou Logique ou Date ou Numérique 15 positions ou valeur de table 5 positions |
| ||
INVISIBLE | L | 1 | Visibilité du signalétique | (0=faux, 1= vrai) |
| 0 | |
INTRASTAT | C | 10 | Code marchandise Intrastat |
|
Les zones 'DATESTAMP', 'TIMESTAMP' et 'USERNAME' sont remplies automatiquement lors de l'importation pour autant qu'elles aient été activées.
Si vous spécifiez un code pays, un code devise, une catégorie, un compte général ou un code marchandise intrastat un contrôle sur la présence de ceux-ci dans leur table respective est effectuée.
Le contrôle sur la validité d'un numéro de TVA ne se fait que si le client ou le fournisseur est assujetti (VATCAT = 1 ou A ou B)
Vous pouvez à tout moment compléter vos fiches clients ou fournisseurs déjà existants.
Vous désirez renseigner une catégorie par exemple, injectez un fichier excel, qui ne reprend que la référence, le nom et la catégorie (La référence et le nom sont les deux zones obligatoires).
WinBooks vous demandera ce que vous voulez faire avec les autres zones non liées, soit vous conservez ces données dans votre fichier actuel, soit vous les effacez.
Import excel du signalétique plan comptable
Pour importer les données d'un plan comptable contenues dans un fichier Excel, suivez les différentes étapes définies dans le chapitre l'import de fichiers Excel.
Ci-dessous vous retrouverez la description des différents champs du plan comptable définis dans WinBooks et quelques remarques éventuelles propres à la reprise de ce type de fichier.
Ainsi certains champs du fichier WinBooks n'acceptent que des valeurs prédéfinies. Celles-ci sont mentionnées dans la colonne Valeurs possibles. D'autres doivent être d'un type bien spécifique (logique ou date par exemple).
Définition de la colonne Type de champ
C = Caractère
N = Numérique
L = Logique
D = Date
Vous pouvez remplir les champs de type Logique de différentes manières.
- "TRUE" ou "VRAI" ou "YES" ou "CHECK" ou "1"
- "FALSE" ou "FAUX" ou "NO" ou "UNCHECK" ou "0"
Définition des icônes de la colonne Obligatoire ? :
= champ obligatoire dans le fichier Excel.
= champ facultatif ou rempli automatiquement (si valeur par défaut) lors de l'import si pas renseigné.
= champ repris dans le fichier WinBooks suite à l'activation d'un paramétrage ou d'une option.
= champ rempli automatiquement par WinBooks, pas de liaison possible avec une zone Excel.
Lorsqu'une donnée facultative n'est pas renseignée et qu'une Valeur par défaut est prédéfinie, celle-ci est prise en considération
Champ | Type | Longueur | Dec | Description | Valeurs possibles | Obligatoire? | Valeur par défaut |
|---|---|---|---|---|---|---|---|
TYPE | C | 1 | 0 | Type du compte | 3=compte général,9=compte titre | 3 | |
NUMBER | C | 8 | 0 | numéro du compte |
|
| |
NAME11 | C | 40 | 0 | intitulé 1 du compte exercice 1 |
|
| |
NAME21 | C | 40 | 0 | intitulé 2 du compte exercice 1 |
|
| |
NAME12 | C | 40 | 0 | intitulé 1 du compte exercice 2 | si exercice 2 présent |
| |
NAME22 | C | 40 | 0 | intitulé 2 du compte exercice 2 |
|
| |
ISINBY1 | L | 1 |
| présent dans exercice 1 | (0=faux, 1= vrai) | 1 | |
ISINBY2 | L | 1 |
| présent dans exercice 2 | (0=faux, 1= vrai) | 1 | |
CATEGORY | C | 5 | 0 | catégorie des comptes généraux |
|
| |
DEBCREDFLT | C | 1 | 0 | sens de l'imputation par défaut | (D, C ou blank) | blank | |
ISTOMATCH | L | 1 |
| compte général lettrable | (0=faux, 1= vrai) | 0 | |
CENTRALID | C | 7 | 0 | code centralisateur | Axx=centralisateurs immobilisés, C1 à C9=centralisateurs clients,S1 à S9=centralisateurs fournisseurs, Vxx=centralisateurs TVA, Wxx=centralisateurs comptes d'attentes, Fxxxxxx=centralisateurs financiers, Pxxxxxx=centralisateurs différences de paiements, Ixxxxxx=centralisateurs facturation |
| |
ISLOCKED | L | 1 |
| compte bloqué non imputable | (0=faux, 1= vrai) | 0 | |
ISPRINTSUM | L | 1 |
| impression résumée | (0=faux, 1= vrai) | 0 | |
VATCODE | C | 10 | 0 | code tva par défaut |
|
| |
CURRENCY | C | 3 | 0 | devise (Uniquement centralisateur financier en devise) |
|
| |
CNCYONLY | L | 1 |
| uniquement imputations en devise | (0=faux, 1= vrai) | 0 | |
TOTDEB1 | N | 17 | 3 | total débit exercice 1 |
|
| |
TOTCRE1 | N | 17 | 3 | total credit exercice 1 |
|
| |
TOTDEBTMP1 | N | 17 | 3 | total débit simulation exercice 1 |
|
| |
TOTCRETMP1 | N | 17 | 3 | total crédit simulation exercice 1 |
|
| |
TOTDEB2 | N | 17 | 3 | total débit exercice 2 |
|
| |
TOTCRE2 | N | 17 | 3 | total credit exercice 2 |
|
| |
TOTDEBTMP2 | N | 17 | 3 | total débit simulation exercice 2 |
|
| |
TOTCRETMP2 | N | 17 | 3 | total crédit simulation exercice 2 |
|
| |
TOTCUR1 | N | 17 | 3 | total en devise exercice 1 |
|
| |
TOTCUR2 | N | 17 | 3 | total en devise exercice 2 |
|
| |
MEMOTYPE | C | 1 | 0 | Mémo associé | Blank=pas de mémo, 1=mémo standard, 2=mémo urgent (blank par défaut) | blank | |
ISDOC | L | 1 |
| document scanné attaché | (0=faux, 1= vrai) | 0 | |
ISANALYT | C | 10 | 0 | statut plans analytiques | 1=obligatoire, 0=non concerné | blank | |
ACCBILDB | C | 8 | 0 | Compte reclassement bilan interne si solde débiteur |
|
| |
ACCBILCD | C | 8 | 0 | Compte reclassement bilan interne si solde créditeur |
|
| |
ACCBNBDB | C | 8 | 0 | Compte reclassement bilan BNB si solde débiteur |
|
| |
ACCBNBCD | C | 8 | 0 | Compte reclassement bilan BNB si solde créditeur |
|
| |
F28150 | C | 1 | 0 | Fiche 281.50 | 1=commission,2=honoraires,3=avantages,4=frais,5=à préciser | blank | |
SECRET | L | 1 |
| Compte général confidentiel | (0=faux, 1= vrai) |
| 0 |
TAX | N | 6 | 2 | % DNA |
|
|
|
TAXCODE | C | 3 | 0 | Code DNA |
|
|
|
ISVATFIN | L | 1 |
| Encodage TVA dans Financier/OD | (0=faux, 1= vrai) |
| 0 |
ZONANA1 | C | 10 | 0 | imputation analytique par défaut plan 1, se crée lors de l'installation des plans analytiques | 10 Caractères ou Quantité 10 positions ou Date |
|
|
ZONGEN1 | C ou N ou D ou L |
| 0 | Zone libre 1* (possibilité de créer jusqu'à 15 zones) | 60 Caractères ou Logique ou Date ou Numérique 15 positions ou valeur de table 5 positions |
|
|
INVISIBLE | L | 1 |
| Visibilité du signalétique | (0=faux, 1= vrai) |
| 0 |
Les zones 'DATESTAMP', 'TIMESTAMP' et 'USERNAME' sont remplies automatiquement lors de l'importation pour autant qu'elles aient été activées.
Release 7
Vous pouvez à tout moment compléter vos comptes généraux déjà existants.
Vous désirez renseigner une catégorie par exemple, injectez un fichier excel, qui ne reprend que la référence, le nom et la catégorie (La référence et le nom sont les deux zones obligatoires).
WinBooks vous demandera ce que vous voulez faire avec les autres zones non liées, soit vous conservez ces données dans votre fichier actuel, soit vous les effacez.
Import Excel des fiches d'immobilisés
Pour importer les données de fiches d'immobilisés contenues dans un fichier Excel, suivez les différentes étapes définies dans le chapitre l'import de fichiers Excel.
Dans ce chapitre vous retrouverez la description des différents champs des fiches d'immobilisés définis dans WinBooks et quelques remarques éventuelles propres à la reprise de ce type de fichier.
Pour que la reprise des immobilisés se fasse le plus correctement possible veillez à ce que le plan comptable soit déjà présent dans votre dossier et que les comptes centralisateurs soient définis.
Lorsque vous importez des immobilisés avec des montants déjà amortis, veuillez respecter les mêmes règles que pour une reprise manuelle d'un immobilisé.
Ainsi certains champs des fichiers du module immobilisés WinBooks n'acceptent que des valeurs prédéfinies. Celles-ci sont mentionnées dans la colonne Valeurs possibles. D'autres doivent être d'un type bien spécifique (logique ou date par exemple).
Contrairement aux autres reprises qui n'impactent qu'un seul fichier, la reprise des fiches d'immobilisés influencent deux fichiers : le fichier des signalétiques (ASF) et le fichier des transactions ( AST)
N'oubliez pas d'activer le module des immobilisés avant d'effectuer votre importation.
Définition de la colonne Type de champ
C = Caractère
N = Numérique
L = Logique
D = Date
Vous pouvez remplir les champs de type Logique de différentes manières.
- "TRUE" ou "VRAI" ou "YES" ou "CHECK" ou "1"
- "FALSE" ou "FAUX" ou "NO" ou "UNCHECK" ou "0"
Définition des icônes de la colonne Obligatoire ? :
= champ obligatoire dans le fichier Excel.
= champ facultatif ou rempli automatiquement (si valeur par défaut) lors de l'import si pas renseigné.
= champ repris dans le fichier WinBooks suite à l'activation d'un paramétrage ou d'une option.
= champ rempli automatiquement par WinBooks, pas de liaison possible avec une zone Excel.
Lorsqu'une donnée facultative n'est pas renseignée, c'est la Valeur par défaut qui est prise en considération
Champ | Type | Longueur | Décimale | Description | Valeurs possibles | Obligatoire? | Valeur par défaut |
|---|---|---|---|---|---|---|---|
TYPE | C | 1 | 0 | Type d'immobilisé | 1=Immobilisé normal | 1 | |
NUMBER | C | 10 | 0 | Référence de l'investissement | |||
NAME1 | C | 40 | 0 | Libellé 1 Immobilisé | |||
NAME2 | C | 40 | 0 | Libellé 2 Immobilisé | |||
CATEGORY | C | 5 | 0 | Catégorie | |||
INVSUP | C | 10 | 0 | Référence acquisition fournisseur | |||
INVDBK | C | 6 | 0 | Référence acquisition Code journal | |||
INVDOC | C | 8 | 0 | Référence acquisition Numéro document | |||
DATEACQ | D | 8 | Date d'acquisition | ||||
AMOUNTACQ | N | 17 | 3 | Montant d'acquisition EUR | |||
PERBEGIN | D | 8 | Date de début d'amortissement | ||||
METHOD | C | 1 | 0 | Mode d'amortissement | 0=accéléré,1=dégressif,2=linéaire | ||
FREQUENCY | C | 1 | 0 | Fréquence d'amortissement | 0=annuel, 1=mensuel, 2=trimestriel | ||
FULLYEAR | L | 1 | Annuité complète (ou prorata) | (0=faux, 1=vrai) | |||
AMOUNTEND | N | 17 | 3 | Valeur résiduelle | Calculée par WinBooks | ||
RATE | N | 6 | 2 | Taux d'amortissement | |||
ACCIMO | C | 8 | 0 | Compte d'immobilisation | |||
ACCAMO | C | 8 | 0 | Compte d'amortissement | |||
ACCASSET | C | 8 | 0 | Compte de plus-value de réévaluation | |||
ACCDOT | C | 8 | 0 | Compte de dotation | |||
ISLOCKED | L | 1 | Bloqué ? | 0 | |||
ISAMO | L | 1 | Amortissable ? | (0=faux, 1=vrai) | 1 | ||
MEMO | C | 1 | 0 | Mémo associé | Blank=pas de mémo, 1=mémo standard, 2=mémo urgent | blank | |
ZONANA1 | C ou N ou D | 4-10 | 0 | imputation analytique par défaut plan 1 se crée lors de l'activation des plans analytiques (Possibilités de plusieurs plans analytiques) | 10 Caractères ou Quantité 10 positions ou Date |
| |
CODE276U | C | 3 | 0 | Codes 276 U déduction pour investissement |
| ||
EXIMP | C | 4 | 0 | Exercice d'imposition |
| ||
ZONEASSET1 | C ou N ou D ou L | 15 | 5 | Zone libre 1 (possibilité de créer jusqu'à 10 zones) | 60 Caractères ou Logique ou Date ou Numérique 15 positions ou Valeur de table 5 positions |
| |
INVISIBLE | L | 1 | Visibilité du signalétique | (0=faux, 1=vrai) | 0 | ||
DATEAMOPR | D | 8 | Date du dernier amortissement sur la valeur principale (Reprise) | ||||
DATEAMOPV | D | 8 | Date du dernier amortissement sur plus-value (Reprise) | ||||
AMOPR | N | 17 | 3 | Montant déjà amorti sur la valeur principale (Reprise) | |||
AMOPV | N | 17 | 3 | Montant déjà amorti sur la plus-value (Reprise) | |||
DATEPV | D | 8 | Date de la plus-value (Reprise) | ||||
PV | N | 17 | 3 | Montant de la plus-value (Reprise) |
Les zones 'DATESTAMP', 'TIMESTAMP' et 'USERNAME' sont remplies automatiquement lors de l'importation pour autant qu'elles aient été activées. |
Une réorganisation est proposée à la fin de la reprise.
Import Excel d'une opération diverse
Pour importer les opérations diverses contenues dans un fichier Excel, suivez les différentes étapes définies dans le chapitre l'import de fichiers Excel.
Dans ce chapitre vous retrouverez la description des différents champs définis dans WinBooks et quelques remarques éventuelles propres à la reprise de ce type de fichier.
- Pour que la reprise des opérations diverses se fasse le plus correctement possible veillez à ce que le plan comptable soit déjà présent dans votre dossier et que les comptes centralisateurs soient définis.
- Veillez à ne pas dépasser 999 lignes dans le tableau excel. Si votre Opération Diverse dépasse 999 lignes, vous devez générer et injecter deux fichiers.
Ainsi certains champs des fichiers WinBooks n'acceptent que des valeurs prédéfinies. Celles-ci sont mentionnées dans la colonne Valeurs possibles. D'autres doivent être d'un type bien spécifique (logique ou date par exemple).
Etant donné que dans une opération diverse, certaines valeurs (journal, période,...) sont identiques pour toutes les écritures reprises dans cette opération diverse, WinBooks vous permet de renseigner des valeurs par défaut lorsque celles-ci n'ont pas été définies dans le fichier Excel.
Définition de la colonne Type de champ
C = Caractère
N = Numérique
L = Logique
D = Date
Vous pouvez remplir les champs de type Logique de différentes manières.
- "TRUE" ou "VRAI" ou "YES" ou "CHECK" ou "1"
- "FALSE" ou "FAUX" ou "NO" ou "UNCHECK" ou "0"
Définition des icônes de la colonne Obligatoire ? :
= champ obligatoire dans le fichier Excel.
= champ facultatif ou rempli automatiquement (si valeur par défaut) lors de l'import si pas renseigné.
= champ repris dans le fichier WinBooks suite à l'activation d'un paramétrage ou d'une option.
= champ rempli automatiquement par WinBooks, pas de liaison possible avec une zone Excel.
Lorsqu'une donnée facultative n'est pas renseignée, c'est la Valeur par défaut qui est prise en considération.
Champ | Type | Longueur | Dec | Description | Valeurs possibles | Obligatoire? | Valeur par défaut |
|---|---|---|---|---|---|---|---|
DOCTYPE | C | 1 | 0 | Type de document | 1 = C = Client,2 = F = Fournisseur,3 = G = Général | ||
DBKCODE | C | 6 | 0 | Code journal | |||
DBKTYPE | C | 1 | 0 | Type journal | 5=OD | 5 | |
DOCNUMBER | C | 8 | 0 | Numéro document | Dernier document + 1 | ||
DOCORDER | C | 3 | 0 | Numéro d'ordre des lignes d'écriture | Géré par WinBooks | ||
OPCODE | C | 5 | 0 | Code opération interne | MAIN | ||
ACCOUNTGL | C | 8 | 0 | Compte général (ACCOUNT) | |||
ACCOUNTRP | C | 10 | 0 | Référence tiers (ACCOUNT) | |||
BOOKYEAR | C | 1 | 0 | Année comptable | |||
PERIOD | C | 2 | 0 | Période (mm) | |||
DATE | D | 8 | 0 | Date opération | DATEDOC | ||
DATEDOC | D | 8 | 0 | Date pièce comptable | Date du jour | ||
DUEDATE | D | 8 | 0 | Date d'échéance | |||
COMMENT | C | 40 | 0 | Commentaire | |||
COMMENTEXT | C | 35 | 0 | Commentaire | |||
AMOUNT | N | 17 | 3 | Montant en BEF | |||
AMOUNTEUR | N | 17 | 3 | Montant en euro | |||
VATBASE | N | 17 | 3 | Base imposable | |||
VATCODE | C | 6 | 0 | Code interne TVA | |||
CURRAMOUNT | N | 17 | 3 | Montant en devise | |||
CURRCODE | C | 3 | 0 | Code devise | |||
CUREURBASE | N | 17 | 3 | Base euro/monnaie | |||
VATTAX | N | 17 | 3 | Montant TVA | |||
VATIMPUT | C | 6 | 0 | Référence code interne TVA dans la partie imputation | |||
CURRATE | N | 12 | 5 | Cours de la devise | |||
REMINDLEV | N | 1 | 0 | Niveau de rappel | |||
MATCHNO | C | 8 | 0 | Numéro de réconciliation | |||
OLDDATE | D | 8 | 0 | Date du + vieux document réconcilié | |||
ISMATCHED | L | 1 | Réconcilié? | 0 | |||
ISLOCKED | L | 1 | Document bloqué? | 0 | |||
ISIMPORTED | L | 1 | écriture importée d'un autre logiciel? | 0 | |||
ISPOSITIVE | L | 1 | Montant à soustraire? (usage interne) | 1 | |||
ISTEMP | L | 1 | Temporaire? | 0 | |||
MEMOTYPE | C | 1 | Mémo associé | Blank=pas de mémo, 1=mémo standard, 2=mémo urgent | blank | ||
ISDOC | L | 1 | Document associé? | 0 | |||
DOCSTATUS | C | 1 | 0 | Statut du document | |||
DICFROM | C | 16 | 0 | Référence de l'écriture dans le dictionnaire | |||
CODAKEY | C | 3 | 0 | Clé CODA | |||
QUANTITY | N | 10 | 3 | Quantité | |||
DISCDATE | D | 8 | Date de validité de l'escompte |
| |||
DISCAMOUNT | N | 17 | 3 | Montant de l'escompte HTVA |
|
Les zones 'DATESTAMP', 'TIMESTAMP' et 'USERNAME' sont remplies automatiquement lors de l'importation pour autant qu'elles aient été activées.
Valeurs par défaut et zones particulières
ACCOUNT et DOCTYPE
Le fichier des écritures comptables (ACT) comporte 2 champs relatifs au compte imputé. On distingue ainsi une zone pour le compte général ACCOUNTGL de celle dédiée aux comptes tiers (clients ou fournisseurs) ACCOUNTRP.
Dans le fichier Excel que l'on importe, on retrouvera fréquemment les deux types de compte (général et tiers) au sein d'un même champ. Celui-ci devra être associé à la zone ACCOUNT dans la partie WinBooks.
Pour éviter qu'il y ait confusion lors du traitement, il faudra cependant que le fichier Excel comporte un champ permettant de distinguer les comptes généraux, des comptes clients ou fournisseurs. Ce champ quant à lui devra être associé à la zone DOCTYPE
AMOUNTEUR OU AMOUNTEURCREDIT/AMOUNTEURDEBIT
Dans le fichier Excel, il se peut que le montant se retrouve toujours dans un même champ, soit dans deux champs distincts selon qu'il s'agit d'un montant au débit ou un crédit.
Pour rémédier à cela, vous avez deux possibilités pour importer les montants d'une opération diverse.
- Soit, cochez l'option Colonne solde dans les Valeurs par défaut si le fichier Excel ne comporte qu'un seul champ relatif au montant. Le montant ainsi renseigné doit être signé. Toutefois l'absence de signe indique qu'il s'agit d'un montant au débit. Le champ Excel devra être associé à la zone AMOUNTEUR.
- Soit, cochez l'option Colonne Débit et colonne Crédit dans les Valeurs par défaut. Le champ AMOUNTEUR est éclaté en deux parties AMOUNTEURDEBIT et AMOUNTEURCREDIT. Vous pouvez dès lors, dans votre fichier Excel prévoir les montants au débit dans une colonne et les montants au crédit dans une autre. C'est le programme de reprise qui va gérer le sens du montant dans la zone AMOUNTEUR
Valeurs par défaut
En cliquant sur vous pouvez renseigner des valeurs par défaut (valables pour toutes les lignes à importer) lorsque celles-ci n'ont pas été définies dans le fichier Excel.
Vous pouvez ainsi attribuer une Année comptable, un Code journal, une Période, un Numéro de document, une Date de document, un Commentaire ou un Type de Compte.
Si vous définissez une valeur par défaut via cette fenêtre, celle-ci ne pourra être modifiée que dans cette fenêtre. Il ne vous sera pas possible d'associer une autre colonne Excel à la zone WinBooks concernée à moins d'appeler à nouveau cette fenêtre et de décocher l'option.
Les zones CURRAMOUNT, CURRCODE et CURRATE ne doivent être remplies que si l'on désire injecter des montants en devises autres que EUR. Si un de ces champs est rempli, les autres doivent obligatoirement être renseignées.
Il est possible d'injecter une opération diverse en reprenant des montants dans les zones Débit ET Crédit pour le même compte (sur la même ligne).
Objectif : reprendre plus facilement les balances exportées d'autres applications.
- Dans ce cas, le solde est calculé en effectuant la différence entre la colonne débit et la colonne crédit.
- Ce changement implique la modification de certains tests actuels.
- Si les deux colonnes sont complétées pour un même compte, les montants dans les colonnes Débit et Crédit doivent être positifs.
Si vous désirez importer des opérations diverses sur des comptes pour lesquels la gestion des véhicules est activée :
Dans la zone commentaire du compte de charge pour lequel il y a la gestion des véhicules, commencez le commentaire par "CAR:_" suivi de la référence du véhicule.
Contrôles particuliers
- Contrôle sur le type de journal d'opération diverse. Seules les imputations sur un journal de type "Journal d'opérations journalières" ou "Journal de réouverture" sont autorisées.
Autres législations
Luxembourg
Bilans interne et officiel luxembourgeois + certification Ecdf (Release 5.50)
LE BILAN INTERNE ou la balance provisoire reprend la balance des comptes généraux. Il se distingue du bilan officiel à déposer en fin d'exercice par sa présentation, son degré de détail (éclatement par compte) et par son caractère périodique. En effet, tandis que le bilan définitif porte d'office sur tout l'exercice, le bilan interne porte sur les périodes que vous sélectionnez.
Il respecte le schéma des comptes annuels sous forme de liste, mais avec l'éclatement par compte en plus.
Critères de sélection du bilan interne
Périodes
Par défaut, le bilan interne porte sur l'exercice en cours et toutes les périodes, période de report et de clôture incluses. Sélectionnez éventuellement un autre exercice ou d'autres bornes périodiques.
Période de comparaison
Cochez la case pour calculer le bilan interne à la fois sur la première sélection de périodes et en même temps sur une deuxième période, la période de comparaison. Sélectionnez l'exercice et les bornes périodiques sur lesquels doivent porter la comparaison (comparaison de deux exercices sur un même intervalle de périodes, de deux intervalles de périodes d'un même exercice, ...).
Uniquement les rubriques mouvementés
Par défaut, WinBooks donne uniquement les rubriques mouvementées. Décochez la case pour imprimer toutes les rubriques.
Décimales
Cochez la case pour obtenir l'impression du bilan avec décimales.
Schéma complet
Si vous cochez cette case, le bilan interne sera affiché sous le format complet sinon, il sera imprimé sous le format abrégé.
Gestion du libellé alternatif
Si vous avez rempli la zone libellé alternatif de la fiche du compte général, vous pouvez choisir d'imprimer soit le libellé principal ou le libellé alternatif du compte.
Très utile si vous avez rempli le libellé alternatif d'un compte en allemand et que vous désirez imprimer le bilan interne en allemand.
Langue du bilan interne
Vous pouvez imprimer les rubriques du bilan interne dans une de ces trois langues; français, allemand ou anglais.
Titre personnalisé
Si vous désirez afficher un autre titre que "Bilan interne" dans l'en-tête de votre document, vous pouvez en cochant cette option, introduire le titre que vous désirez.
Date
Si vous cochez cette case, l'intervalle de date de début et de fin de la période de sélection sera repris dans l'en-tête du document.
Lorsque certains comptes généraux ne sont pas liés à une rubrique officielle du bilan, la liste de ces comptes est reprise en annexe.
Afin d'équilibrer votre bilan, vous devez donc :
- Soit effectuer un reclassement bilantaire.
- Soit comptabiliser des opérations diverses pour transférer le solde de ces comptes sur des comptes "officiels".
Seul le compte centralisateur "Résultat provisoire reporté" fait exception à la règle. Ce compte reprend le solde des comptes des classes 6 et 7. Et ce, aussi longtemps que l'écriture d'affectation provisoire du résultat n'a pas été comptabilisée.
Une liste de contrôle reprenant les erreurs éventuelles, cases mal renseignées, informations manquantes, est imprimé à la fin du document. Les contrôles sont identiques à ceux effectués par l'Administration.
Au Luxembourg, le bilan doit être généré avant que l'écriture d'affectation provisoire du résultat ne soit comptabilisée. Voir chapitre Ouverture et clôture d'un dossier luxembourgeois.
Exemple
LE BILAN OFFICIEL au niveau de sa présentation, est identique au bilan interne. Il permet toutefois de générer le fichier électronique à envoyer à l'eCDF que ce soit, pour le schéma abrégé, le schéma complet ou le plan comptable.
WinBooks a obtenu la certification pour les documents eCDF (Bilan et compte de résultat : schémas complet et abrégé ainsi que le plan comptable) établis en EUR.
Nous vous conseillons de préalablement générer et contrôler votre bilan interne avant de passer à l'établissement du bilan officiel.
Critères de sélection
Exercice comptable
Sélectionnez l'exercice pour lequel le bilan doit être généré.
L'exercice précédent sera également pris en compte pour autant que les données relatives à cet exercice soient disponibles dans WinBooks.
Langue d'impression
Sélectionner la langue d'impression. français, anglais ou allemand.
Schémas
Lorsque vous demandez d'imprimer ou de prévisualiser le schéma abrégé, complet ou plan comptable, vous pouvez simultanément générer le fichier (de type XML) qui devra être envoyé à l'eCDF.
Si vous ne l'avez fait dans l'écran de sélection, vous pouvez en cliquant sur le menu EXPORT de la barre outil et en choisissant Export eCDF XML, générer le fichier (de type XML) qui doit être envoyé à l'Administration (eCDF).
Layout
A chaque adaptation légale, WinBooks est tenu de mettre à jour le layout du fichier à envoyer à l'eCDF.
Vous pouvez toutefois, réimprimer des bilans avec d'anciens layouts.
Lorsque vous êtes connecté au site eCDF, vous devez renseigner le nom et le répertoire du fichier à remettre à l'Administration (eCDF).
- Bilan
Code eCDF + Date et heure de génération + Séquence (si plusieurs fichiers générés le même jour à la même heure)
Exemple : "PARFILX20121105T11280301.xml"
Une liste de contrôle reprenant les erreurs éventuelles, cases mal renseignées, informations manquantes, est imprimé à la fin du document. Les contrôles sont identiques à ceux effectués par l'Administration (eCDF).
Lorsque vous générez le schéma abrégé, veuillez noter qu'il y a une compensation entre les rubriques "Produits bruts et Charges brutes" comme demandé par l'Administration. Seule une des deux rubriques est remplie en fonction du solde de ces deux rubriques.
Au Luxembourg, le bilan doit être généré avant que l'écriture d'affectation provisoire du résultat ne soit comptabilisée. Par contre, le plan comptable nécessite l'écriture d'affectation. Voir chapitre Ouverture et clôture d'un dossier luxembourgeois.
En visualisant la liste du plan comptable, un commentaire peut être ajouté en cliquant sur qui se trouve dans la partie supérieure de l'écran. Ce commentaire est lié à l'exercice comptable.
Ce même bouton, permet pour les schémas abrégé et complet de renseigner une référence pour chaque ligne du bilan.
Lorsque certains comptes généraux ne sont pas liés à une rubrique officielle du bilan, la liste de ces comptes est reprise en annexe (Schémas complet et abrégé).
Afin d'équilibrer votre bilan, vous devez donc :
- Soit effectuer un reclassement bilantaire.
- Soit comptabiliser des opérations diverses pour transférer le solde de ces comptes sur des comptes "officiels".
Seul le compte centralisateur "Résultat provisoire reporté" fait exception à la règle. Ce compte reprend le solde des comptes des classes 6 et 7. Et ce, aussi longtemps que l'écriture d'affectation provisoire du résultat n'a pas été comptabilisée.
Exemple
4-5 premières pages de la déclaration annuelle (Release 5.50).
Pour imprimer/générer la déclaration TVA annuelle, cliquez sur l'onglet DOCUMENTS ADMINISTRATIFS dans la fonction d'impression et suivez la méthode de travail générale en entrant les critères de sélection qui vous conviennent.
Afin de ne plus faire des imputations sur des périodes pour lesquelles la déclaration TVA a déjà été envoyée à l'Administration TVA, il est vivement conseillé – d'éventuellement valider - et de clôturer les périodes dès que vous avez contrôlé, éventuellement corriger et imprimer la déclaration TVA. Attention ne clôturez pas les périodes pour les opérations diverses : cela vous empêcherait d'encoder encore d'éventuelles corrections.
Pour le moment, seules les 4 premières pages basées sur les codes TVA utilisés lors des différents encodages sont proposés ainsi que l'annexe B (Détermination de la base d'imposition de l'utilisation privée de biens affectés à l'entreprise).
L'annexe A (Frais généraux) peut être établie à l'aide du document : Récapitulatif TVA par compte général.
Critères de sélection
Année
Sélectionnez l'année civile sur laquelle porte la déclaration TVA.
Langue d'impression
Sélectionnez la langue dans laquelle vous allez imprimer votre déclaration.
Visualisation de la déclaration TVA
Après avoir entré les critères de sélection, cliquez sur
Si la déclaration a déjà été préalablement consultée et/ou modifiée, WinBooks vous propose de récupérer dans un premier temps les données de la dernière consultation et ensuite, de récupérer les modifications que vous auriez éventuellement enregistrées.
En effet, WinBooks sauvegarde les données de la dernière consultation ainsi que les modifications apportées à la déclaration TVA.
Modification de la déclaration TVA
Le chapitre relatif à l'établissement de la déclaration TVA annuelle vous détaille la manière dont vous pouvez modifier ou ajouter des données dans la déclaration.
Exemple
Layout 2013 déclaration TVA périodique (Release 5.50)
Adapation du layout papier et XML du fichier de la déclaration TVA périodique 2013.
Virements SEPA
Vous pouvez générer un fichier SEPA à partir d'un compte donneur d'ordre luxembourgeois. Et ce, quelle que soit la législation du dossier.
C'est un fichier SEPA avec les particularités luxembourgeoises qui est généré.
France
Bilan interne
LE BILAN INTERNE ou la balance provisoire reprend la balance des comptes généraux.
Il respecte le schéma des comptes annuels sous forme de liste, mais avec l'éclatement par compte en plus.
Critères de sélection du bilan interne
Périodes
Par défaut, le bilan interne porte sur l'exercice en cours et toutes les périodes, période de report et de clôture incluses. Sélectionnez éventuellement un autre exercice ou d'autres bornes périodiques.
Période de comparaison
Cochez la case pour calculer le bilan interne à la fois sur la première sélection de périodes et en même temps sur une deuxième période, la période de comparaison. Sélectionnez l'exercice et les bornes périodiques sur lesquels doivent porter la comparaison (comparaison de deux exercices sur un même intervalle de périodes, de deux intervalles de périodes d'un même exercice, ...).
Uniquement les rubriques mouvementés
Par défaut, WinBooks donne uniquement les rubriques mouvementées. Cochez la case pour imprimer toutes les rubriques.
Décimales
Cochez la case pour obtenir l'impression du bilan avec décimales.
Gestion du libellé alternatif
Si vous avez rempli la zone libellé alternatif de la fiche du compte général, vous pouvez choisir d'imprimer soit le libellé principal ou le libellé alternatif du compte.
Langue du bilan interne
Actuellement, le bilan interne ne s'imprime qu'en langue française
Titre personnalisé
Si vous désirez afficher un autre titre que "Bilan interne" dans l'en-tête de votre document, vous pouvez en cochant cette option, introduire le titre que vous désirez.
Date
Si vous cochez cette case, l'intervalle de date de début et de fin de la période de sélection sera repris dans l'en-tête du document.
Lorsque certains comptes généraux ne sont pas liés à une rubrique officielle du bilan, la liste de ces comptes est reprise en annexe.
Afin d'équilibrer votre bilan, vous devez donc :
- Soit effectuer un reclassement bilantaire.
- Soit comptabiliser des opérations diverses pour transférer le solde de ces comptes sur des comptes "officiels".
Seul le compte centralisateur "Résultat provisoire reporté" fait exception à la règle. Ce compte reprend le solde des comptes des classes 6 et 7. Et ce, aussi longtemps que l'écriture d'affectation provisoire du résultat n'a pas été comptabilisée.
Exemple
Virements SEPA
Vous pouvez générer un fichier SEPA à partir d'un compte donneur d'ordre français. Et ce, quelle que soit la législation du dossier.
C'est un fichier SEPA avec les particularités françaises qui est généré.
Les fichiers de paiement Hors SEPA ne peuvent être générés avec un compte donneur d'ordre français.
Autres fonctionnalités
Ajout de la notion de division lors de la génération du fichier XML des fiches 281.50
Lors de la génération du fichier XML, vous pouvez introduire un N° de division.
Très utile lorsque deux départements doivent générer les fiches 281.50 chacune de leur côté.
Imprimer le niveau de rappel par facture
La variable RemLev (Niveau de rappel d'une facture) a été ajoutée dans les Champs corps du document des layouts de rappel.
Affichage de plus de 1000 dossiers
Cette fonctionnalité principalement prévue pour les fiduciaires permet d'afficher plus de 1000 dossiers. Ne tient donc plus compte de la limite imposée par WinBooks.
Connexion Internet (nouveaux paramètres)
Lorsque vous envoyez simultanément un certain nombre de rappels ou de factures par mail, certains "gestionnaire de mails" peuvent bloquer l'envoi de vos mails et/ou les considérer comme SPAMS.
Liste des paramètres
La liste des paramètres a été adaptées en fonction de toutes les nouveautés et modifications reprises dans ce document.