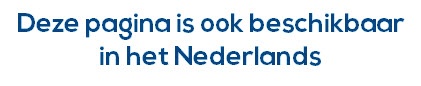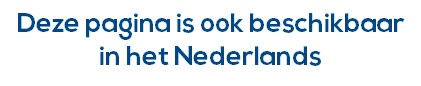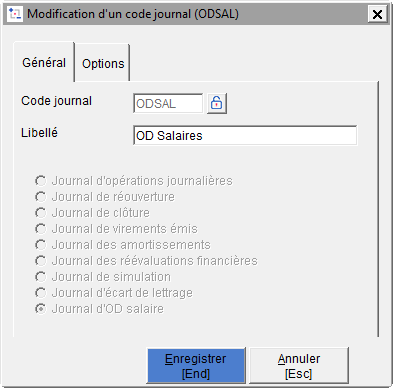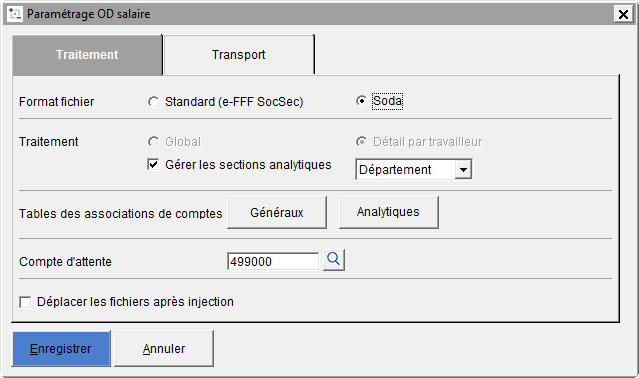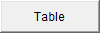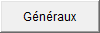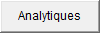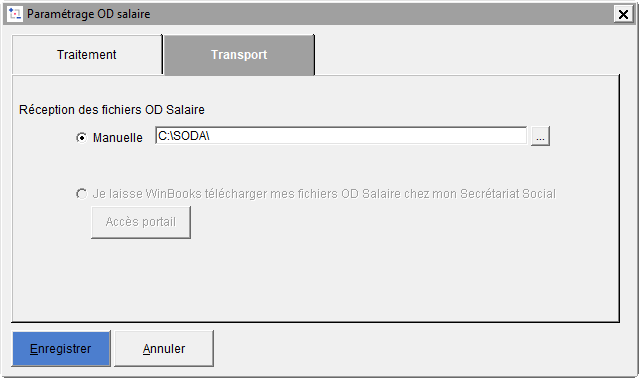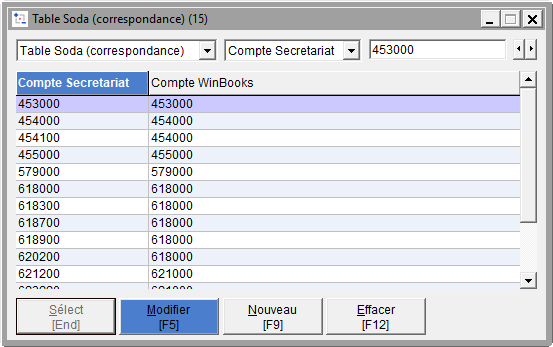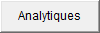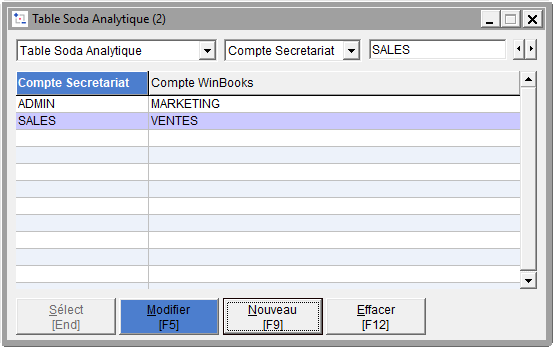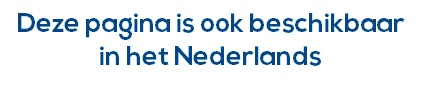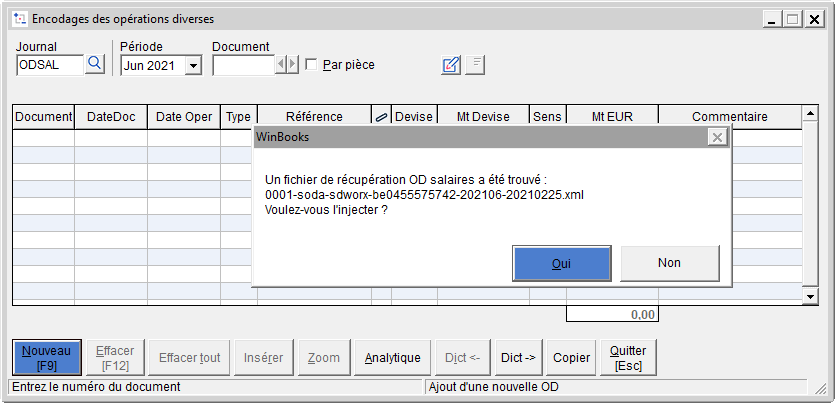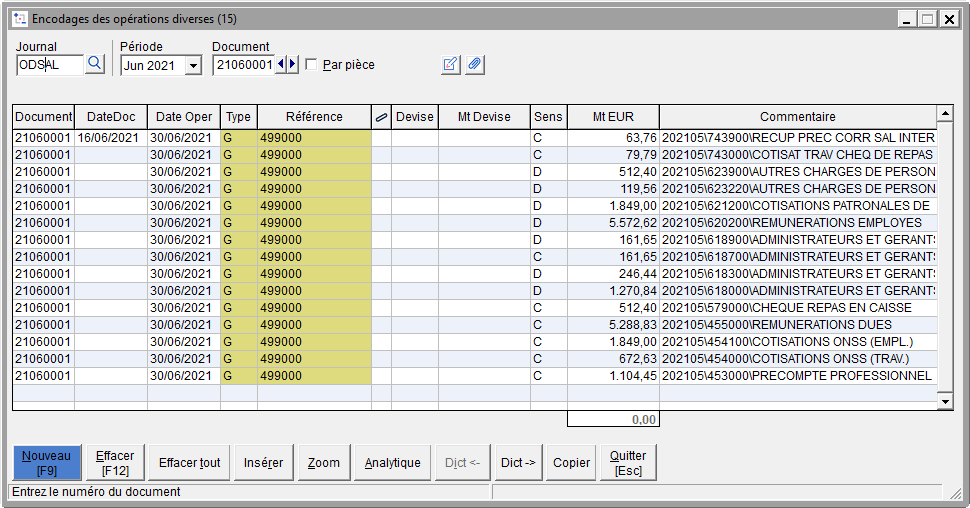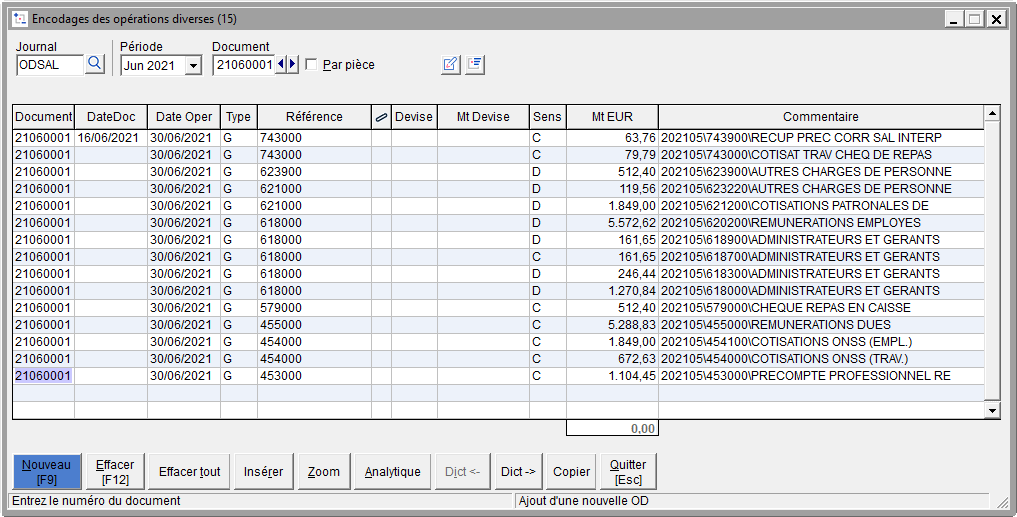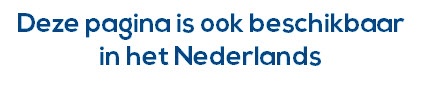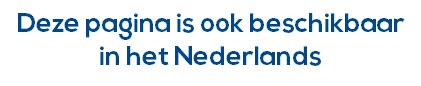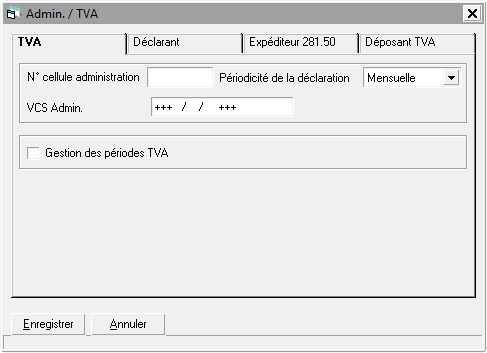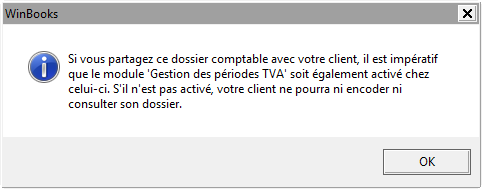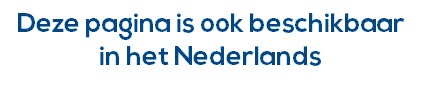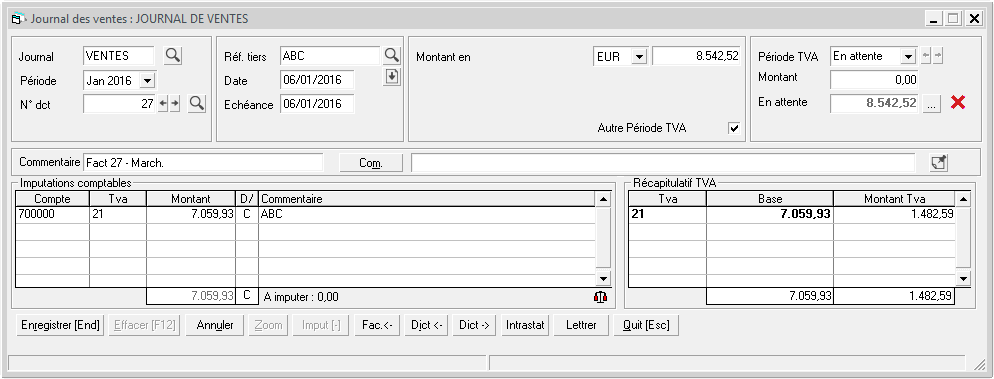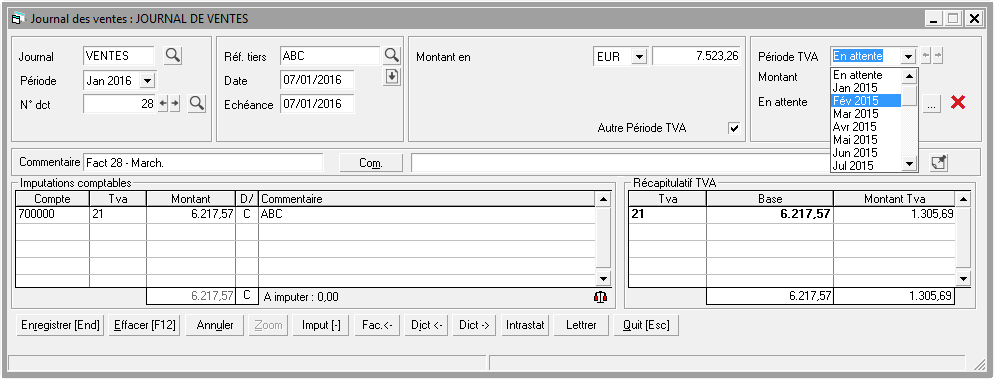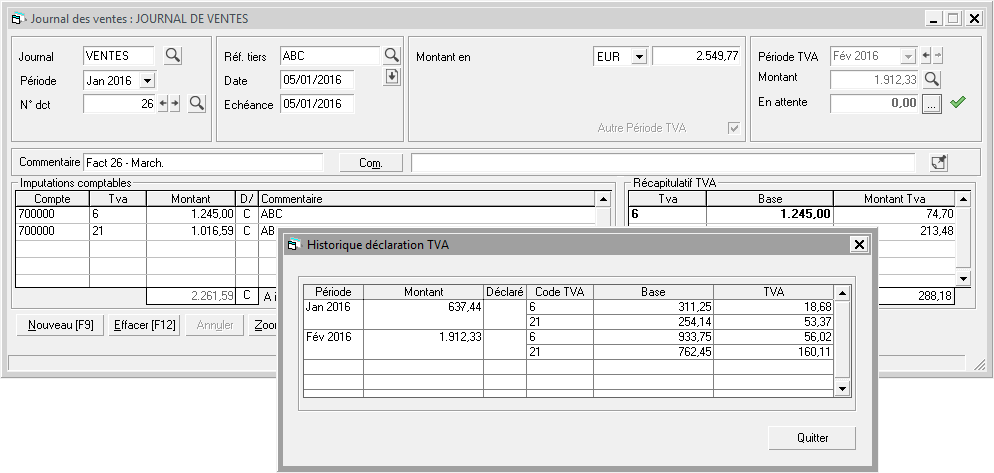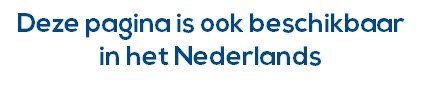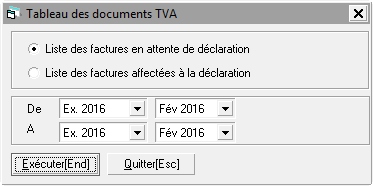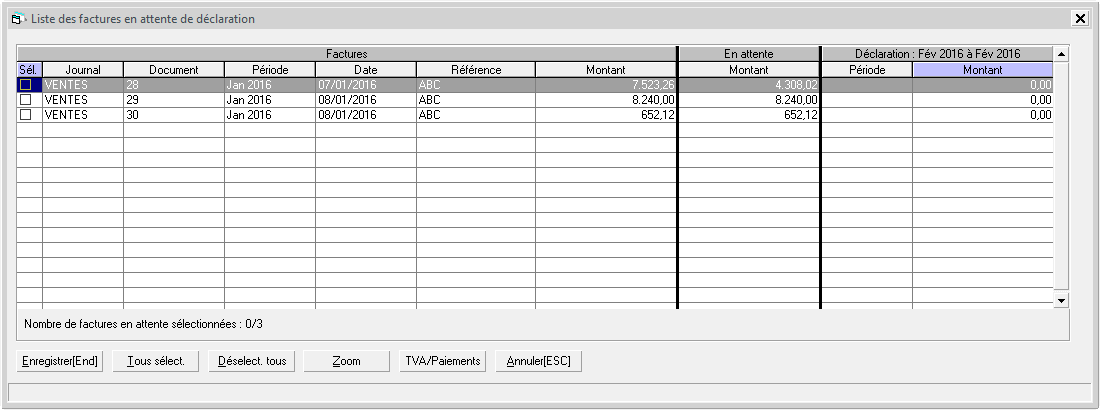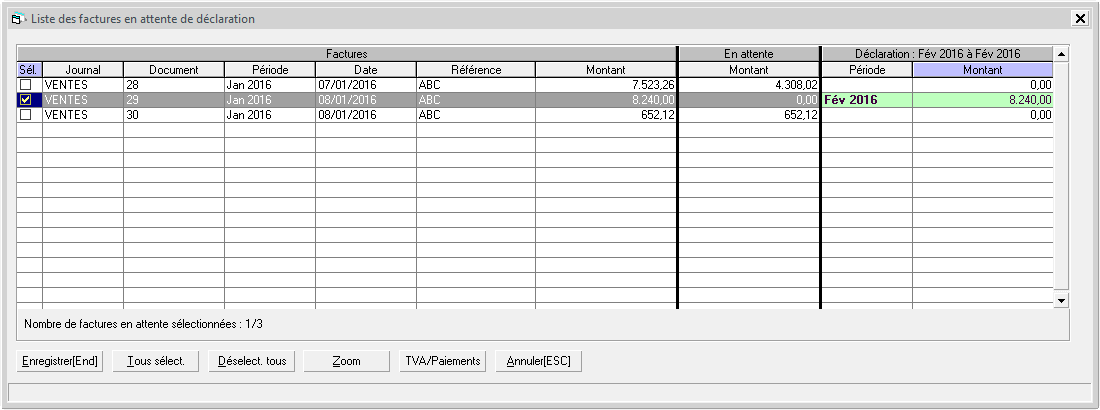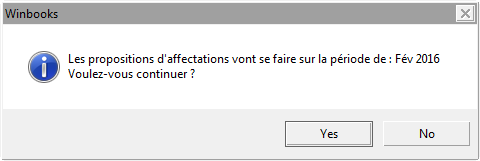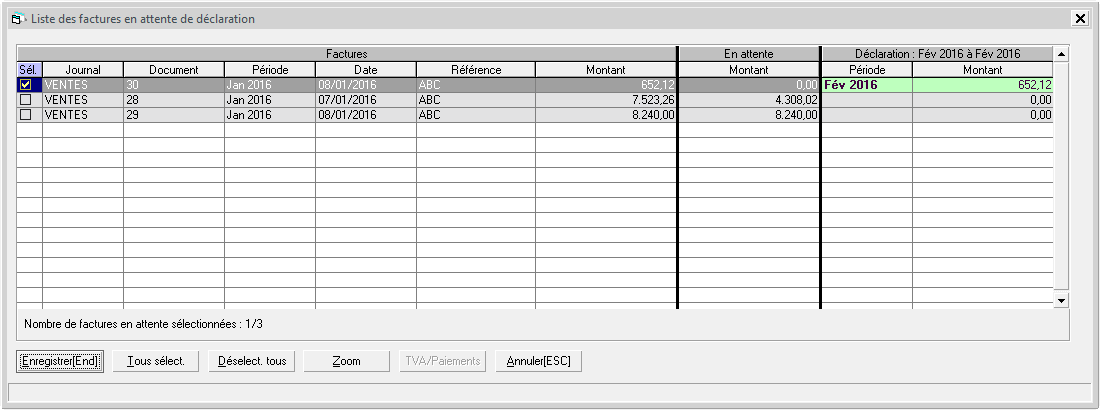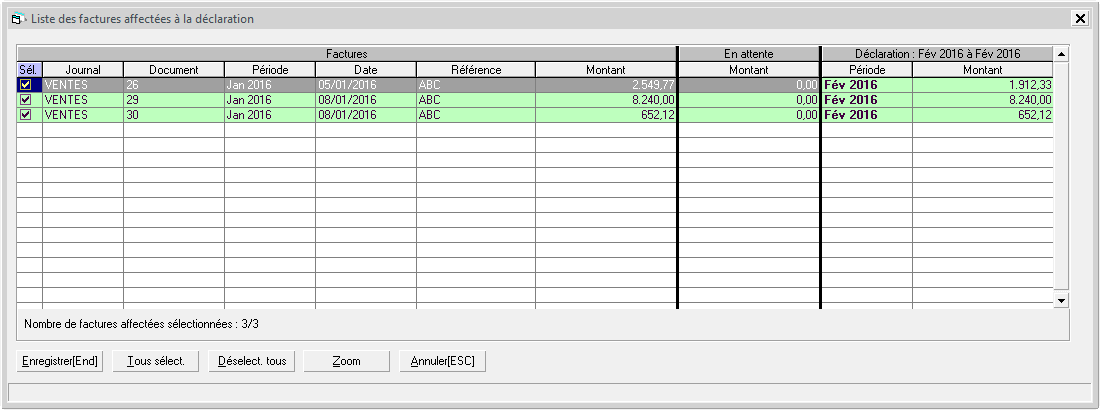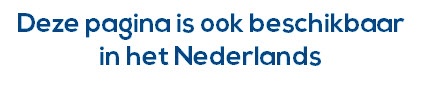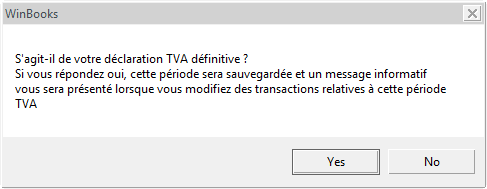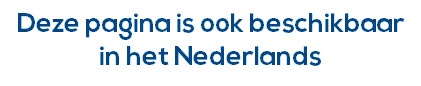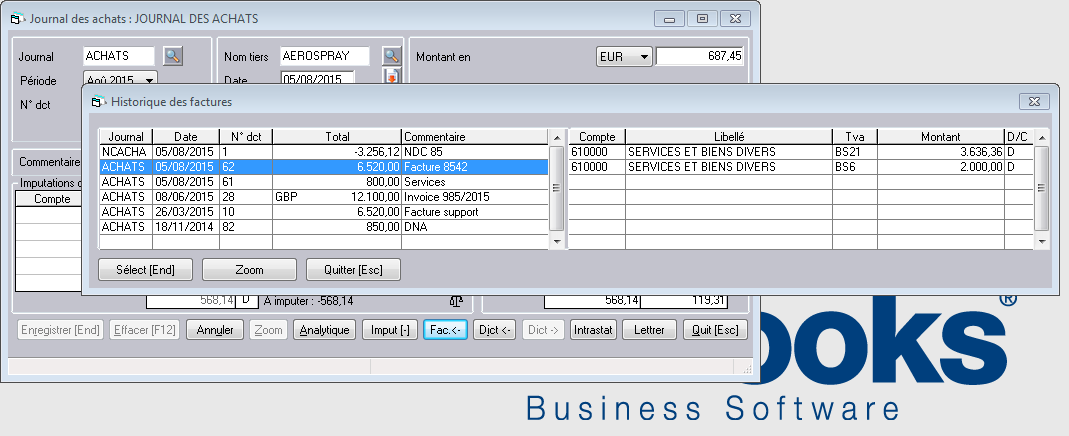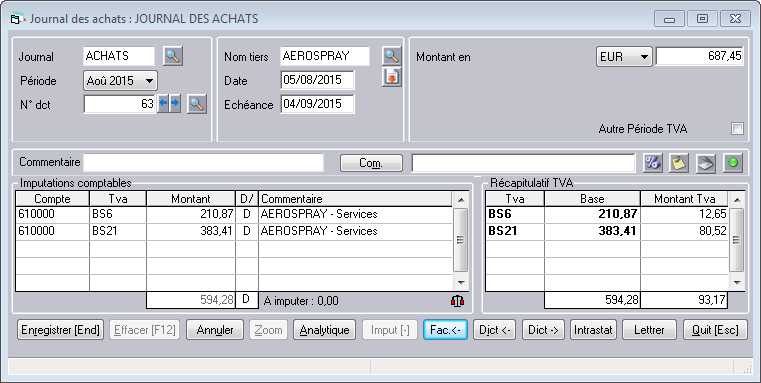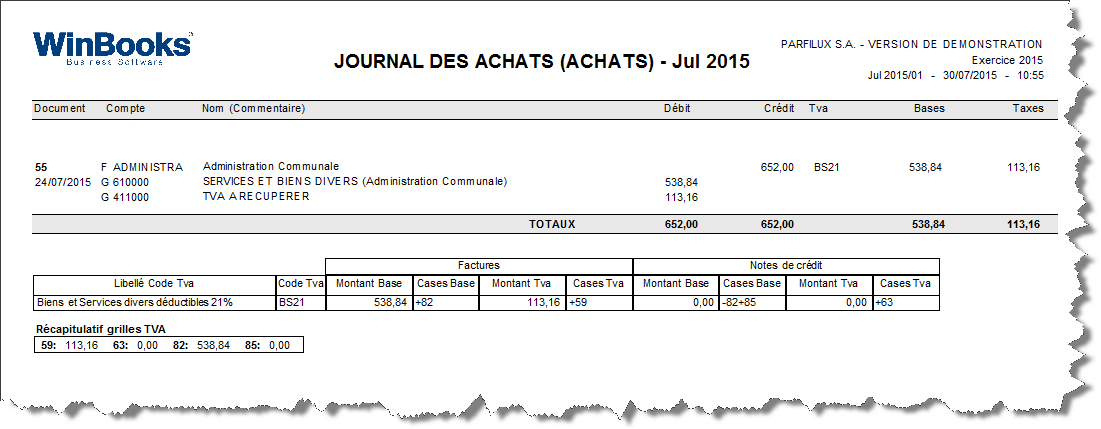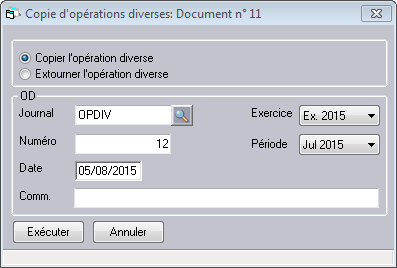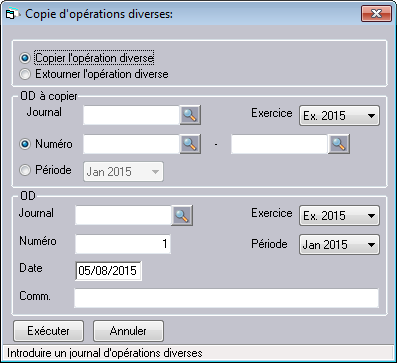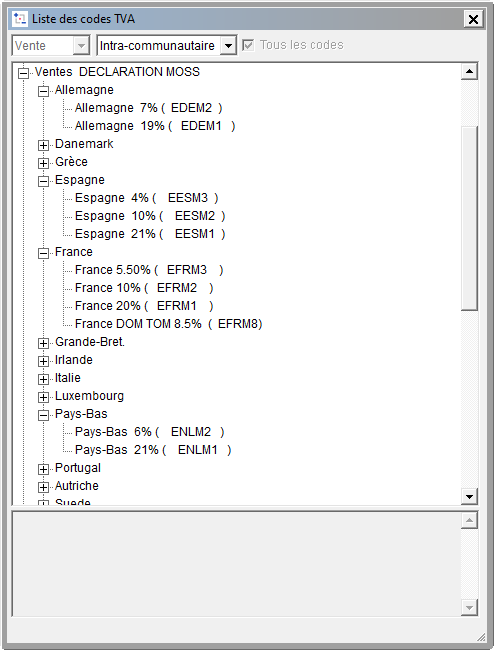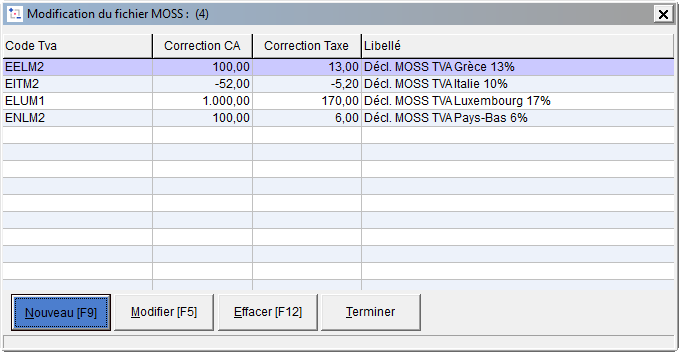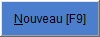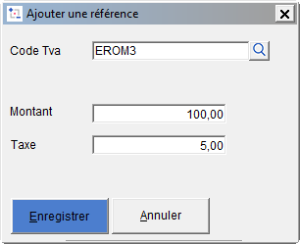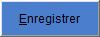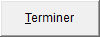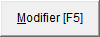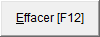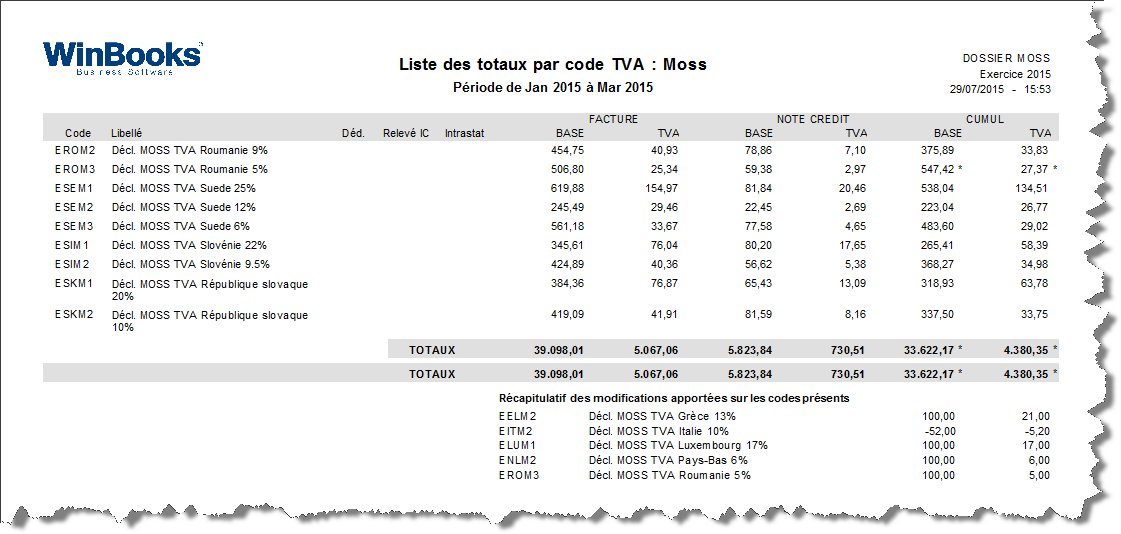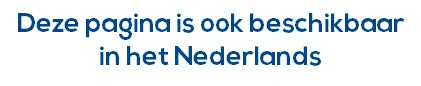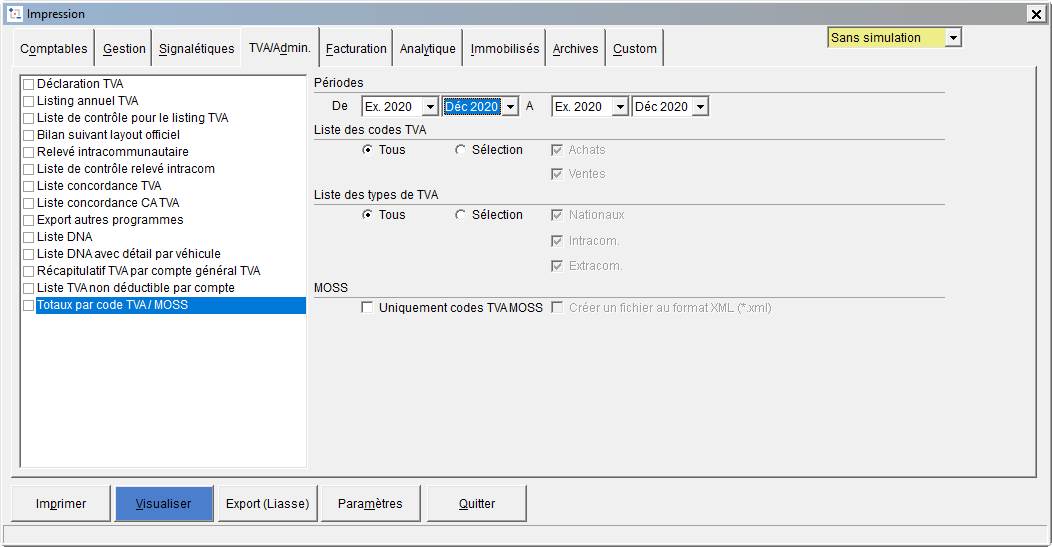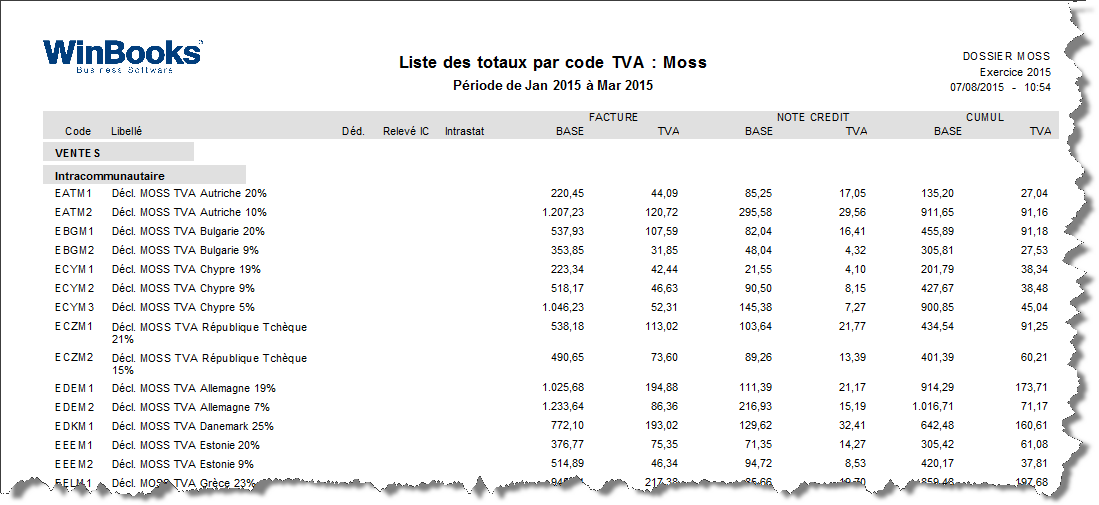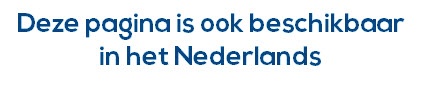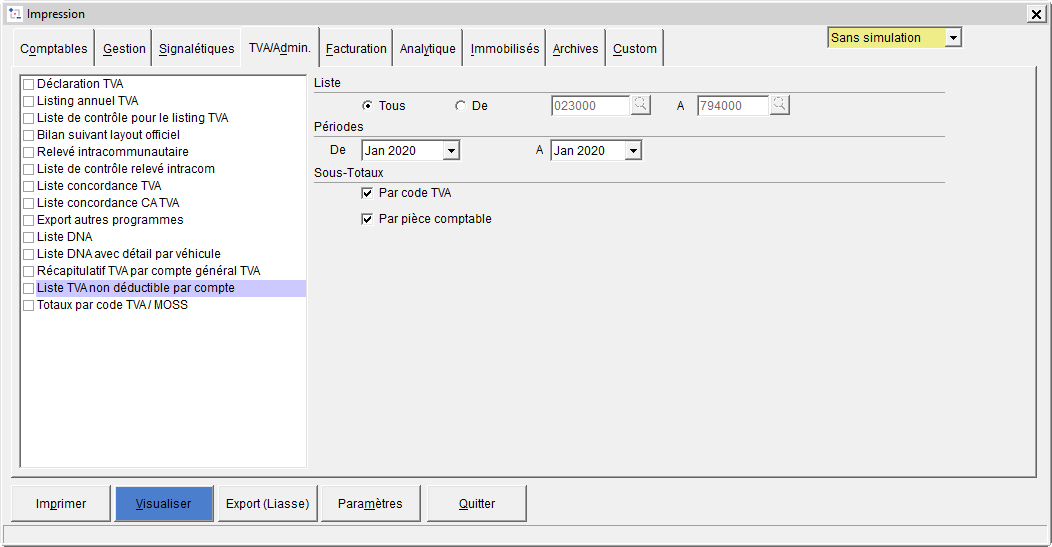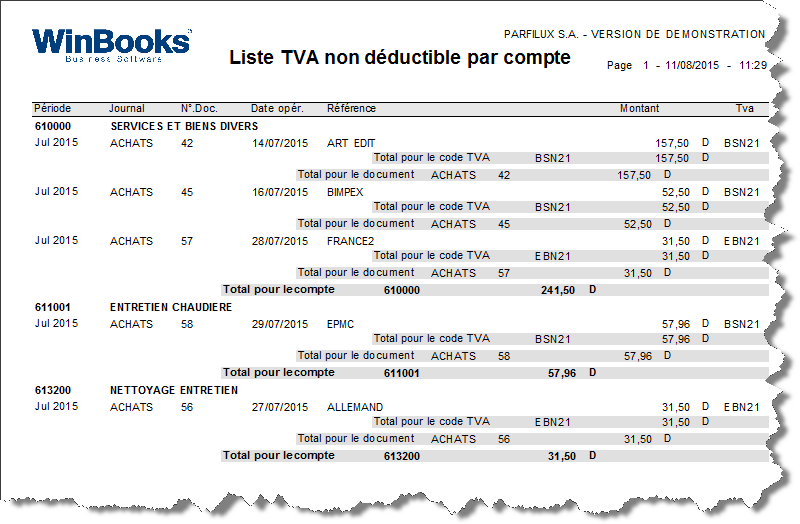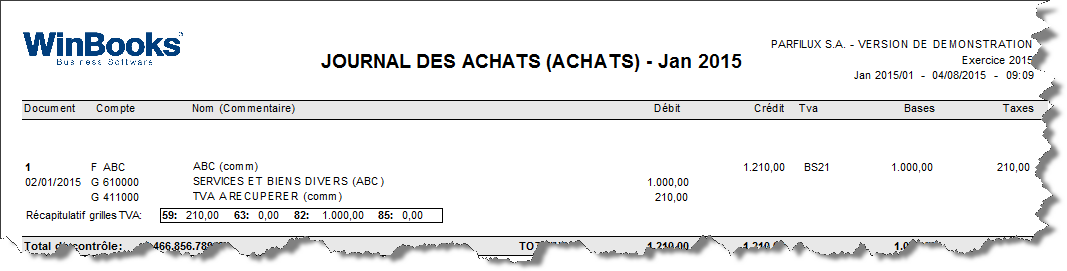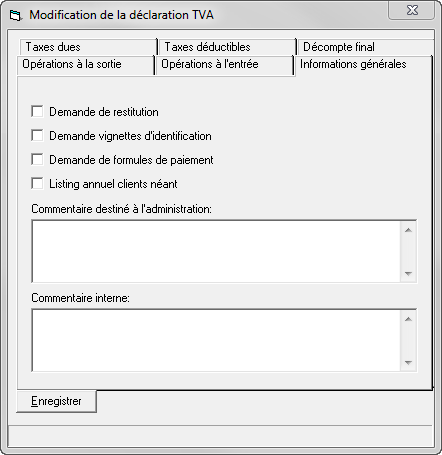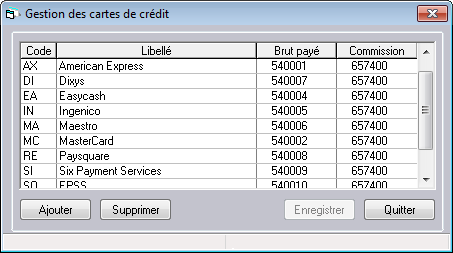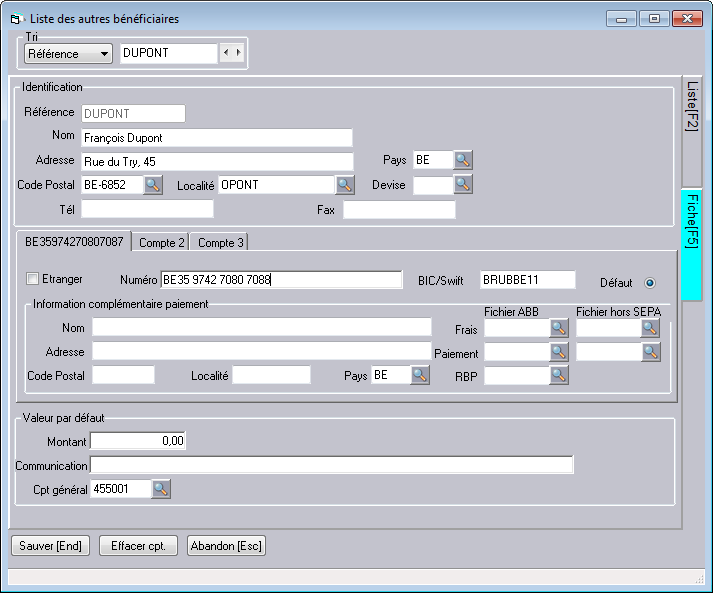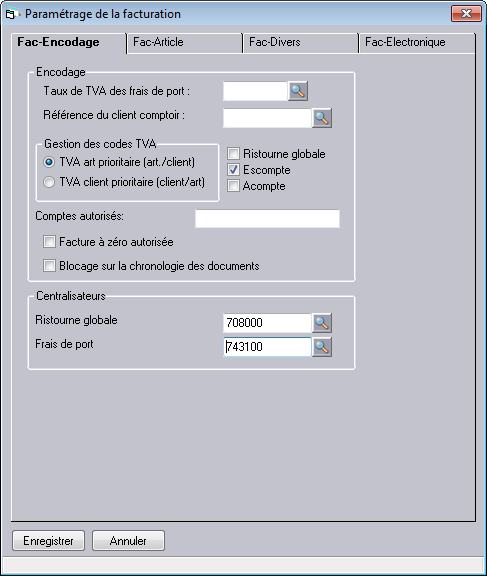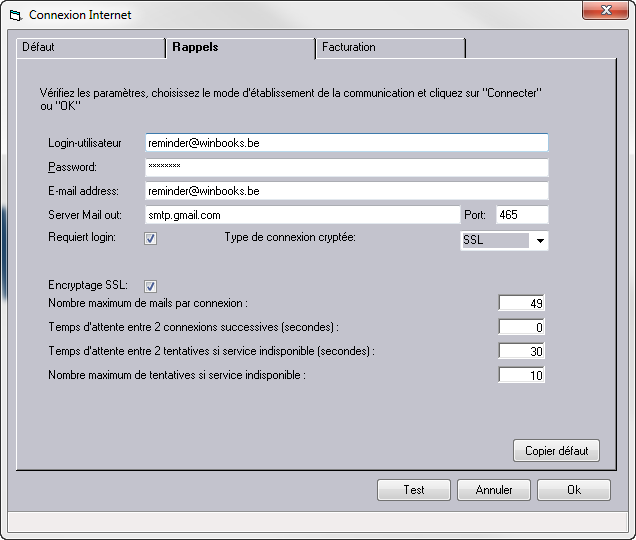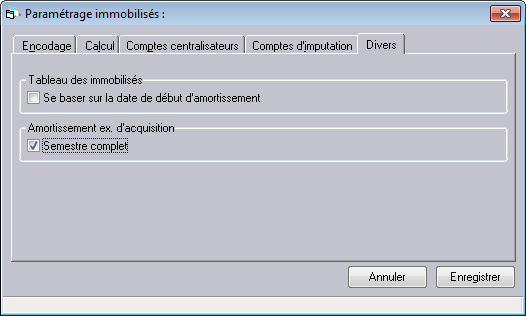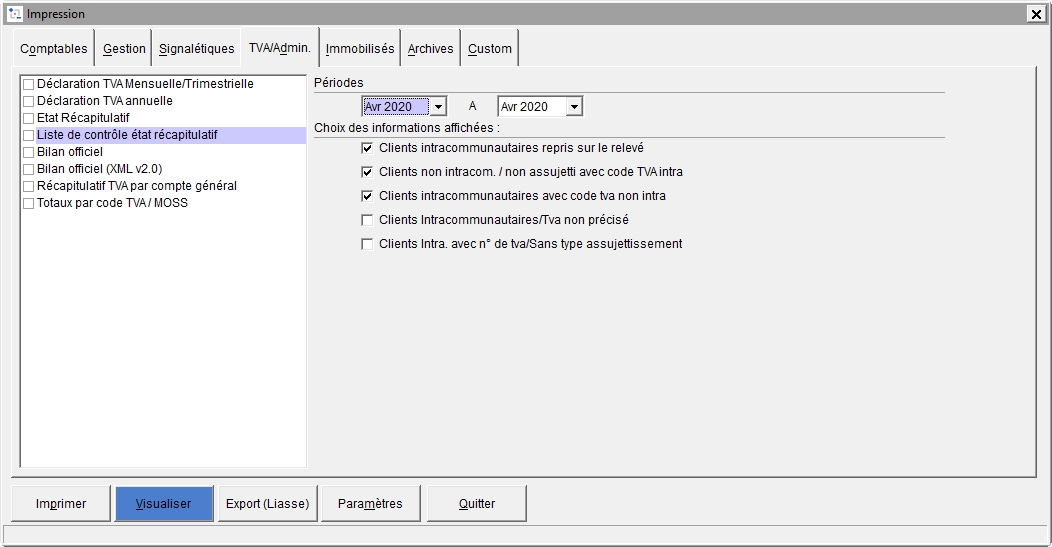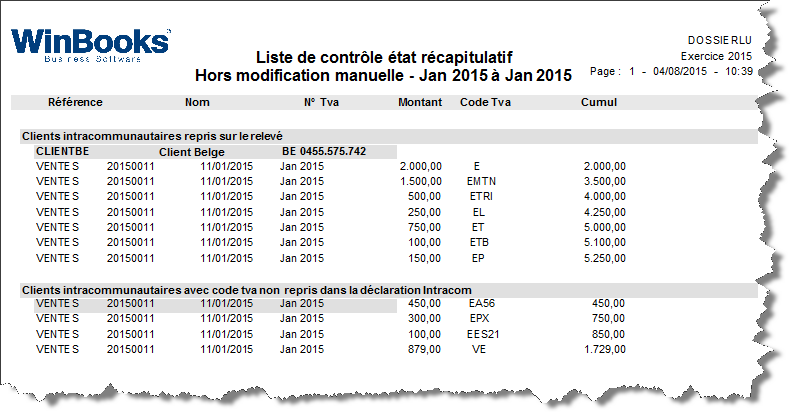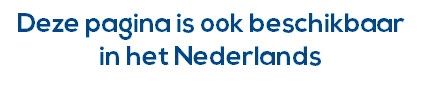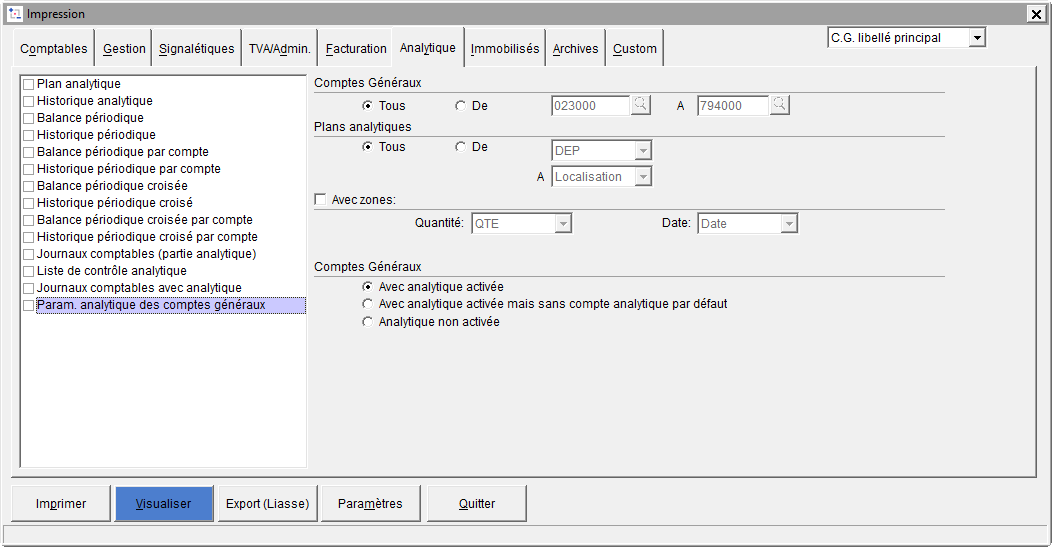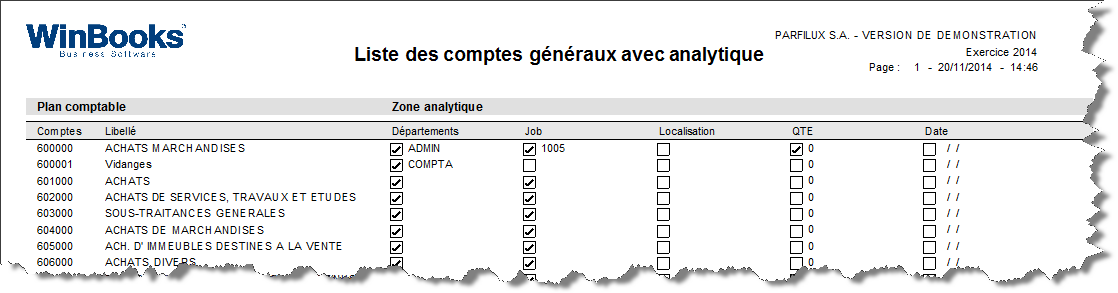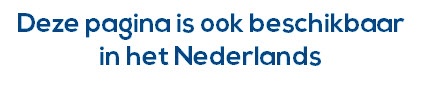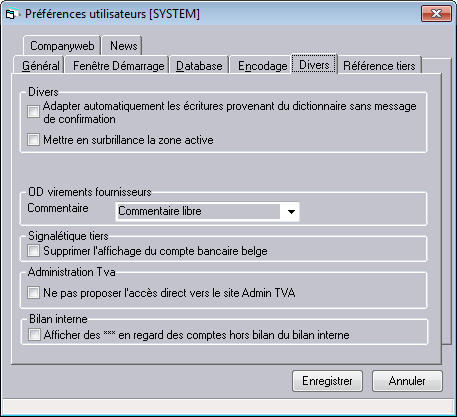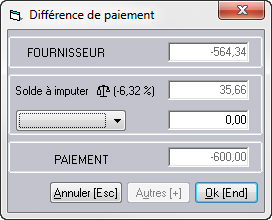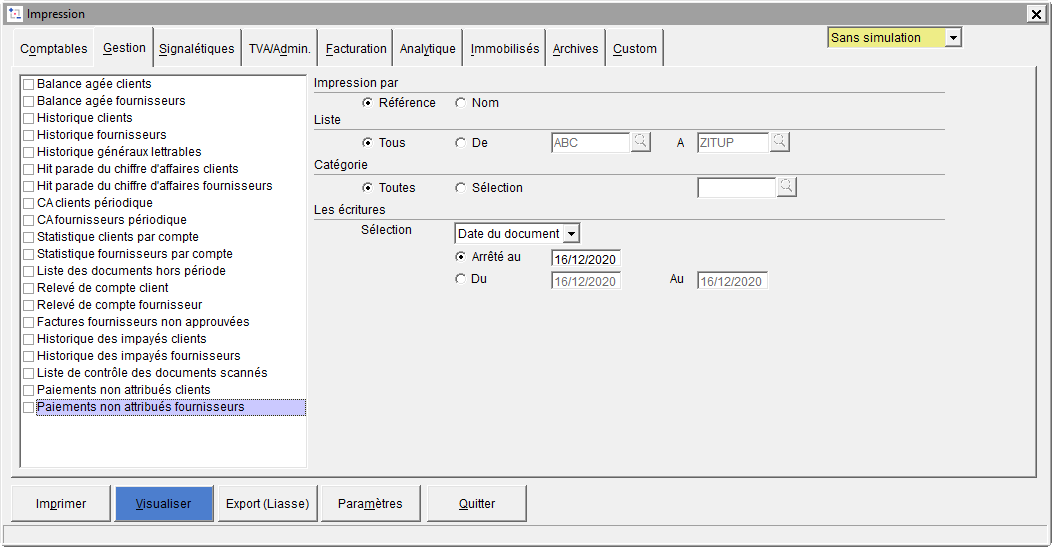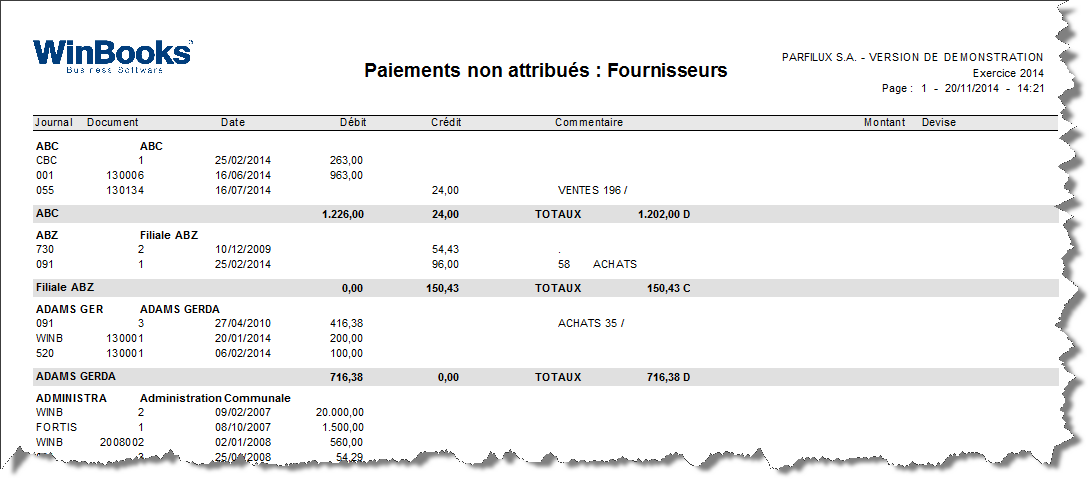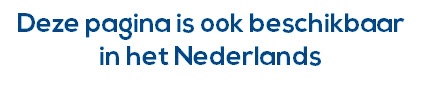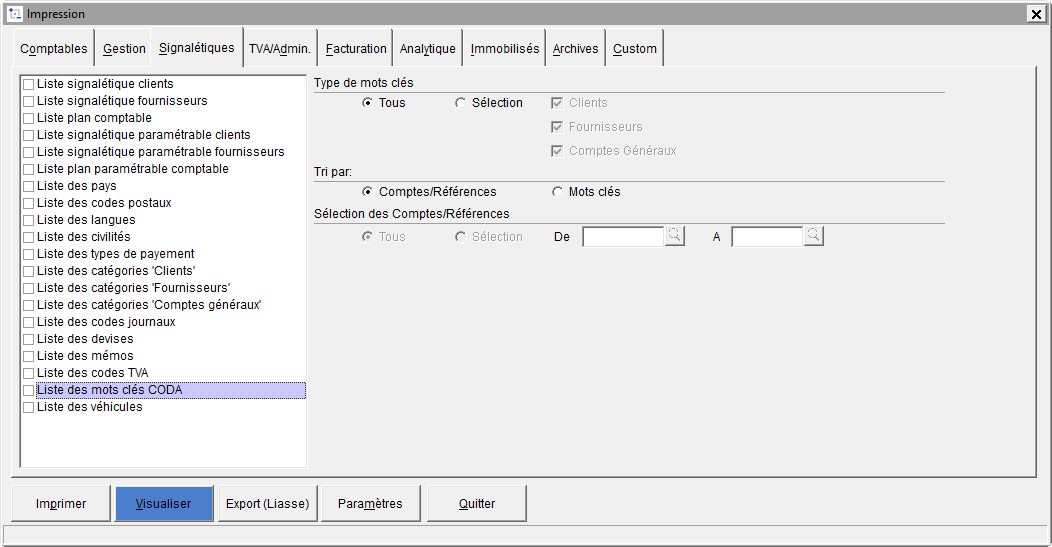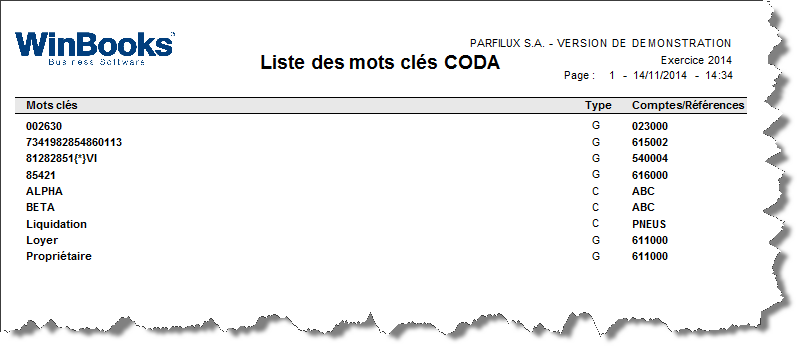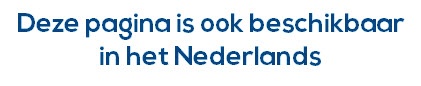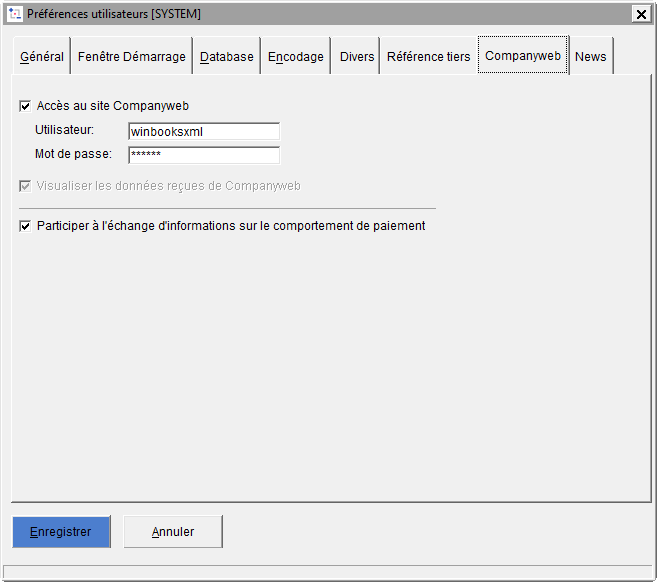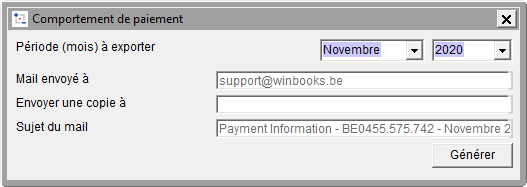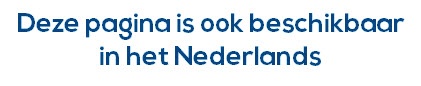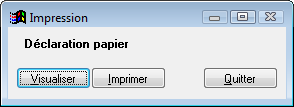Nouvelle organisation
1 version
Le programme de mise à jour des versions de WinBooks a été revu
Il n'y a plus de version distincte avec ou sans Virtual Invoice ou encore pour le T/S
Un seul fichier de mise à jour.
Vous pouvez sélectionner les modules ou composants à mettre à jour
Nouveaux menus
Le menu Banques , reprend les Virements fournisseurs, Virements autres bénéficiaires et Récupération des fichiers CODA
Le Paramétrage général a été scindé, un sous-menu par onglet.
Plusieurs layouts
Le menu Personnalisation Layout a été adapté
Vous avez le choix entre 3 layouts
Couleurs / petites icônes
Couleurs / grandes icônes
Monochrome
Pour le layout Monochrome, vous pouvez choisir la couleur du fond d'écran (Blanc, gris clair ou gris foncé)
Récupération OD Salaires (SODA - Efff soc)
Actuellement deux formats de fichiers peuvent être traités (e-FFF SocSec et SODA).
e-FFF SocSec
Comme cela a été le cas pour le format de fichier UBL (Facturation électronique), l'objectif de cette association (Forum For the Future) est de définir un standard pour l'échange de fichiers provenant des secrétariats sociaux .
Ce standard se nomme e-fff-socsec.
SODA
CodaBox a mis au point un service permettant d’automatiser la transmission des documents comptables émanant des secrétariats sociaux vers un programme comptable dans un format standardisé baptisé SODA.
Ce module permet d'injecter automatiquement vos écritures de salaire dans les journaux d'opérations diverses.
- Les documents comptables arrivent directement dans votre environnement informatique et dans un format compatible avec WinBooks (Fichier de type XML).
- L’échange de données se passe en toute sécurité.
- Les documents comptables sont automatiquement classés par client.
- Les données sont transmises au même endroit que les fichiers CODA
- Les fichiers SODA peuvent être accompagnés d'un fichier PDF reprenant en clair l'ensemble des écritures. Chaque PDF peut être attaché automatiquement à l'opération diverse de salaire à l'aide du programme Virtual Invoice de WinBooks.
Pour activer le module de récupération OD de salaires:
- Choisissez le menu DOSSIER, l'option PARAMÉTRAGE - GÉNÉRAL-COORDONNÉES SOCIÉTÉ.
- Cochez la case Récupération OD salaires dans la liste des Modules activés.
- Confirmez ce choix.
- Fermez le dossier et ouvrez le aussitôt pour activer le module de récupération des OD de salaires.
Avant d'exécuter la première importation de vos fichiers, vous devez créer un journal d'opération diverse de type "Récupérations OD Salaires" et paramétrer les OD automatiques.
Paramétrer un journal d'opération diverse de type Récupération OD Salaires
- Menu FICHIER, cliquez sur le sous-menu TABLES.
- Cliquez sur l'option CODES JOURNAUX.
- Ajouter un journal de type Opération diverse.
- Attribuer une référence et un libellé au journal ainsi que le type "Journal d'OD Salaire"
Onglet Général
Paramétrer les OD automatiques
Dans le menu DOSSIER, cliquez sur l'option PARAMÉTRAGE - GÉNÉRAL - OD Automatiques - OD salaires
Exemple e-FFF SocSec
Exemple SODA
Format fichier
Sélectionnez le type de fichier que vous désirez importer. Soit Standard e-FFF SocSec, soit SODA
Traitement
Définissez la manière dont l'opération diverse doit être générée. Soit globalisée ou, détaillée par travailleur.
Pour autant que l'information soit disponible dans le fichier.
Le détail par travailleur peut être comptabilisé sur un compte général qui lui est propre et/ou sur une section analytique à définir.
Gérer les sections analytiques
Si vous exploitez la comptabilité analytique vous pouvez sélectionner un plan analytique par défaut.
Vous pourrez ainsi définir les comptes analytiques à utiliser par département par exemple.
Table des associations
Cliquez sur afin d'accéder à la table de concordance des comptes généraux (e-FFF SocSec)
Cliquez sur afin d'accéder à la table de concordance des comptes généraux (SODA)
Cliquez sur afin d'accéder à la table de concordance des comptes analytiques (SODA)
Compte d'attente
Introduisez le numéro du compte général d'attente sur lequel sont passées toutes les écritures que WinBooks n'aura pas pu réconcilier.
Déplacer les fichiers après injection
En activant cette option, les fichiers injectés en comptabilité sont déplacés dans le sous-répertoire Processed
Transport
Réception des fichiers OD Salaire
Manuelle
1° Si vous avez opté pour le format e-FFF SocSec
Indiquez dans cette zone, le chemin du répertoire dans lequel se trouvent les fichiers e-FFF SocSec de ce dossier. (C:\eFFFSoc\Parfilux\ dans notre cas)
C'est dans ce répertoire que vous devez placer les fichiers reçus de votre secrétariat social.
Si des fichiers PDF sont joints, ceux-ci doivent alors être placés dans le sous-répertoire pdf (C:\eFFFSoc\Parfilux\pdf dans notre exemple)
2° Si vous avez opté pour le format SODA
Indiquez dans cette zone, le chemin du répertoire (début de l'arborescence) dans lequel se trouvent les fichiers SODA. (c:\SODA\ par exemple)
Ces fichiers PDF sont stockés dans le sous répertoire pdf du répertoire c:\SODA\Parfilux\2023\soda_from_XXX
Il est impératif que le nom du fichier PDF porte le même nom que le fichier SODA ou EfffSocSec. Seule l’extension du fichier change.
Cette option n’est accessible que si Virtual Invoice est actif pour ce dossier.
Je laisse WinBooks télécharger les fichiers OD salaire chez mon Secrétariat Social (en cours de rédaction)
Non exploité pour le moment
Pour accéder aux comptes généraux SODA
- Dans le menu FICHIER, cliquez sur l'option TABLES.
- Cliquez sur Table des comptes OD Salaires.
Cette table de concordance reprend la liste des comptes source (Comptes généraux renseignés dans le fichier SODA par le secrétariat social) et les comptes destination (Comptes généraux utilisés dans WinBooks).
La mise à jour de cette table s'effectue automatiquement lorsque vous remplacez le compte d'attente (ou un autre compte général) dans votre opération diverse SODA par un autre compte général.
Le même principe est d'application pour la table de concordance des comptes analytiques.
Pour accéder aux comptes analytiques SODA
- Dans le menu DOSSIER / PARAMETRAGE / GENERAL / OD AUTOMATIQUES / OD SALAIRES
- Cliquez sur
Cette table de concordance reprend la liste des comptes source (Comptes analytiques renseignés dans le fichier SODA (Department) par le secrétariat social) et les comptes destination (Comptes analytiques utilisés dans WinBooks).
La mise à jour de cette table s'effectue automatiquement lorsque vous indiquez une compte analytique dans votre opération diverse SODA pour autant qu'aucune compte analytique n'ai été spécifié.
Pour injecter un fichier SODA dans une opération diverse
- Sélectionnez le menu ENCODAGES et choisissez l'option OPÉRATIONS DIVERSES
- Cliquez sur après sélection de votre journal de type SODA.
- WinBooks va vérifier la présence de nouveaux fichiers SODA fournis par CODABOX (Sur base de l'arborescence renseignée dans le paramétrage).
Si un fichier SODA est trouvé, WinBooks propose de l'injecter dans votre opération diverse.
Cliquez sur pour continuer.
Le numéro de pièce est attribué automatiquement. Chaque numéro d'opération diverse est composée du millésime suivi du numéro de la période et de son numéro d'ordre.
Ce numéro d'ordre est renseigné en début de nom de fichier. 0001 dans l'exemple repris ci-dessus.
La zone DateDoc est remplie avec la date de génération du fichier et la zone DateOper est remplie avec la date du dernier jour de la période.
La zone Commentaire est remplie de la manière suivante : Année + Mois\Compte général renseigné dans le fichier\Libellé renseigné dans le fichier.
Etant donné que vous n'utilisez pas nécessairement les mêmes comptes généraux que ceux fournis par le secrétariat social, lors de la première récupération d'un fichier SODA, toutes les lignes sont comptabilisées sur le compte d'attente renseigné dans le paramétrage.
Remplacez le compte d'attente par le compte général auquel vous désirez affecter la ligne. Pour votre information, le compte général proposé par le secrétariat social est repris dans le commentaire.Lorsque vous remplacez le compte d'attente (ou un autre compte général) dans votre opération diverse SODA, la table de concordance des comptes SODA est mise à jour.
Une liaison entre le compte général fourni par le secrétariat social et le compte général que vous avez renseigné est dès lors établie.
Ainsi, lors de la prochaine injection, WinBooks utilisera les comptes que vous avez définis.
Si un compte n'est pas trouvé dans cette table, c'est le compte d'attente qui est repris dans l'opération diverse.
Si vous remplacez un compte général par un autre, un message vous propose de remplacer l'association déjà existante par la nouvelle.
Exemple d'injection lorsque tous les comptes ont été définis
Actuellement, seuls les comptes généraux sont automatiquement repris.
Si vous travaillez avec la comptabilité analytique, celle-ci doit être complétée.
- Après injection de l'opération diverse, le fichier XML qui a servi à générer l'opération diverse est déplacé dans le répertoire PROCESSED.
- Si un fichier PDF a été joint, celui-ci est lié à l'opération diverse et est consultable à l'aide de Virtual Invoice.
Module "Gestion des périodes TVA"
Dans certains cas, la TVA n'est cependant pas exigible dans cette même période. Par exemple, lorsque le paiement a eu lieu dans une période précédant la livraison de la marchandise.
Il faut dès lors, pouvoir renseigner la bonne période de déclaration TVA lors de la comptabilisation de la facture.
Ce module, permet à l'utilisateur d'attribuer ou de modifier la période de déclaration TVA d'une facture. Soit, lors de l'encodage de celle-ci, soit à postériori.
Il va de soi que la génération de la déclaration TVA pour une période (mensuelle ou trimestrielle) se basera sur cette nouvelle information si elle renseignée et non d’office sur la période de comptabilisation de la facture.
Ce module est accessible pour les dossiers de législation belge ou de type Other.
La gestion de la période TVA ne s'applique qu'aux factures d'achat et de vente.
Pour activer le module Report TVA
- Choisissez le menu DOSSIER, l'option PARAMÉTRAGE et l'option GÉNÉRAL du sous-menu.
- Choisissez l'onglet COORDONNÉES SOCIÉTÉ.
- Cochez la case Gestion spécifique des périodes TVA dans la liste des Modules activés.
- Confirmez ce choix.
- Fermez le dossier et ouvrez le aussitôt pour activer le module.
- Retournez le menu DOSSIER, - PARAMÉTRAGE - GÉNÉRAL - ADMIN/TVA.
- Cochez la case Gestion des périodes TVA
- Plusieurs messages d'informations sont affichés
Ils attirent l'attention de l'utilisateur sur :- l'irréversibilité de l'activation de cette option
- la compatibilité lors de l'échange de données avec un autre environnement comptable.
- Confirmez et enregistrez
Pour encoder des factures avec une Autre période TVA
Après activation du module dans l'onglet Admin/TVA du paramétrage général, la zone Autre Période TVA est rendue disponible lors de l'encodage des factures Achats/ventes.
Ne cochez cette case que si la période de déclaration TVA de la facture n'est pas identique à la période comptable.
Facture déclarée dans une autre période
Lorsque vous encodez une facture et si la période de déclaration TVA est différente de la période d'encodage de la pièce, cliquez sur Autre période TVA
La fenêtre d'encodage s'élargit et affiche les informations relatives à la période de déclaration.
Sélectionnez une Période TVA
En passant à la zone Montant, celle-ci se remplit automatiquement avec le montant total de la facture
Le montant En attente est à 0
vous informe que la totalité de la facture a été affectée à une ou plusieurs périodes de déclaration.
Cliquez sur
Facture avec déclaration partielle
Lorsque vous encodez une facture et que la période de déclaration n'est connue que pour une partie de la facture, cliquez sur Autre période TVA
Sélectionnez une Période TVA
Renseignez dans la zone Montant, le montant à déclarer dans cette période
Le montant En attente reprend le solde entre le montant total de la facture et le montant déjà déclaré.
vous informe qu'une partie de la facture est déclarée
Cliquez sur
Lorsque la période de déclaration du solde est connue, vous devez compléter la Période TVA via le Tableau des documents TVA.
Facture dont la date de déclaration n'est pas connue
Par exemple, génération de la facture avant paiement et avant livraison.
Lorsque vous encodez une facture et que vous ne connaissez pas la période de déclaration, cliquez sur Autre période TVA
Par défaut la Période TVA est affichée "En Attente"
N'indiquez rien dans la zone Montant.
Le montant En Attente correspond au montant total de la facture.
vous informe que la totalité de la facture est en attente
Cliquez sur
Lorsque la période de déclaration sera connue, vous pourrez soit compléter la Période TVA dans la facture, soit faire appel au Tableau des documents TVA.
Historique déclaration TVA
permet de visualiser la ou les périodes de déclaration d'une facture ainsi que la ventilation par code TVA pour chaque période de déclaration.
Un "Oui" dans la colonne Déclaré signifie qu'une déclaration TVA a été rendue définitive pour cette période.
Tableau des documents TVA
Le Tableau des documents TVA se retrouve dans le Menu Opérations.
Ce tableau, reprend d'une part la liste des factures qui n'ont pas encore été partiellement ou totalement affecté à un déclaration TVA et d'autre part, la liste des factures affectées à la déclaration d'une période.
Vous avez donc la possibilité d'attribuer une période de déclaration à une facture qui n'en a pas ou encore, de supprimer la période de déclaration d'une facture afin de l'attribuer à une autre période.
Lorsque vous faites appel à ce menu, choisissez le type de liste que vous désirez traiter ainsi que la fourchette de périodes.
La période de "fin" de la sélection est très importante, car les factures que vous affecterez dans l'écran suivant seront affectées à cette période.
Ensuite, cliquez sur
Liste des factures en attente de déclaration
La liste des factures partiellement déclarées ou en attente de période de déclaration est affichée.
Vous y retrouvez entre autre le Montant total de la facture, le Montant en attente de déclaration.
Sélectionnez la ou les factures que vous désirez déclarer dans la période présélectionnée dans le menu.
Lorsque vous sélectionnez une facture, les colonnes de droite Période et Montant de déclaration sont automatiquement remplies.
La Période, avec la période de sélection et le Montant avec le Montant en Attente.
Vous pouvez, si c'est nécessaire, modifier le montant déclaré. Dans ce cas, le Montant en Attente reprendra la différence entre les montants déclarés ici ou éventuellement dans d'autres déclarations et le total de la facture.
Lorsque vous avez terminé, cliquez sur
Si vous avez des factures en devises, c'est le Montant en devises qui devra être renseigné.
TVA/Paiements
Lorsque la période de déclaration dépend du paiement ou de l'encaissement d'une facture, vous pouvez vous faire aider de la touche
Lorsque vous cliquez sur , vous recevez un message d'information. Ce message, vous indique quelle sera la période de déclaration qui sera prise en compte dans la proposition d'affectations.
Si vous acceptez, WinBooks va rechercher pour toutes les factures reprises dans cet écran si un/des paiement(s)/encaissement(s) partiel(s) ou complet(s) ont été matchés avec les factures.
WinBooks reprendra le montant du (des) paiement(s) dans la colonne Montant Déclaration.
Dans cet exemple, la facture 30 a été payée dans sa totalité.
Si la facture avait été payée partiellement, c'est le montant partiel du paiement qui est pris en compte.
Liste des factures affectées à la déclaration
La liste des factures affectées à la déclaration de la période sélectionnée est affichée.
A partir de cet écran vous pouvez exclure une facture qui ne devrait pas être déclarée dans cette période.
Désélectionnez la facture, les colonnes Période et Montant déclaration sont vidées.
Lorsque vous avez terminé, cliquez sur
La déclaration TVA
- La génération de la déclaration TVA pour une période (mensuelle ou trimestrielle) se base sur la période de déclaration TVA si elle renseignée et non d’office sur la période de comptabilisation de la facture.
- Lors de la génération du fichier XML Intervat, un message vous demande de confirmer s'il s'agit de la déclaration TVA définitive ou non pour cette période.
Si vous répondez oui, un contrôle supplémentaire sera effectué lorsque vous modifierez une facture déjà déclarée.
Lorsque vous demandez le tableau des documents TVA, la période de début qui sera proposée sera la première période qui suit celle de la dernière déclaration définitive.
Le relevé intracommunautaire
- Le relevé intracommunautaire pour une période (mensuelle ou trimestrielle) se base sur la période de déclaration TVA si elle renseignée et non d’office sur la période de comptabilisation de la facture.
Office API 64 Bits
Le module Office API a été adapté afin d'être fonctionnel avec l'Office 64 Bits de Microsoft.
L'installation de composants propres à l'office API 64 bits de WinBooks est nécessaire. (Plusieurs dll + WinbooksOfficeApi64.dll)
Toutes les fonctionnalités sont identiques à l'Office API 32 Bits
Lors des mises à jour de WinBooks, les deux versions Office API 32 et Office API 64 bits sont gérées.
Prérequis:
- Microsoft .Net Framework 4.0 doit obligatoirement être installé (Cliquez ici pour accéder à la page de téléchargement). Si celui-ci n'est pas installé, un message sera affiché au début de l'installation du module.
Le Microsoft.NET Framework est un programme nécessaire pour faire fonctionner certaines applications développées en .NET (C#, F# ou Visual Basic) qui ne pourraient pas fonctionner sans ce programme.
- Microsoft Office 64bits doit être installé
Comptabilité générale
Encodage ventes/achats : Récupération des imputations existantes d'une facture
Lors de l'encodage des factures/notes de crédit, le bouton permet de récupérer les écritures des factures/notes de crédit déjà enregistrées pour ce client/fournisseur.
Débutez l'encodage de votre facture en indiquant le numéro de pièce, la référence du tiers, la date et éventuellement le montant.
Cliquez sur
L'historique des factures et des notes de crédit pour ce tiers est affiché.
Positionnez-vous sur le document qui vous intéresse. La partie droite de la fenêtre reprend le détail des imputations comptables de la pièce.
Cliquez sur
La ventilation comptable est récupérée.
Si vous avez renseigné un montant avant l'appel de la fonction, celui-ci sera conservé, et le montant des imputations est recalculé au prorata.
Si vous sélectionnez une facture alors que vous vous trouvez dans un journal des notes de crédit, les imputations récupérées suivront le sens comptable de la note de crédit....
Afficher les cases TVA mouvementées d'une facture ou d'une note de crédit
Lorsque vous cliquez sur dans une pièce comptable Achats ou Ventes, les tableaux récapitulatifs des grilles TVA sont affichés.
Opérations diverses Copie/extourne : Encodage
Lors de l'encodage des opérations diverses, le bouton permet de :
- Copier une opération diverse
- Dans la même période ou une période différente
- Dans le même journal ou journal différent
- De simulation dans un journal d'OD standard
- Dans l'exercice suivant
- Extourner une opération diverse
- Dans la même période ou une période différente
- Dans le même journal ou journal différent
Dans l'exercice suivant
Il n'est pas autorisé d'enregistrer une extourne dans une période antérieure à celle de l'opération diverse à extourner.
Le bouton n'est pas disponible si la Gestion de la TVA est activée pour ce journal.
Positionnez votre curseur sur l'opération diverse à copier ou à extourner et cliquez sur
Sélectionnez le type d'opération (Copie ou extourne)
Déterminez ensuite le Journal, l'exercice, la Période, la Date, de l'opération diverse.
Le Numéro est proposé automatiquement et peut être modifié si nécessaire.
Si le commentaire n'est pas renseigné :
- Dans le cas d'une copie, c'est le commentaire de l'opération diverse d'origine qui est repris.
- Dans le cas d'une extourne, le commentaire sera rempli avec le code journal, numéro de pièce et date de l'od d'origine précédé de Ext.
- Si vous introduisez le sigle % dans le commentaire de l'extourne, c'est le commentaire de l'opération diverse d'origine qui est repris.
Opérations diverses Copie/extourne : Menu spécifique
Le menu Extourne d'une Opération diverse a été amélioré en y ajoutant la fonction de copie.
Il est donc, comme pour l'extourne, possible de copier une fourchette de pièces.
MOSS
Qu’est-ce que le Mini One Stop Shop (MOSS) et qui peut l’utiliser ?
MOSS ou Mini One Stop Shop (Mini guichet unique) est une application destinée aux entreprises qui :
- sont établies en Belgique
- fournissent des services électroniques, des services de télécommunications ou des services de radiodiffusion et de télévision
- à des non-assujettis à la TVA (par exemple à des particuliers ou institutions publiques…)
- dans d’autres États membres de l’Union européenne
- Permet aux entreprises de s’enregistrer en Belgique et de ne faire qu’une seule déclaration à la TVA de manière électronique pour tous les services dans tous les Etats membres dans lesquels elles ne sont pas établies.
- Un seul paiement de la TVA en Belgique pour tous ces services.
Tous les États membres de l’Union européenne offrent un système comparable.
Aujourd'hui, la déclaration MOSS peut être déposée sous format électronique ou peut être encodée sur le site INTERVAT de l'Administration.
Cela permet à l'assujetti de déposer d'une manière sécurisée des déclarations MOSS via Internet, en utilisant des certificats digitaux et une signature électronique.
WinBooks vous permet d'afficher ou d'imprimer la déclaration MOSS à des fins de contrôle et d'ensuite générer le fichier à envoyer à l'Administration.
Codes TVA "Ventes DECLARATION MOSS" (Disponibles depuis la version 6.00.760)
Générer ou imprimer la déclaration MOSS
Le chapitre relatif à l'impression de la liste des totaux par code TVA vous détaille les critères de sélection nécessaire à l'établissement de celle-ci.
Modifier les montants de la déclaration MOSS
Lorsque vous visualisez la liste des totaux par code TVA (MOSS uniquement), cliquez sur MODIFIER (dans la barre de commande de la fenêtre).
Pour générer le fichier XML et/ou accéder au bouton MODIFIER vous devez sélectionnez un trimestre.
Une fenêtre reprenant les éventuelles modifications déjà apportées est affichée.
Pour enregistrer une modification, cliquez sur .
Une nouvelle fenêtre est affichée dans laquelle vous devez renseigner :
- Le Code TVA (Seules les modifications apportées sur les codes TVA Ventes MOSS sont pris en compte.)
- Le Montant (Base taxable)
- La Taxe, c'est à dire le montant de la TVA
La liste est mise à jour en tenant compte de vos corrections.
et permettent de respectivement modifier ou supprimer une ligne du tableau de correction.
WinBooks sauvegarde vos modifications dans des fichiers spécifiques, ce qui vous permet à tout moment de revoir une ancienne liste modifiée. Si vous faites de nouveaux encodages dans une période, la déclaration sera automatiquement mise à jour et ce avec sauvegarde de vos modifications manuelles si vous le désirez.
Les modifications apportées à la liste sont additionnées aux lignes existantes. Les Montants Cumul de celles-ci sont suivies d'une *. Elles sont également reprises dans un récapitulatif en fin de liste.
La génération du fichier XML n'est disponible que pour des dossiers de législation belge.
LA LISTE DES TOTAUX PAR CODE TVA permet d'imprimer le total des bases et des TVA par code TVA (regroupé par type) mais d'également générer la déclaration MOSS
Critères de sélection
Périodes
Sélectionnez un intervalle de périodes pour laquelle vous désirez imprimer cette liste.
Pour rappel, cette liste peut s'avérer utile lorsque vous utilisez un fichier des codes TVA spécifique (autre législation, secteur vertical bien spécial....).
Liste des codes TVA
Sélectionnez soit tous les codes TVA, soit les codes TVA de type 'Achats' et/ou de type 'Ventes'
Liste des types de TVA
Sélectionnez soit tous les types de TVA, soit les types de TVA 'Nationaux', 'Intracommunautaires' et/ou 'Extracommunautaires'.
Moss
Uniquement codes TVA MOSS : Cochez cette case si vous ne désirez reprendre que les codes TVA liés au MOSS afin d'établir votre déclaration MOSS.
Créer un fichier au format XML (*xml) :
Lorsque vous demandez d'imprimer ou de prévisualiser la déclaration MOSS, vous pouvez simultanément générer le fichier (de type XML) qui devra être envoyé à l'Administration.
En cochant cette case, WinBooks va contrôler si les paramètres généraux encodés dans les onglets Coordonnées société et Administration TVA sont complets. Si une donnée est manquante, WinBooks affichera une fenêtre détaillant ces informations incomplètes. Il suffit de mettre à jour les paramètres généraux et de regénérer le fichier.
Vous pouvez également générer un fichier XML à partir de l'écran de prévisualisation de la déclaration MOSS à partir du menu Export.
La génération du fichier XML n'est disponible que pour des dossiers de législation belge.
Visualisation de la déclaration MOSS (A partir du release 6.50 uniquement)
Après avoir entré les critères de sélection, cliquez sur
SI vous avez coché l'option MOSS uniquement et si la liste pour la même période a déjà été préalablement consultée et/ou modifiée, WinBooks vous propose de récupérer les modifications que vous auriez éventuellement enregistrées.
En effet, WinBooks sauvegarde les modifications apportées à la déclaration MOSS.
Si vous ne l'avez fait dans l'écran de sélection, vous pouvez en cliquant sur le menu EXPORT de la barre outil et en choisissant Export XML MOSS, générer le fichier (de type XML) qui doit être envoyé à l'Administration.
Comme pour les autres exportations, vous devez choisir un répertoire dans lequel le fichier XML sera sauvegardé. La sauvegarde est suivie d'un message de confirmation indiquant le nom et le répertoire du fichier généré.
Il vous est conseillé de créer un répertoire spécifique à cet effet.
Le message de confirmation de création du fichier a été complété afin de permettre la connexion automatique au site internet de l'Administration de la TVA.
Répondre Oui à ce message vous connecte au site mais ne télécharge pas automatiquement le fichier de la déclaration. Il faut renseigner l'emplacement du fichier à télécharger à la fin de la procédure.
Lorsque vous êtes connecté au site INTERVAT, vous devez renseigner le nom et le répertoire du fichier à remettre à l'Administration. Ce nom de fichier changera en fonction du type de déclaration que vous devez remettre.
- Déclaration MOSS
MOSS suivi du nom du dossier, de la date et de l'heure de génération
Exemple : MOSS_PARFILUX_2015.07.290944.xml
Exemple
Liste TVA non déductible par compte
LA LISTE TVA NON DEDUCTIBLE PAR COMPTE permet d'imprimer le total de la TVA non déductible par compte avec des sous-totaux par code TVA et/ou pièce comptable
Critères de sélection
Liste
Vous pouvez imprimer tous les comptes généraux pour lesquels de la TVA non-déductible a été comptabilisée, en sélectionner un seul ou une suite de comptes.
Périodes
Sélectionnez un intervalle de périodes pour laquelle vous désirez imprimer cette liste.
Sous-totaux
Vous pouvez structurer la liste en y ajoutant des sous-totaux par code TVA et/ou par pièce comptable
Exemple
Cette liste ne reprend que les imputations comptables pour lesquelles le code TVA non déductible a été renseigné dans la partie gauche (donc sur le compte de charge) de l'écran d'encodage des achats.
Totaux TVA pour chaque document lors de l'impression des journaux
L'option Sous-totaux TVA par pièce comptable a été ajoutée dans le menu d'impression des journaux d'achats et de ventes.
Permet d'imprimer un récapitulatif des grilles TVA par pièce comptable.
Commentaires dans la déclaration TVA
En modification de la déclaration TVA (Onglet Informations générales), vous pouvez encoder deux commentaires
Un commentaire destiné à l'Administration. Celui-ci sera repris dans le fichier à envoyer à Intervat
Un commentaire interne.
CODA
Récupération analytique si paramétrée au niveau du compte général
Lorsqu'un compte analytique est défini au niveau d'un compte général, celui-ci est désormais automatiquement imputé lors de l'injection d'un fichier CODA.
Il n'est donc plus nécessaire de revenir sur ces lignes d'imputation pour enregistrer la ventilation analytique.
Gestion d'autres cartes de crédit
La reconnaissance des zones "Montant Brut" et "Montant Commission" a été améliorée afin de pouvoir gérer une série de cartes de crédit supplémentaires.
(Maestro - EasyCash - Paysquare- Six Payment Services Europe - European Payment solutions - Dixys - Ingenico
Amélioration de la recherche par mot clé
L'option Rechercher dans le commentaire de la banque dans l'onglet TABLES du paramétrage CODA permet la recherche par mot clé dans le détail des communications fournies par la banque.
Actuellement la recherche par mot clé était limitée à la communication fournie par le donneur d'ordre.
Répertoire processed par IBAN
Le paramètre Un répertoire par IBAN a été ajouté dans l'onglet Localisation du paramétrage CODA
Lorsque vous demandez de déplacer le fichier CODA après son injection, celui-ci sera stocké dans un répertoire distinct qui ne contient que les fichiers CODA relatifs à un même compte banque.
Ainsi, les fichiers CODA ne seront plus stockés pêle-mêle au sein d'un même répertoire.
Le sous-répertoire IBAN est créé automatiquement s'il n'existe pas.
Virements automatiques
Génération OD de paiement pour les autres bénéficiaires
Il est désormais possible de demander l'Inscription au journal des opérations diverses lorsque l'on effectue un virement automatique aux autres bénéficiaires.
Un nouvel onglet OD virements a été ajouté dans Paramétrage Général/OD Automatiques
Cet onglet reprend, le code journal des virements et le compte centralisateur "Virements émis" déjà paramétrés
Cochez l'option Génération OD autres bénéficiaires si vous désirez autoriser la génération de l'OD de virements lors des virements automatiques aux autres bénéficiaires
L'opération se comptabilise de la même manière que pour les virements fournisseurs mais sans lettrage.
Pour les comptes de type 'A' (Autres), un compte général de contrepartie doit être renseigné dans leur fiche signalétique
Mémorisation des paramètres Génération OD de paiement - Marqué payé
Lorsque vous modifiez les paramètres Inscription au journal des opérations diverses et/ou Marquer les factures comme payées, ces options sont mémorisées lors de la génération du paiement.
Immobilisés
Copie d'un immobilisé
Le bouton copier permet de recopier les données d'un immobilisé pour autant que celui-ci ne soit pas déjà amorti dans WinBooks.
Très utile lorsque l'on achète simultanément plusieurs immobilisés identiques (Exemple : une facture avec 6 PC's).
Tableau des immobilisés rupture sur les immobilisations corporelles / incorporelles
Ajout d'un sous-total par Rubrique bilantaire
Facturation
Comptes centralisateurs facturation
Les comptes centralisateurs Ristourne globale et Frais de port ont été déplacés dans l'onglet Fac-Encodage du paramétrage du module Facturation
Langue par défaut du mail des factures électroniques
Dans la paramétrage des factures électroniques du module Facturation, une langue par défaut peut être définie.
Langue par défaut de l'objet du mail à utiliser si aucun code langue n'a été défini dans la fiche du client.
Si aucun code langue défini dans la fiche du client, ni dans le paramétrage, c'est la langue anglaise qui est utilisé.
Paramétrage Internet
2 onglets Rappels et Facturation sont ajoutés dans le paramétrage connexion internet
Lorsque les données de ces onglets sont remplies, ce sont ces paramètres qui seront tenus en compte lors de l'envoi des rappels ou des factures par mail.
Très utile lorsque ce sont deux utilisateurs différents à partir du même PC qui envoie les rappels d'une part et les factures d'autre part.
Autres législations
Luxembourg
Bilan interne
Ajout du Schéma mixte (Non officiel)
Reprend l'actif et le passif du schéma abrégé et les charges et produits du schéma complet. Donc pas de compensation charges et produits.
Intrastat
Déclaration détaillée uniquement (Nous ne gérons pas la déclaration détaillée étendue)
- Le fichier des natures de transaction a été adapté (2 positions)
- Le code région n'est plus proposé
- Le code pays d'origine est requis lors de l'encodage des factures d'achats
- Génération d'un fichier de type .itx qui peut être envoyé sur le site web du STATEC
Amortissements sur base du semestre
Il est admis au Luxembourg d’amortir un bien à partir du 1er janvier si la date de l’acquisition est avant le 30/06/N et d’amortir le bien sur une durée de 6 mois si celui-ci est acquis entre le 1/07/N et le 31/12/N.
Liste de contrôle de l'état récapitulatif
LA LISTE DE CONTROLE DE L'ETAT RECAPITULATIF détaille une série d'écritures en fonction des contrôles choisis dans les critères de sélection.
Ce document ne tient pas compte des modifications manuelles éventuellement apportées dans l'Etat récapitulatif.
Critères de sélection
Périodes
Sélectionnez les bornes périodiques sur lesquelles porte la liste de contrôle.
Clients intracommunautaires repris sur le relevé
Cochez cette case si vous désirez imprimer par client le détail des écritures reprises sur l'état récapitulatif.
Clients non intracommunautaires avec code TVA intracommunautaire
Cochez cette case si vous désirez imprimer par client le détail des écritures pour lesquelles un code TVA intracommunautaire a été renseigné alors que le client n'est pas un client intracommunautaire.
Clients intracommunautaires avec code TVA non intracommunataire
Cochez cette case si vous désirez imprimer par client le détail des écritures pour lesquelles un code TVA non intracommunautaire a été renseigné alors que le client est un client intracommunautaire.
Clients intracommunautaires/TVA non précisé
Cochez cette case si vous désirez imprimer les clients intracommunautaires définis comme assujetti et pour lesquels un N° de TVA n'a pas été renseigné.
Clients Intra. avec n° de TVA/Sans Type assujetissement
Cochez cette case si vous désirez imprimer les clients intracommunautaires pour lesquels un N° de TVA a été renseigné sans le type d'assujetissement.
Exemple
Déclaration TVA annuelle
Nouveau layout 2015
Divers
Recherche sur le nom du compte général
Comme c'est déjà le cas dans les opérations financières et opérations diverses, la recherche par nom sur le compte général est disponible lors de l'encodage des Achats et des Ventes.
Appuyez sur la barre d'espacement lorsque votre curseur se trouve dans la zone référence des comptes généraux.
Export Excel du bilan interne belge
Lors de l'export Excel du bilan interne belge, 3 onglets sont créés afin de scinder l'actif, le passif et le compte de résultat.
Gestion de la devise du compte donneur d'ordre (Fichiers Hors SEPA)
Si vous avez le même compte donneur d'ordre géré dans plusieurs devises.
Le paiement est forcé dans la devise du compte donneur d'ordre.
Fiches 281.50 imprimées dans la langue du fournisseur
Les fiches 281.50 sont automatiquement imprimées dans la langue du fournisseur (F ou N)
Les fiches sont imprimées dans la langue du dossier si aucun code langue n'est défini au niveau de la fiche du fournisseur.
Liste des comptes généraux avec ou sans analytique
Les comptes analytiques par défaut sont également repris sur ce document.
Critères de sélection
Comptes
Vous pouvez imprimer tous les comptes généraux ou sélectionner un seul ou une suite de comptes généraux.
Plans analytiques
Choisissez d'imprimer le paramétrage analytique pour tous les plans analytiques, une fourchette de plans ou un seul plan analytique.
Avec zones
Si vous avez défini un plan analytique de type quantité ou de type date, vous pouvez sélectionner un ou les deux plans.
Comptes généraux
Avec analytique activée : La liste reprend les comptes généraux sélectionnés pour lesquels l'analytique a été activée ainsi que les comptes analytique définis par défaut.
Avec analytique activée mais sans compte analytique par défaut : La liste reprend les comptes généraux pour lesquels l'analytique a été activée mais pour lesquels un compte analytique par défaut n'a pas été renseigné.
Analytique non activée : La liste reprend tous les comptes généraux sélectionnés pour lesquels l'analytique n'a pas été activée.
Exemple
Impression Historique croisé analytique
L'ordre du tri a été modifié : Zone Ana1 ensuite sur la zone Ana2, Bookyear + Period + date
Amélioration du temps d'impression de certaines listes en CS/TS
Le fichier File.tmp est généré en local sur le serveur qui exécute WinBooks plutôt que dans le path réseau.
Dans certains environnements la création de ce fichier prenait énormément de temps en raison de la détermination de la taille de ce fichier.
Certaines listes ont donc été adaptées
Historique Périodique Client
Historique Périodique Fournisseur
Historique Périodique Généraux
Statistiques Clients
Journal d'achats
Journal de ventes
Journaux Comptables avec analytiques
Journaux Centralisateurs
Journaux Financiers
Journaux des Opérations Diverses
Journal Central
Historiques Généraux lettrables
Historique Clients
Historique Fournisseur
Relevé de Compte Client
Relevé de compte fournisseur
Gestion des *** en regard des comptes Hors Bilan du Bilan interne
Le paramètre Afficher des *** en regard des comptes hors bilan interne a été ajouté dans l'onglet Divers des Préférences utilisateurs
Cette option est cochée par défaut.
Si vous la désactivez, les comptes Hors bilan ne seront plus précédés des *** dans le bilan interne.
Export Excel du récapitulatif des rappels
Le récapitulatif des rappels peut désormais être exporté vers Excel
Ce qui a été développé depuis la version 6.0 (Rappel)
Encodage
Affichage du % d'écart de lettrage dans les financiers
Intéressant pour vérifier d'un coup d'oeil si l'écart correspond à un escompte.
Recherche des factures ouvertes dans FIN/OD
Type
(Rappel) Vous pouvez effectuer une recherche sur le numéro de la facture. Pour ce faire, tapez le chiffre 4 ou un * dans la zone Type et le numéro de la facture dans la zone Référence. Cette option vous affiche toutes les factures portant ce numéro.
Si vous désirez afficher que les factures encore ouvertes, tapez le chiffre 7 ou un / dans la zone Type et le numéro de facture dans la zone Référence.
Rapports
Paiements non attribués clients / fournisseurs
Critères de sélection
Impression par
Les comptes peuvent être classés par ordre de la référence ou du nom.
Liste
Vous pouvez imprimer tous les comptes ou sélectionner un seul ou une suite de comptes.
Catégorie
Vous pouvez délimiter la liste en y incluant que les comptes auxquels vous avez rattaché une catégorie précise. Sélectionnez dans ce cas la catégorie en question.
Les écritures
Vous permet de choisir en fonction de la Date du document ou d'une période, les pièces à prendre en considération dans le document. L'option Arrêté au, reprend toutes les pièces jusqu'à cette date ou période. L'option Du .. au permet d'introduire un intervalle de dates ou de périodes, seules les pièces reprises dans cet intervalle sont imprimées.
Exemple
CODA
Rapprochement des factures clients exclusivement via VCS
Une nouvelle option a été ajoutée dans les paramètres de recherche : Rapprochement des factures clients exclusivement via VCS
- Cette option, vous permet, lorsqu'elle est cochée, d'effectuer le rapprochement avec les factures clients uniquement lorsque la communication comporte un numéro de VCS correct et existant.
Dans le cas contraire, aucune recherche n'est effectuée. - Pour rappel, l'option Réconcilier VCS sans autre type de recherche, ne concerne que les communications qui comporte un N° de VCS. Les recherches sont effectuées pour les autres types de communication.
- Cette option, vous permet, lorsqu'elle est cochée, d'effectuer le rapprochement avec les factures clients uniquement lorsque la communication comporte un numéro de VCS correct et existant.
Liste des mots clés CODA
Par défaut la LISTE DES MOTS CLES CODA reprend tous les mots clés encodés dans la gestion des mots clés CODA.
Critères de sélection
Type de mots clés
Cliquez sur Sélection et décochez le type de mots clés (comptes généraux, clients, fournisseurs) que vous ne souhaitez pas reprendre sur la liste.
Tri par
Les mots clés peuvent être classés par nom ou par compte.
Sélection des Comptes/Références ou sélection de Mots clés
Vous pouvez imprimer les mots clés CODA pour tous les comptes ou sélectionner un seul ou une suite de comptes.
Ou sélectionner une suite de Mots clés.
Exemple
Immobilisés
Annulation des amortissements de l'Ex.courant lors d'une cession
Onglet Calcul des amortissements
Annulation des amortissements de l'Ex. courant lors d'une cession
- Ce paramètre est coché par défaut. S'il est décoché, les amortissements de l'exercice courant ne seront pas annulés et par conséquent tenus en compte lors du calcul de la +- value de réévaluation .
- Ce paramètre ne peut être modifié si des cessions partielles ont été générées.
Liste de contrôle
Ajout de l'option : Immobilisés avec une date de reprise comprise dans l'exercice sélectionné.
Fiches 275 et 276 U
Nouveaux taux et nouveaux layouts 2015
CompanyWeb
Echange de données relatives aux comportements de paiement de vos clients
Si vous le désirez, vous pouvez échanger avec Companyweb le comportement de paiement de vos clients et obtenir ainsi en retour, les comportements de paiement des autres entreprises.
- Pour ce faire, vous devez cocher la case Participe à l'échange d'information sur le comportement de paiement dans les Préférences utilisateurs, Onglet Companyweb
- Envoyer vos données à Companyweb. Menu Opérations. Comportement de paiement.
- Renseignez :
- Période (mois) à exporter : Période pour laquelle vous devez envoyer vos données.
- Mail envoyé à : Cette zone est remplie par défaut et non modifiable. Reprend l'adresse mail de Companyweb
- Envoyer une copie à : Adresse mail à laquelle vous désirez envoyer une copie des fichiers. (Par exemple vous-même si vous désirez conserver une trace de ce que vous avez envoyé)
Sujet du Mail : Cette zone est remplie par défaut et non modifiable.
Vérifier le paramétrage de la connexion internet de WinBooks.
Les deux fichiers envoyés à Companyweb sont deux fichiers Excel. Le premier, reprend les factures et notes de crédit comptabilisées pour le mois sélectionné et le second fichier, reprend les mouvements de ventes et notes de crédit ouvertes au dernier jour du mois sélectionné + le solde du compte client.
- Renseignez :
-
- Cliquez ensuite sur
Pour plus d'informations sur Companyweb :
- Tel : 02 752 17 60mail: info@companyweb.be
- Site de Companyweb. www.companyweb.be
Intrastat (Fichiers sous format XML Onegate)
Envoi de la déclaration INTRASTAT
Cet écran est obtenu après avoir cliqué sur dans l'écran de déclaration INTRASTAT. Vous avez ici, la possibilité de ou d' une liste récapitulative de la déclaration.
En cliquant sur , le programme vous présente un écran vous demandant de préciser dans quel répertoire vous désirez sauver le fichier de déclaration (Fichier de type XML).
Cliquez sur pour valider votre choix (par défaut le sous-répertoire INTRASTAT du répertoire WINBOOKS).
Ensuite, un message vous demandant si vous voulez ouvrir le répertoire dans lequel le fichier à été sauvegardé.
Accédez ensuite à l'application One Gate de la Banque Nationale où vous aurez la possibilité de charger et de vérifier les fichiers Intrastat que vous avez générés.
Si vous avez coché la case Poser la question si le fichier correspond à un ajout ou à un remplacement, cette fenêtre vous est proposée.
Sélectionnez l'option adéquate et cliquez sur OK.
Autres législations
Luxembourg
Nouveaux taux de TVA en vigueur au Luxembourg (01/01/2015)
Déclaration TVA périodique (Nouveau Layout 2015)
Bilans interne et officiel luxembourgeois (Nouveau Layout 2015)
Mises à jour régulière du FAIA
Divers
Liste des documents de facturation
Uniquement les documents de type "Autres" non regroupés
Lorsque cette option est cochée, seuls les documents de type "Autres" comme les notes d'envoi ou les bons de commande non facturés sont imprimés.
Ajout d'une option pour ne pas imprimer les comptes manquants dans les balances alternatives
Liste des factures fournisseurs bloquées
Cette liste est déjà disponible lorsque VI est activé sous le titre "Liste des factures fournisseurs non approuvées"
Import Excel
Il est possible d'injecter une opération diverse en reprenant des montants dans les zones Débit ET Crédit pour le même compte (sur la même ligne).
Objectif : reprendre plus facilement les balances exportées d'autres applications.
- Dans ce cas, le solde est calculé en effectuant la différence entre la colonne débit et la colonne crédit.
- Ce changement implique la modification de certains tests actuels.
- Si les deux colonnes sont complétées pour un même compte, les montants dans les colonnes Débit et Crédit doivent être positifs.
Ajout de la variable "Référence" dans le paramétrage du texte accompagnant l'envoi par mail.
Le tri et la recherche sur la colonne commentaire de la proposition de paiement
Ajout de la possibilité d'effectuer un transfert d'un fichier de type .txt vers Hannah/HannahLisa (Logiciels de plans financiers et analyses financières) avec sélection de périodes.
Sélection d'une fourchette de période lors du transfert vers First.
Exclusion des fichiers temporaires lors des backup
Ajout d'un index pour améliorer la rapidité de lecture d'un fichier CODA
Amélioration du temps d'impression des factures et rappels avec Logo
Reprise Expert M (améliorations)
Reprise Expert M
- Si lors d'une reprise, une différence entre les comptes centralisateurs clients/fournisseurs et les comptes clients/fournisseurs est constatée, une imputation sur un compte client 0WBCCUST et/ou sur un compte 0WBCSUPP est comptabilisée afin d'équilibrer la reprise de ces comptes.
- L'option Sans historique clients/fournisseurs ; si elle est cochée, permet de ne pas reprendre l'historique clients/fournisseurs des années précédentes. Dans ce cas, seul le REOPEN des comptes bilan en période 00 de l'année 1 est repris.
Les comptes clients et fournisseurs sont remplacés par un seul compte client 0WBCCUST et un seul compte fournisseur et 0WBCSUPP, sur lesquels seront imputés les soldes des comptes centralisateurs - Si la clôture annuelle n'a pas été effectuée dans ExpertM. Le programme de reprise le signale et donc, le REOPEN dans WinBooks ne peut pas être comptabilisé.
Vous avez le choix :- Soit vous interrompez la procédure de reprise. Le dossier WinBooks est néanmoins créé avec les différents signalétiques sans aucune transaction comptable.
- Soit vous continuez :
- Si l'option Sans historique clients/fournisseurs n'est pas cochée. L'historique client fournisseur est repris et un REOPEN des comptes individules clients/fournisseurs est créé dans WinBooks. L'écriture de REOPEN est soldée par les comptes clients/fournisseurs 0WBCCUST et 0WBCSUPP. Les écritures des deux exercices courants sont également reprises.
- Si l'option Sans historique clients/fournisseurs est cochée. Pas de reprise de l'historique clients/fournisseurs ni de REOPEN. Les écritures des deux exercices courants sont repris.
- Voici un aperçu de ce qui est repris suivant les différentes options qui se présentent :
- Clôture effectuée dans ExpertMHistorique clients/fournisseurs repris ?Historique clients/fournisseurs des années précédentesREOPEN dans WBCEcritures des deux exercices courants repris
NON OUI Historique repris Uniquement clients et fournisseurs + comptes d'équilibre 0WBCCUST et 0WBCSUPP OUI NON NON Historique pas repris Pas de REOPEN OUI OUI OUI Historique repris REOPEN de tous les comptes + si nécessaire, comptes d'équilibre 0WBCCUST et 0WBCSUPP OUI OUI NON Historique pas repris REOPEN des comptes bilan. Le solde des comptes centralisateurs client est imputé sur le compte 0WBCCUST et le solde des comptes centralisateurs fournisseur est imputé sur le compte 0WBCSUPP. OUI