|
|
Il est PRIMORDIAL de faire une copie de sauvegarde avant d'importer des données !!! |
Les champs obligatoires lors de l'importation sont marqués en vert :


Une donnée renvoyant à une table doit être créée au préalable dans la table correspondante.
Exemple :
Vous avez un axe analytique pour vos articles qui s'appelle Famille (dans Logistics, vous avez déjà la famille SOFTWARE et HARDWARE), la feuille Excel contient des articles qui appartiennent à la famille SERVICES.
Il faut que ce code existe lors de l'importation, sans quoi on le verra bien à l'écran, mais le code ne sera pas présent dans la table des codes analytiques et ne pourra par conséquent pas être utilisé pour des tris ou des statistiques. Vous pouvez bien sûr mettre la table à jour après-coup.
Vous pouvez importer une colonne Excel dans différents champs de Logistics.
Exemple :
Pour certains articles, vous utilisez les références articles de votre fournisseur. Vous allez donc importer la colonne référence article de votre feuille Excel dans le champ référence article et dans le champ référence article fournisseur de Logistics.
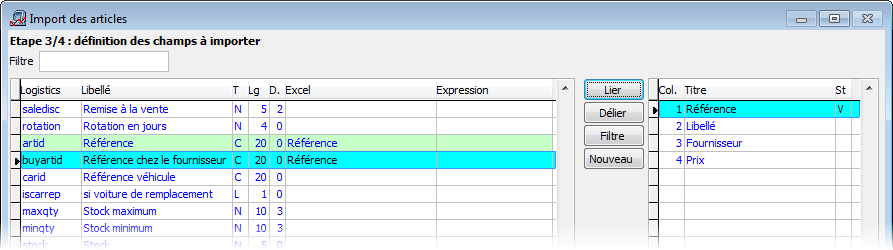
Vous ne pouvez pas importer plusieurs colonnes d'Excel dans le même champ de Logistics. Il faut concaténer les champs au préalable dans Excel.
Exemple :
Le code article (pour des nouveaux articles) est composé de la famille d'articles (3 caractères) un point et un code de 15 caractères. Il n'est pas possible d'importer dans ce même champ (code article) à la fois la colonne famille d'articles, le point, et le code.
En revanche, il est possible dans l'écran d'importation de concaténer une valeur fixe et un champ d'Excel en double-cliquant sur la ligne concernée dans la grille de gauche.
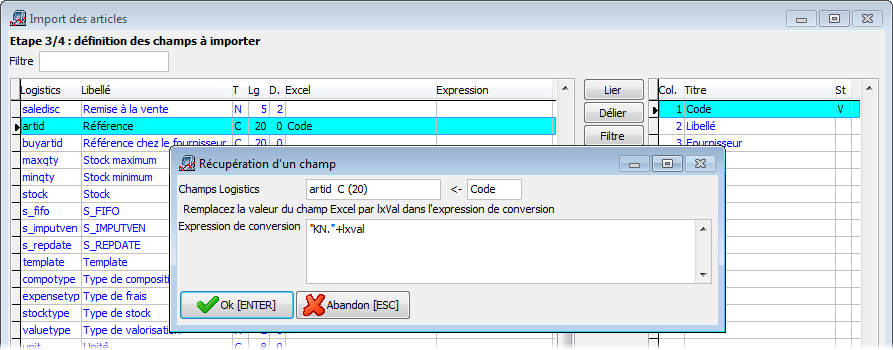
Après importation, lxval sera remplacé par le contenu de la colonne Excel Code. Pour finalement donner par exemple KN.CHEMISEPLASTA4 pour l'article dont le code était CHEMISEPLASTA4.
Lorsque la valeur à importer est la même pour tous les enregistrements que vous voulez importer, vous pouvez inclure la valeur dans la feuille Excel ou bien la taper lors de l'importation dans le champ correspondant.
Exemple :
Tous vos articles sont gérés en stock, soit vous tapez la valeur 1 dans la feuille Excel pour chaque enregistrement à importer, soit vous tapez cette valeur dans l'écran d'importation.
Autre exemple :
Vous importez des articles du même fournisseur, vous tapez le code du fournisseur dans l'écran d'importation.
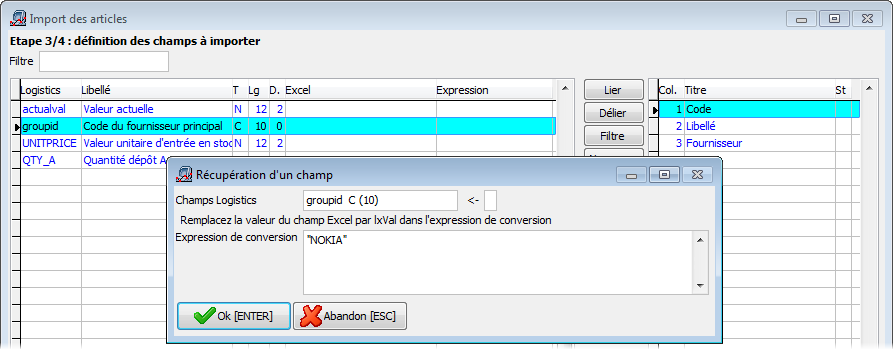
Les champs de Logistics qui proposent des choix prédéfinis (ex. le champ Stock dans la fiche article) correspondent à des valeurs numériques.
Exemple : Ainsi le champ Stock (Type de stock) dans la fiche de l'article proposera - suivant les modules - les 5 choix suivants :
où Stock = valeur 1, Hors stock = 2, N° lot = 3, N° série = 4, Grandes séries = 5
Autre exemple : le champ méthode de création des codes à barres
De haut en bas : valeur à importer = 1, 2 ou 3.
Si vous tapez la valeur à importer dans l'écran d'importation, plutôt que dans la feuille Excel, il faut mettre la valeur entre '' s'il s'agit d'un champ de type caractères.
Exemple :
Vous avez une liste d'articles et vous gérez les unités. Tous les articles que vous importez, ont comme unité « pièce ». Vous pouvez soit taper la valeur « Pièce » dans chaque ligne de la feuille Excel, soit taper 'Pièce' dans l'écran d'importation.
Quand vous importez, Logistics ne fait pas de calculs. Donc si vous avez dans votre feuille Excel un prix d'achat et un coefficient de prix de vente, il ne suffit pas d'importer ces 2 champs pour que Logistics calcule le prix de vente. Il faut également importer le prix de vente. L'importation ne fait que remplir des champs.