|
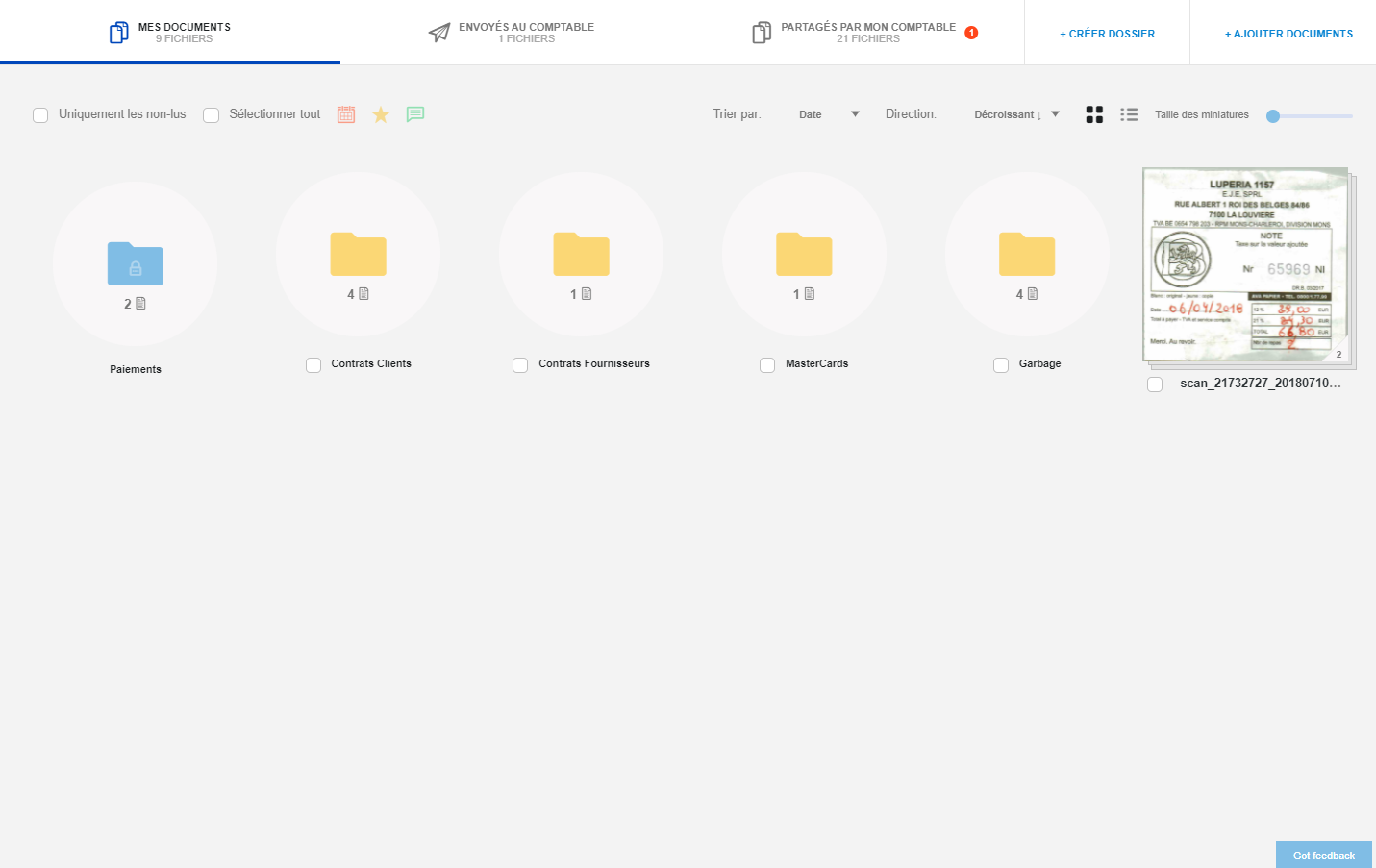
Le menu dédié à la gestion des documents dans Connect peut se subdiviser 2 groupes distincts :
- La (les) pastille(s) en bleu contiennent les documents en provenance de votre comptable, aucun ajout ne peut y être effectué par l'Entrepreneur, elles sont verrouillées
- La (les) pastille(s) en jaune créée par l'Entrepreneur
Que peut-on trouver dans les pastilles bleues ?
Pastille bleue : Paiements
Le contenu de cette pastille est automatiquement alimentée par les fichiers de paiements effectués par l'entrepreneur
Pastille bleue : Extraits de compte
Le contenu de cette pastille est automatiquement alimentée lors de l'encodage d'un extrait de compte par votre comptable dans WinBooks Classic ou WinBooks On Web à condition que le PDF de l'extrait soit joint au Coda ou à l'extrait bancaire
Pastille bleue : Rapports et opérations diverses
Le contenu de cette pastille est automatiquement alimenté par les documents envoyés par votre comptable à partir de WinBooks Classic ou de WinBooks On Web
Pastille bleue : Fiches de paie
Le contenu de cette pastille est automatiquement alimentée lors de l'encodage d'une opération diverse dans un journal de type OD Salaires
Création d'un nouveau répertoire
Afin de créer un nouveau répertoire jaune, cliquez simplement sur ![]() .
.

Spécifiez un nom et cliquez sur ![]() afin de confirmer la création du répertoire.
afin de confirmer la création du répertoire.
Il est bien entendu possible de créer des sous répertoires dans un répertoire existant |
Ajout de documents à un répertoire existant
a. Drag and drop sur le bureau
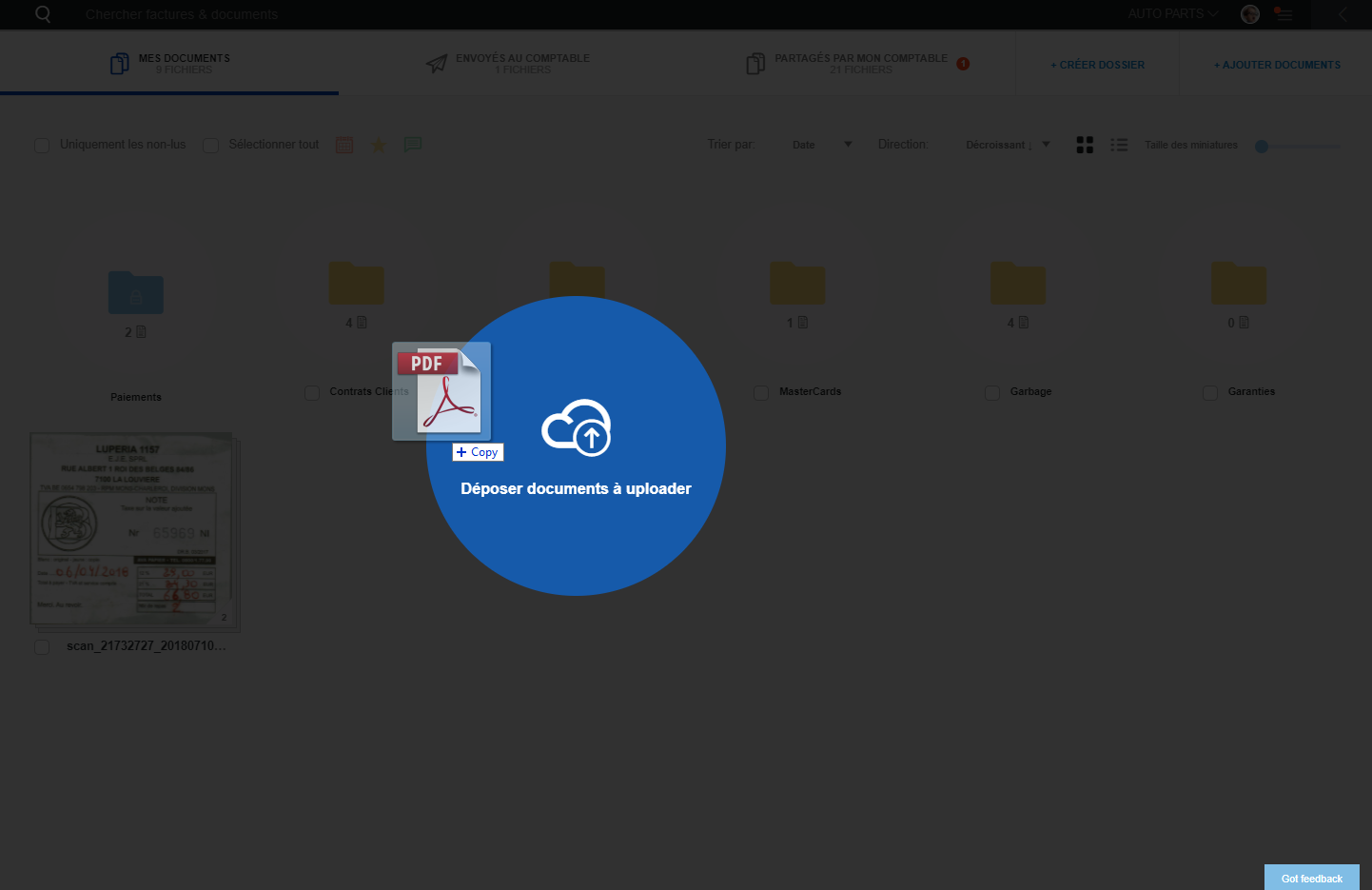
Sélectionnez via votre explorateur de fichiers les documents PDF désirés. Glissez-les ensuite directement sur le bureau de Connect.
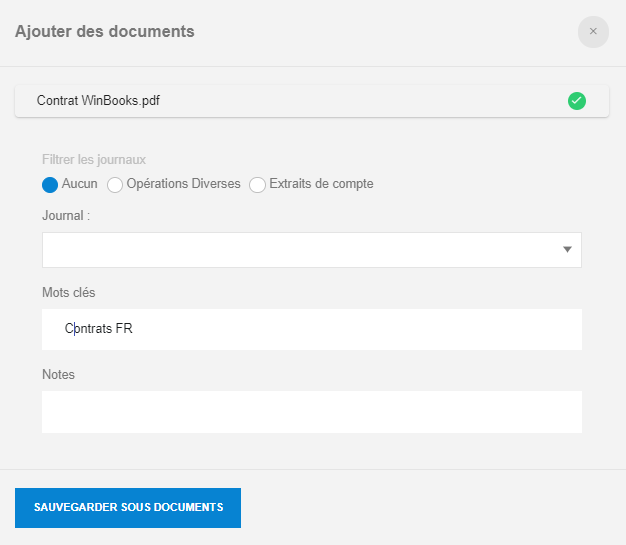
Spécifiez un éventuel mot clé (très utile lors des recherches) et validez l'ajout en cliquant sur ![]()
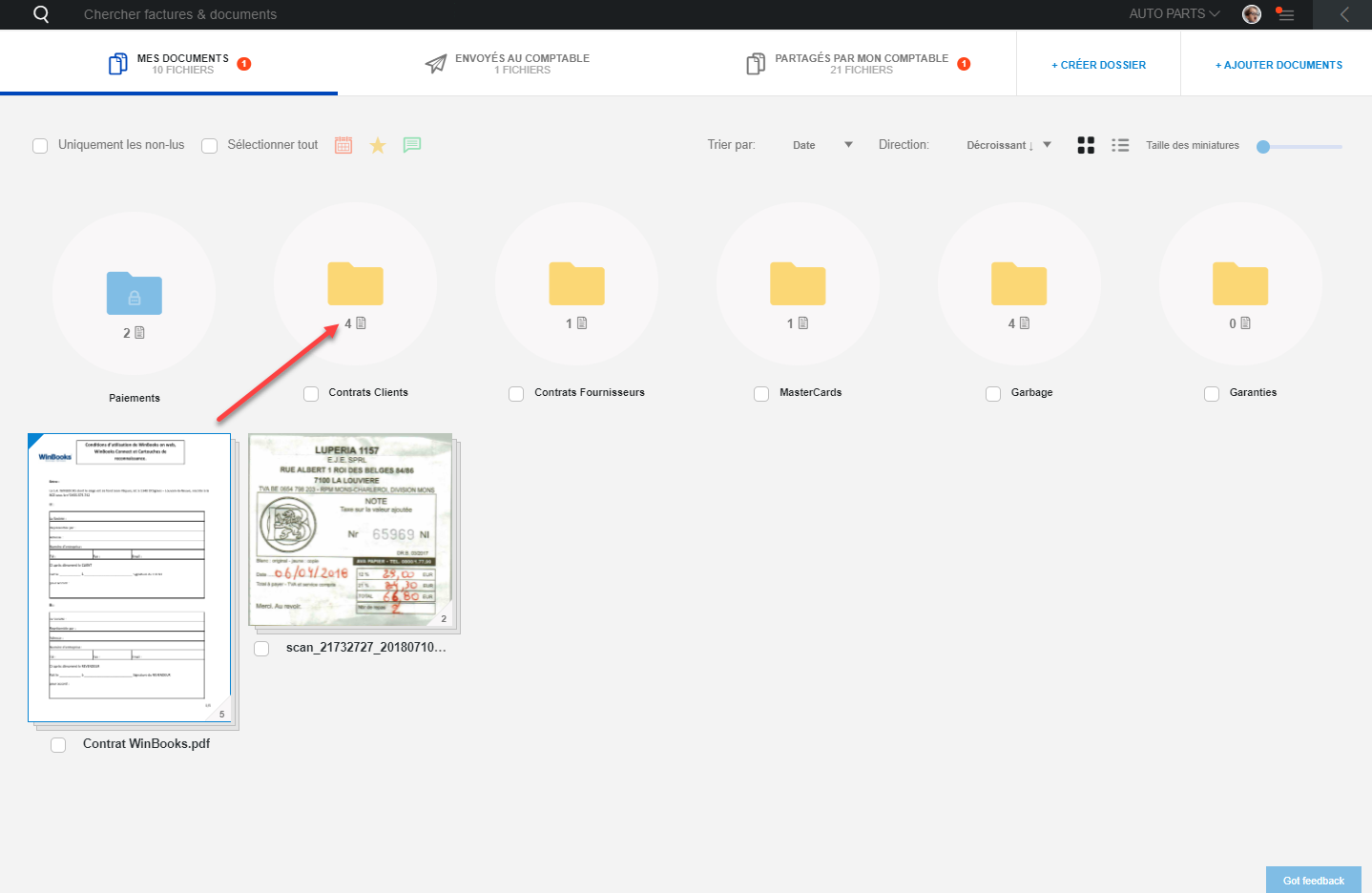
Glissez à présent le ou les document(s) téléchargé(s) dans le répertoire désiré.
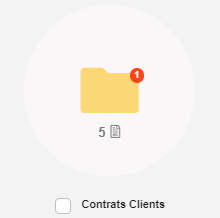
Le répertoire 'Contrats Clients' indique à présent qu'un document y a été déposé (en noir) et qu'un document n'a pas encore été ouvert (en rouge)
b. Ajouter documents
Cliquez dans la barre de menu sur ![]()

Parcourez l'arborescence de votre disque dur / serveur afin de sélectionner les documents désirés.
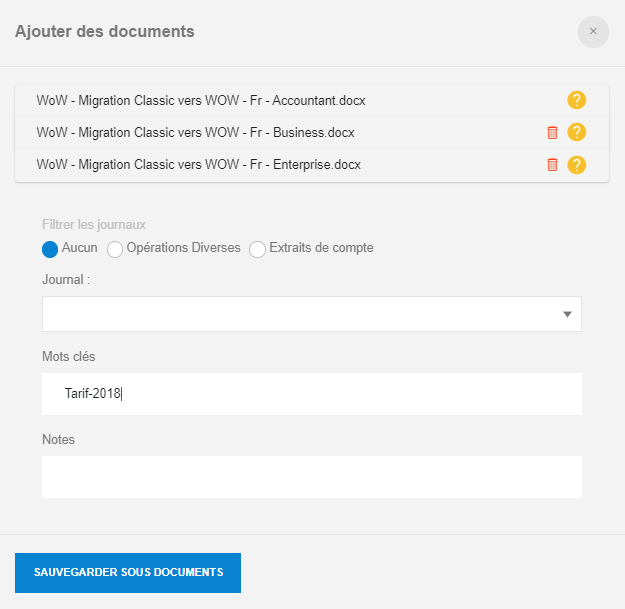
Spécifiez un éventuel mot clé, sauvegardez ensuite les documents téléchargés en cliquant sur ![]()
L'icône
Lors de l'upload d'un document (facture, nc, document...) le nom du fichier sera limité à 50 positions maximum. Dans le cas où le nom comportait plus de 50 positions, celui-ci sera modifié de la manière suivante : Connect gardera les 35 premiers caractères, y ajoutera 12 caractères aléatoires et gardera les caractères 48,49 et 50 |
Comment déplacer les documents vers un répertoire existant ou dans un nouveau sous-répertoire ?
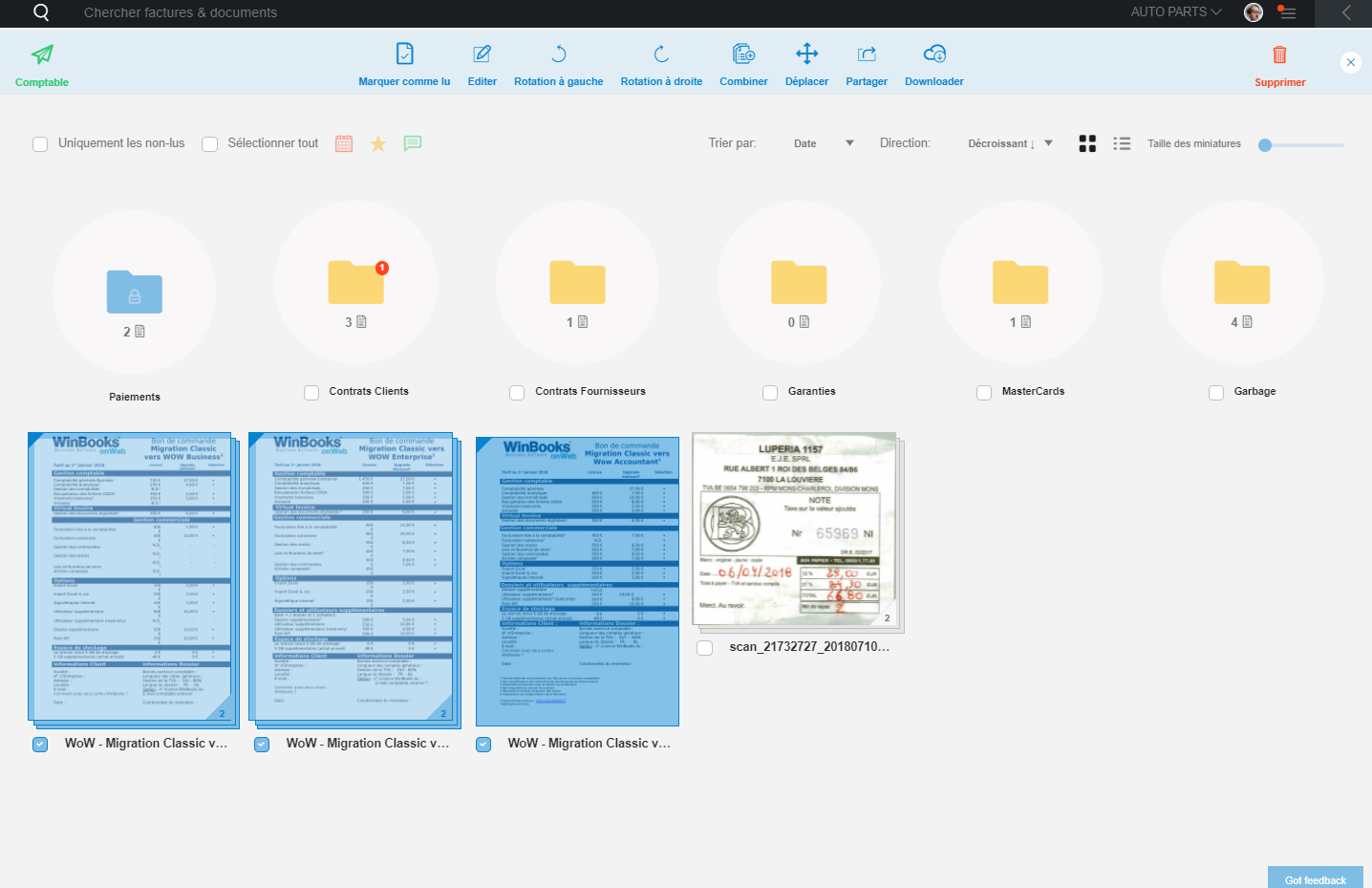
Sélectionnez les 3 documents à déplacer
La sélection peut se faire soit :
|
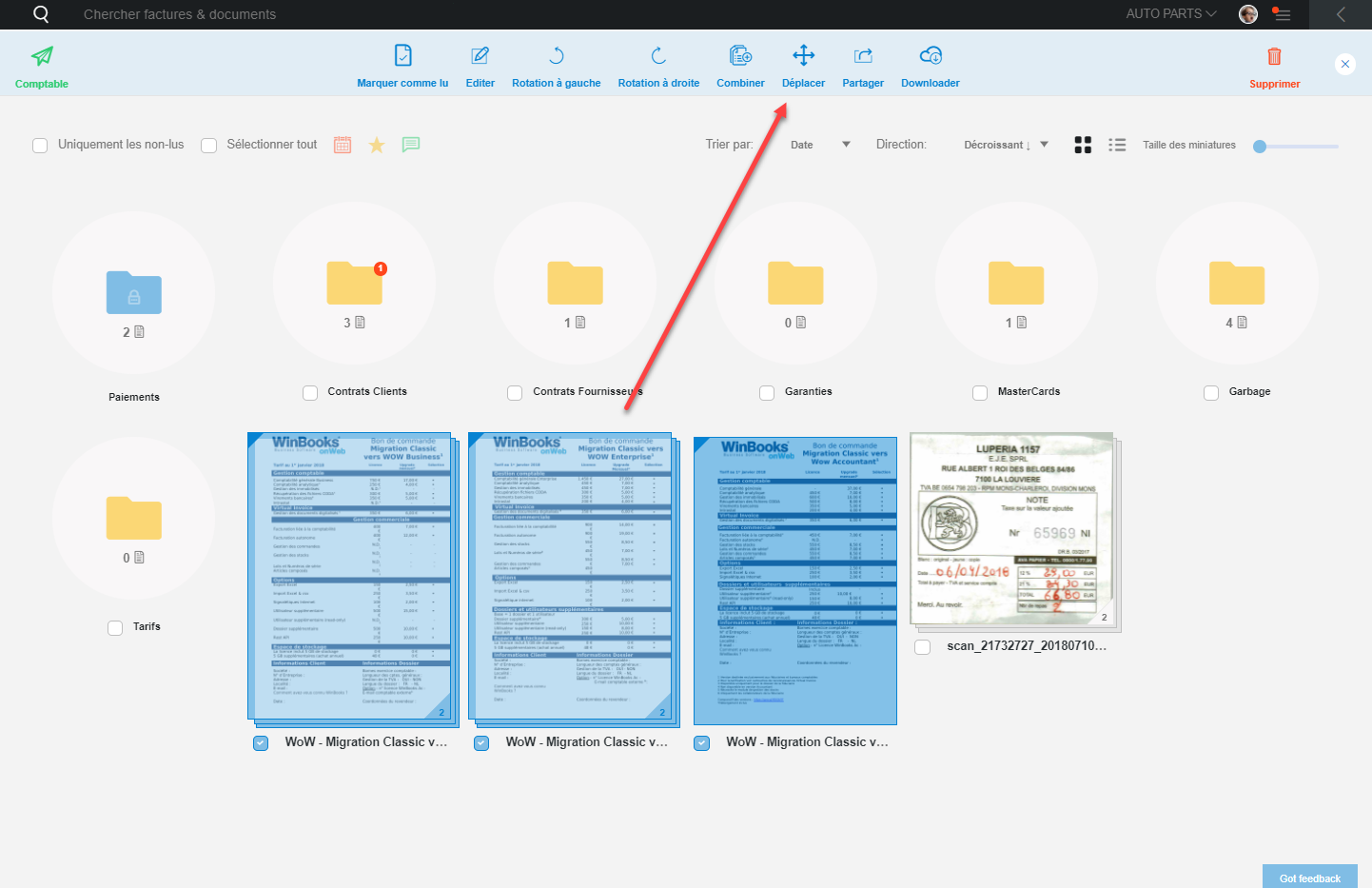
Définissez ensuite le répertoire de destination vers lequel vous désirez déplacer les documents sélectionnés, cliquez sur 
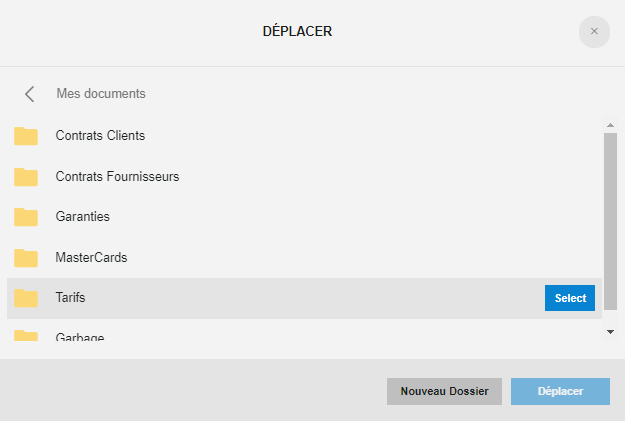
Sélectionnez un répertoire existant ou créez-en un nouveau. En fonction de votre choix, cliquez sur  ou sur
ou sur ![]()
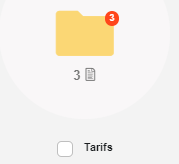
Les 3 documents ont disparu du bureau et ont été déplacés dans le répertoire sélectionné.
