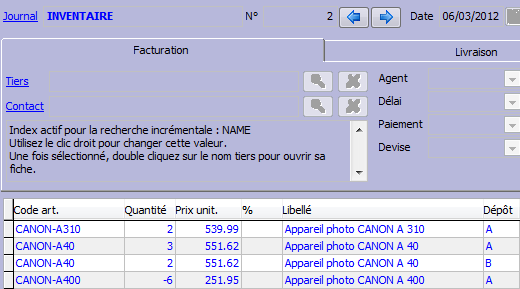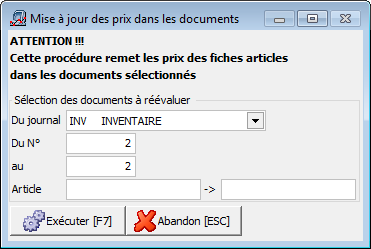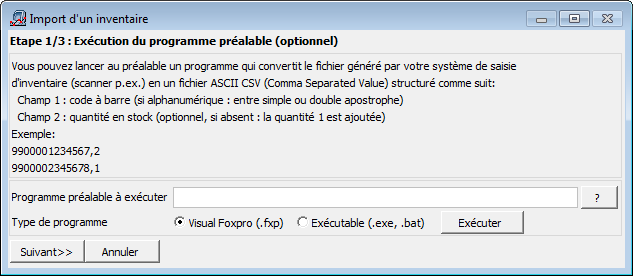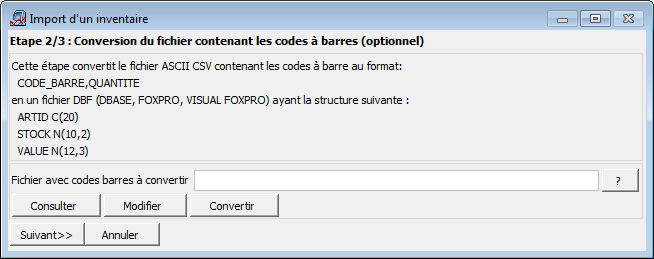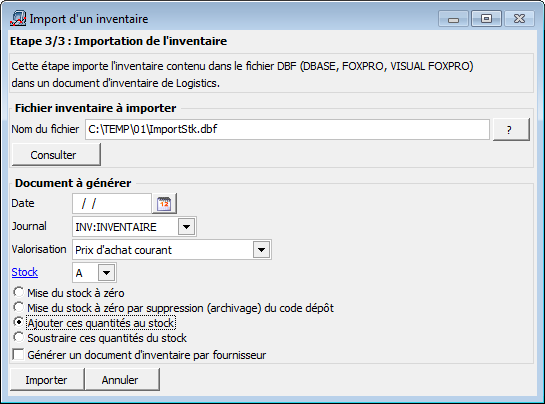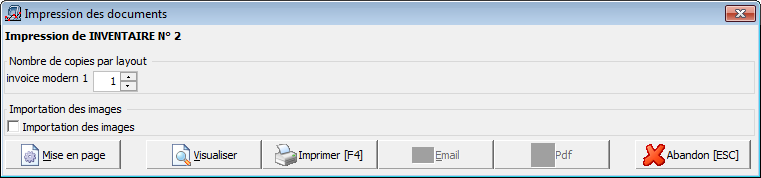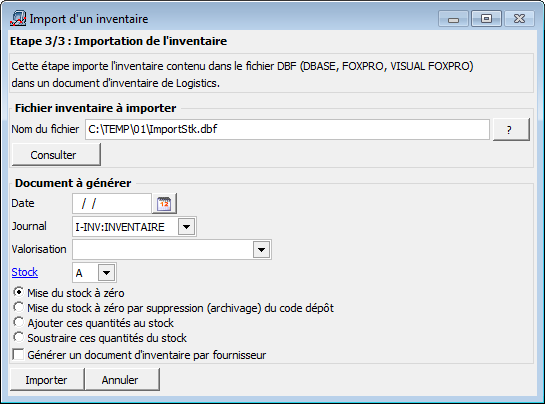|
Sur cette page:
 |
|
|
Inventaire initial
L'encodage de l'inventaire initial peut se faire de différentes façons :
Quelle que soit la méthode adoptée : il faut qu'il existe un journal de type Inventaire ! |

Via la fiche article
Dans l'onglet Stock, sélectionner le dépôt et taper la quantité d'inventaire dans le champ Inventaire réel.

Il faut que pour cela, il existe un journal de type inventaire : un document d'inventaire est alors créé à la date du jour reprenant l'article et la quantité. Si vous faites cette opération sur plusieurs jours, un document sera créé par date.
Si l'écran des documents est ouvert, quand vous activez cet onglet, les champs Dépôt et Inventaire réel ne seront pas visibles.
Via un document du type inventaire
Encodage > Documents :
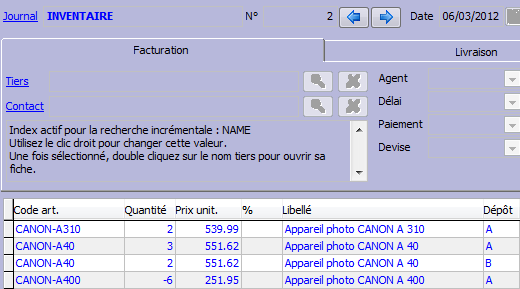
Si vous gérez plusieurs dépôts de stockage, vous pouvez
- encoder un seul document d'inventaire en séparant par ligne les différents dépôts;
- encoder plusieurs documents d'inventaire dans le même journal, un document par dépôt;
- créer plusieurs journaux d'inventaire suivant la localisation du dépôt.
Le prix unitaire :
- si vous encodez un inventaire par fournisseur, le logiciel utilisera le prix d'achat (et la remise) de la fiche article.
- si vous encodez un inventaire ayant trait à différents fournisseurs, mettez un fournisseur générique (ex. Inventaire) et récupérez les prix d'achat (avec remise) après-coup via l'utilitaire Utilitaires > Documents > Mise à jour des prix dans les documents.
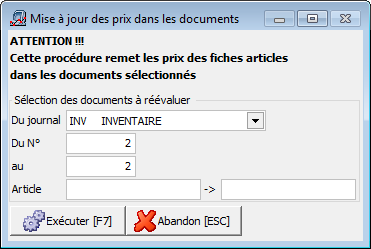
Vous pouvez aussi choisir de ne pas encoder de prix unitaire à condition de ne pas utiliser une méthode de valorisation de stock qui se base sur les documents (Fifo, Prix d'achat moyen pondéré).

#Haut de page
Par importation
Vous pouvez importer le fichier articles avec les quantités en stock à partir de différents formats de fichier. L'assistant d'importation vous guide à travers les différentes étapes :
- Soit par importation d'un fichier articles à partir d'Excel via Dossier > Importer > Articles. Le champ de la base de données dans lequel vous devez importer la quantité =

Voir également L'importation_L'exportation.

#Haut de page
Inventaires intermédiaires
Dépendant de l'organisation de votre société, vous ferez des inventaires « physiques » à des intervalles plus ou moins réguliers (1x par mois, trimestre, semestre, an).
Il y a deux logiques différentes :
- Soit vous encodez les différences par rapport au stock calculé par le logiciel.
- Soit vous remettez le stock du logiciel à zéro et vous encodez les nouvelles quantités.
L'inventaire doit être le 1er document du jour ou mettez -le à une date sans mouvements
Exemple : Vous faites l'inventaire le week-end, encodez-le à une date du week-end où vous n'encodez aucun document impliquant une entrée ou une sortie de stock.
N'encodez pas de documents mouvementant le stock entre le moment où vous mettez l'inventaire à 0 et que vous encodez le nouvel inventaire !
Faites un backup via Dossier > Maintenance > Backup avant de générer un inventaire.

Encoder les différences d'inventaire
Accédez au menu Encodages > Documents.
Vous encodez un document dans le journal de type inventaire ou dans un journal de type mouvement de stock. Les quantités positives s'ajoutent au stock existant, les quantités négatives se déduisent du stock existant.
Exemple : art A : 10 dans le logiciel, 12 compté : quantité à entrer = 2; art B : 6 dans le logiciel, 5 compté : quantité à entrer : -1.

Encoder un nouvel inventaire
|
Ecran de génération de l'inventaire
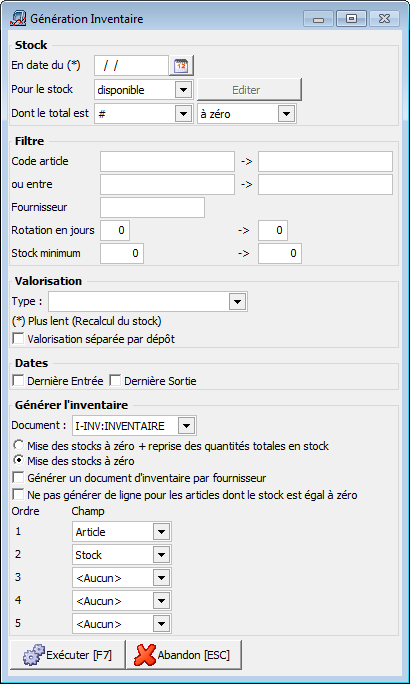 |
|
Accédez au menu Utilitaires > Stock > Génération de l'inventaire.
Vous disposez ici de deux logiques :
- Vous générez 2 documents : un inventaire de remise à 0 des stocks et un inventaire avec les quantités calculées. Vous modifiez ce deuxième document en mettant les quantités comptées à la place des quantités calculées dans votre stock physique.
- Vous générez 1 document : un inventaire de remise à 0 des stocks et vous encodez manuellement un deuxième document avec les quantités comptées ou encore mieux vous importez les quantités comptées à partir d'une feuille Excel.
|
|
Champ |
Description |
Stock |
|
En date du |
- à un moment donné : situation arrêtée à cette date (la date à laquelle vous avez fait le comptage de votre stock physique).
- à la date du jour : pas de date
|
Pour le stock |
- pour tous les types de stock = pour tous les dépôts (qu'ils fassent partie de votre inventaire ou pas).
- pour un type de stock particulier = par exemple que pour les dépôts qui font partie de votre inventaire.
- pour 1 dépôt ou pour une sélection de dépôts (= sélection : choisissez dans la liste + cliquez sur Editer)
|
Dont le total est |
- pour toutes les quantités : qu'il y ait du stock ou pas ou que le stock soit négatif
Si vous avez beaucoup d'articles sans stock, les documents générés peuvent être très longs ; donc dans ces cas là il vaut mieux prendre les quantités # de 0. |
- pour celles différentes de, plus grand ou plus petit que et/ou égal à, égal à, ou différentes de 0 ou du stock minimum (si vous gérez des quantités minimum dans la fiche article et/ou par dépôt)
|
Filtre |
|
Code article |
Pour un seul article ou pour une (ex. des articles saisonniers commençant par une lettre renvoyant à la saison (ex. E06 pour été 2006) ou deux sélections d'articles (ex. article saisonniers (ex. E06) et articles récurrents (commençant par 0 par exemple). |
Fournisseur |
Pour tous les fournisseurs (laisser le champ à blanc) ou pour un fournisseur particulier.
Si vous avez défini d'autres critères de tri dans les paramètres généraux, d'autres champs seront disponibles dans notre exemple (rotation en jours, stock minimum) |
|
Valorisation |
|
Type |
Vous disposez de plusieurs méthodes de valorisation (voir Gestion des stocks).
Si les prix ne changent pas souvent et que vous ne travaillez pas avec des fournisseurs alternatifs, vous pouvez utilisez le prix d'achat courant ou le prix d'achat courant - remise.
Les méthodes les plus utilisées sont :
- Prix d'achat courant - remise
- FIFO LIV (BLF et INV)
- Prix d'achat moyen pondéré
|
Valorisation séparée par dépôt |
A utiliser avec la valorisation FIFO si vous désirez calculer une valeur FIFO par dépôt. |
Dates |
|
Dernière entrée
et Dernière sortie |
Permet d'imprimer sur le rapport d'inventaire la date de la dernière entrée et de la dernière sortie de stock. |
Générer l'inventaire |
|
Document |
Sélectionnez le journal d'inventaire et Optez pour 1 des 2 méthodes suivantes suivant votre façon de travailler : |
Mise des stocks à zéro + reprise de quantités totales en stock |
Deux documents d'inventaire seront créés : un pour la remise à zéro du stock, un avec les quantités calculées d'après les documents entrés influençant le stock. |
Mise des stocks à zéro |
Un document de remise à zéro du stock sera généré.
Encodez ou importez le nouvel inventaire. |
Générer un document d'inventaire par fournisseur |
Si vous avez beaucoup d'articles, il est conseillé mais pas obligatoire de générer un document d'inventaire par fournisseur. |
Ne pas générer de ligne pour les articles dont le stock est égal à zéro |
Les articles dont le stock est égal à zéro ne seront pas repris dans le document d'inventaire généré. |
Ordre |
Par défaut, les documents d'inventaire sont classés par article, vous pouvez ici changer l'ordre de tri ou sélectionner plusieurs ordres de tri. Exemple par dépôt, par article. |
|
Cliquez sur Exécuter
Le programme propose d'imprimer les documents générés :
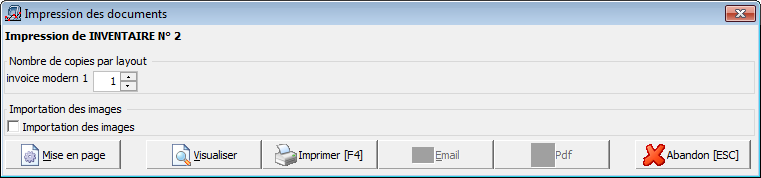

Importer un nouvel inventaire en format DBF
Accédez au menu Utilitaires > Stock > Import d'un inventaire.
Si vous avez un fichier scanné de votre inventaire et que les codes à barre sont présents dans les fiches article, vous devez utilisez cette méthode-ci à la place de la précédente.
Si vous avez un fichier DBF avec les références articles et les quantités, vous pouvez également utiliser cette méthode-ci. |
Dans les écrans ci-dessous nous générons l'inventaire pour un fournisseur particulier à partir d'un fichier CSV converti en format dbf.
|
Fichier CSV
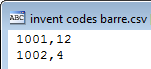 |
|
Fichier CSV converti en DBF
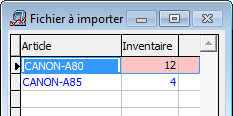 |
|
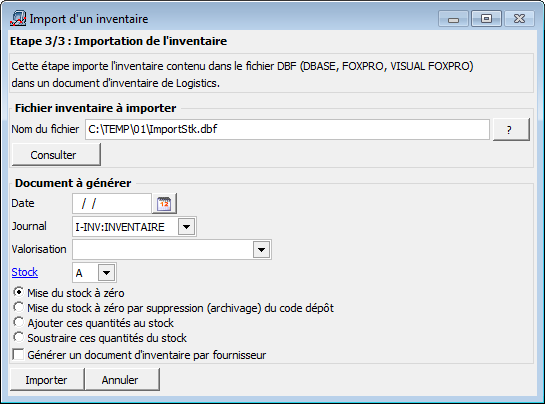
Cliquez sur Importer.
Le système crée un document d'inventaire de mise à zéro et un deuxième document dans lequel il importe le fichier.
Vous pouvez également importer des documents qui corrigent l'inventaire. Dans ce cas-là, vous ne faites pas de Mise à zéro du stock, mais vous optez pour Ajouter ces quantités au stock ou Soustraire ces quantités du stock. |
#Haut de page