|
L'écran se présente différemment suivant que vous êtes en mode de consultation ou en mode d'édition.
Signes distinctifs des écrans : la couleur de fond et les boutons d'actions en bas.
|

| Bouton d'action | Description |
|---|---|
| Ce bouton ou F9 joute une ligne d'article dans le document. |
| On utilise ce bouton ou la combinaison des raccourcis clavier SHIFT+F9 pour insérer une ligne d'article à l'emplacement souhaité dans le document. |
| Ce bouton ou F3 duplique la ligne d'article active sur laquelle vous vous trouvez dans le document. |
| Ce bouton ou F12 supprime la ligne d'article active sur laquelle vous vous trouvez dans le document. |
| Ce bouton ou F8 ajoute une note à la description d'une ligne d'article, qui apparaît à son tour dans une case grise à l'extérieur de la fiche technique.
|
| Le bouton
|
| Ce bouton ou F7 enregistre le document. |
| Avec ce bouton ou PGDN, vous pouvez enregistrer un document, l'imprimer, l'envoyer par e-mail et ajouter un nouveau document dans le même journal.
|
| Avec bouton ou ESC vous pouvez annuler les modifications apportées. |
En mode 'Consultation', certains boutons diffèrent suivant le type de document. Comparez les actions suivantes :
Nous avons repris ici les types de documents principaux dans l'ordre logique de la chaîne des documents dans une gestion commerciale composés des modules commande, facturation, stock : Offre, Commande client, Commande fournisseur, Livraison fournisseur, Note d'envoi client, Facture, Note de crédit. |







| Bouton d'action | Description |
|---|---|
| En appuyant sur ce bouton ou F9, vous pouvez créer un nouveau document. La liste des journaux s'affiche pour vous permettre de choisir.
|
| En appuyant sur ce bouton ou sur la combinaison des raccourcis clavier SHIFT+F9, vous créez un nouveau document du même type de journal. |
| Ce bouton ou F5 modifie le document. |
| Ce bouton ou la combinaison des raccourcis clavier ALT+O copie le document. |
| Ce bouton ou F12 supprime le document. |
| Avec ce bouton ou F4, vous pouvez imprimer et/ou envoyer le document par e-mail. |
| Bouton d'action spécifique | Description |
| Ce bouton ou la combinaison des raccourcis clavier SHIFT+F4, convertit l'offre d'un client en une commande client. |
| Une note d'envoi peut être créée à partir d'une commande client via ce bouton ou la combinaison des raccourcis clavier SHIFT+F4. Le nombre d'articles à livrer est saisi automatiquement, mais peut être ajusté manuellement. |
| A partir d'une commande client, ce bouton ou la combinaison des raccourcis clavier SHIFT+F5 permet de créer une commande auprès du fournisseur pour les articles manquants. |
| A partir d'une commande fournisseur, un document de livraison fournisseur peut être créé via ce bouton ou la combinaison des raccourcis clavier SHIFT+F4. |
| Le bouton Facturation, ou la combinaison de touches de raccourci SHIFT+F4, convertit une commande fournisseur en facture fournisseur. Le bouton Facturation, ou la combinaison des raccourcis clavier SHIFT+F4, convertit un bon de livraison en facture client. |
| Ce bouton ou la combinaison des touches de raccourci SHIFT+F4 convertit la facture client en note de crédit. |
| Le bouton Transfert dans le document de la 'livraison fournisseur' ou d'une note de crédit' assure le réapprovisionnement du stock. |
| Via le bouton Lien ou la combinaison des raccourcis clavier ALT+L, vous pouvez voir les documents liés et à partir de là, vous pouvez accéder à un document lié en cliquant dessus.
|
| Le bouton Vous avez entre autres la possibilité de consulter les commandes clients en cours, de modifier l'imputation comptable avec le compte d'imputation générale pour l'ensemble du document, de consulter la fiche article, de rechercher un article dans le document à l'écran. Vous pouvez également créer un fichier Excel ou XML contenant tout ou une partie des informations contenues dans le document à l'écran.
|

Icônes à droite des données générales : différentes icônes peuvent s'ajouter suivant les actions effectuées, y compris la date et l'heure dans une info-bulle:
| Icône | Description |
|---|---|
| Document imprimé |
| Document envoyé par e-mail |
| Document échangé via EDI |
| Document transmis à la comptabilité |
| Action générée dans le module CRM |
| PDF du document créé |
| Document domicilié |
| Fichier XML du document créé |
| Fichier 'XML UBL' du document créé |

Par défaut, l'adresse de facturation du tiers s'affiche dans la zone en dessous.
Vous pouvez en faisant un clique-droit puis la fonction 'Sélectionner une autre adresse de facturation' sélectionner une autre adresse de facturation s'il en existe une dans les contacts du tiers.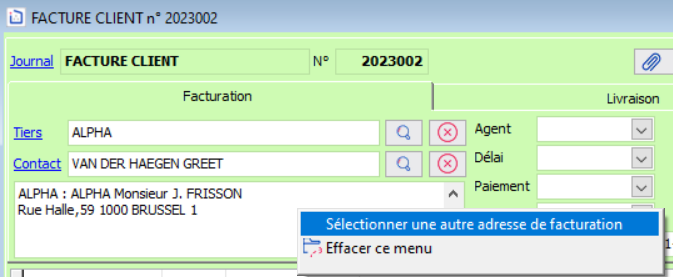
L'identifiant de cette personne de contact correspondant à cette adresse de facturation sélectionnée est récupéré dans le champ DOCHEAD.INVPERSID, dans le layout vous pouvez alors imprimer les coordonnées de facturation via la fonction goCache.PersGetFieldValue(PersId, pxField, pxDefault). Voir aide technique, via votre revendeur. A noter que notre layout de base "invoice modern 1" gère cet affichage.
Par rapport à ce bloc adresse, il est possible de paramétrer l'information affichée (ex. le montant des postes ouverts, la catégorie du client etc. ...) via un paramètre général |
Le paramètre caché |

L'adresse de livraison peut être identique à l'adresse de facturation. Via le champ contact, vous pouvez changer l'adresse de livraison en la récupérant à partir d'un contact. Vous pouvez également changer l'adresse de livraison rien que pour ce document en tapant une autre adresse à ce niveau-ci.
Cet onglet est souvent vide et est destiné aux informations analytiques et aux champs paramétrables.

Par défaut, cet onglet contient des zones de notes relatives aux principaux types de documents.
Il est possible de paramétrer d'autres notes comme dans l'exemple via un paramètre général DOC_NOTE_STRUCT. Votre revendeur pourra vous aider à réaliser cette adaptation. |
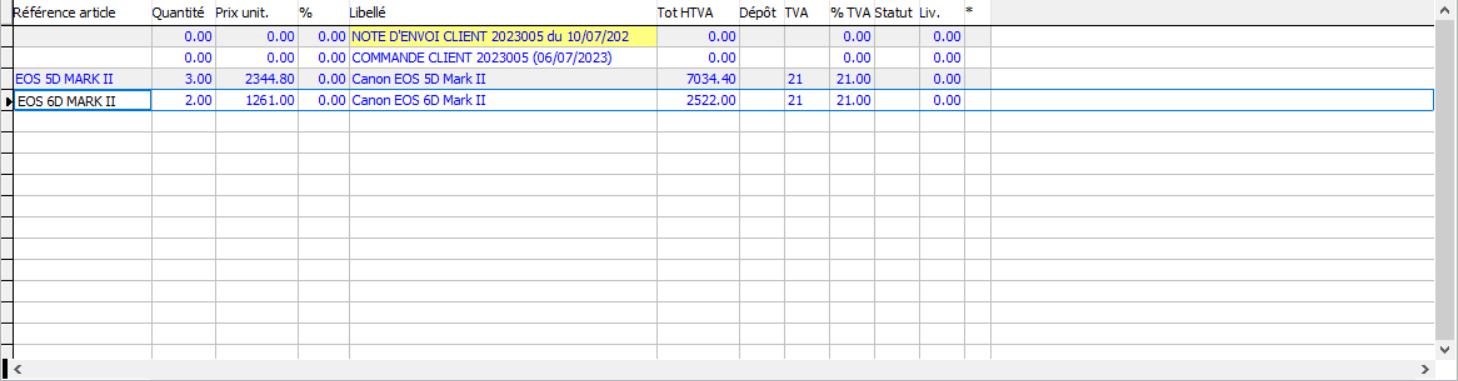
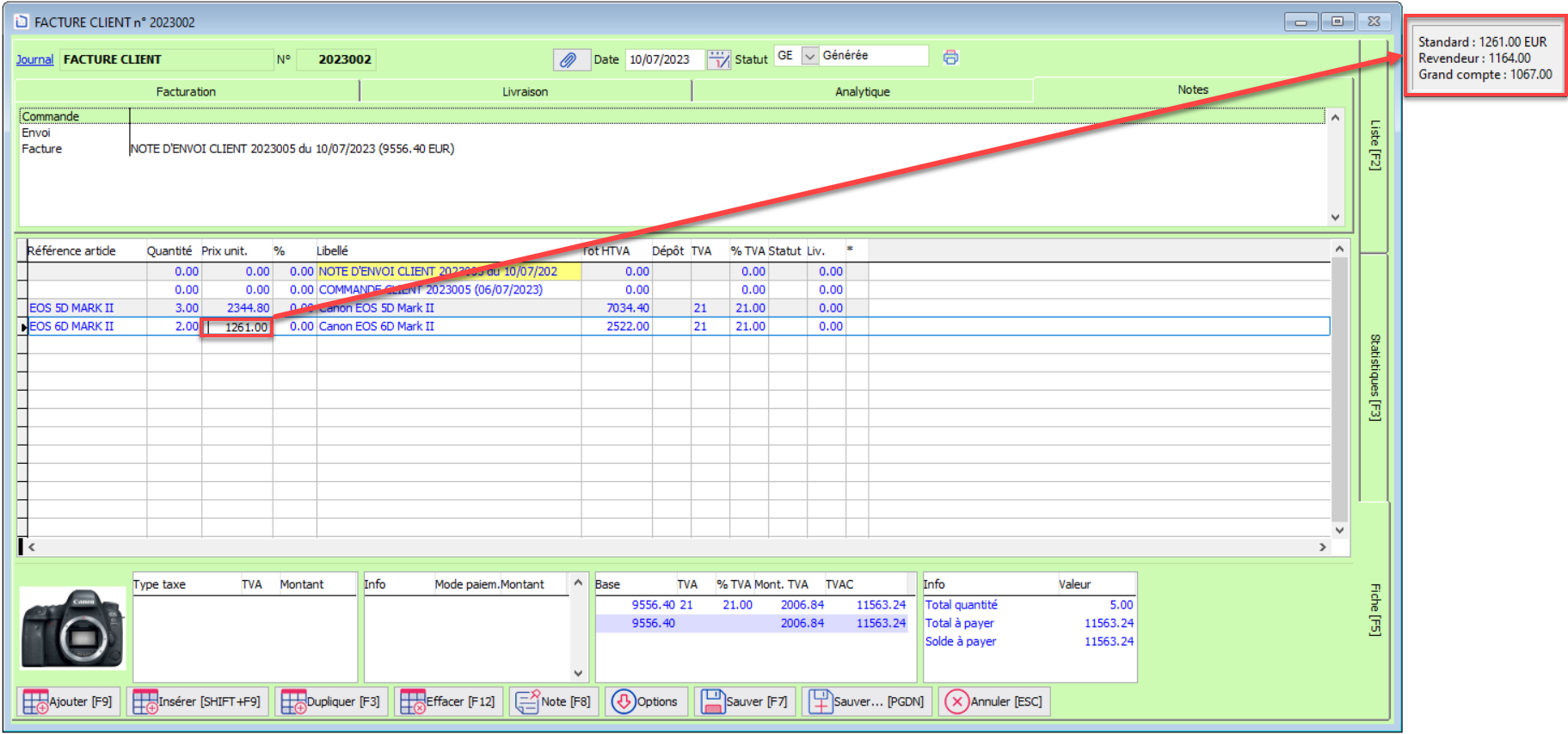
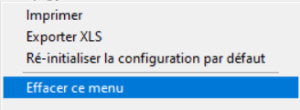
Les totaux sont suivant le paramétrage du journal calculés en cours d'encodage ou lors de la sauvegarde.

|