**********************************


|
|
Dès que vous utilisez un code TVA de type "Partiellement déductibles" lors de l'encodage d'une facture ou d'une note de crédit sur achat, une nouvelle colonne "Ded" s'affichera.
Renseignez le taux de déductibilité propre à cette ligne d'encodage.

La barre d'espacement dans cette zone vous permet de consulter l'éclatement du taux et du montant de la TVA déductible et non déductible.

|
Lors de l'encodage des factures et des notes de crédit sur achats et ventes il est désormais possible d'effectuer un lettrage avec un paiement d'acompte ou un autre document.
Le principe de lettrage est bien sur identique à celui utilisé en saisie des opérations financières et diverses ou en consultation des comptes
Pour lettrer à partir de l'écran d''encodage d'une facture ou d'une note de crédit vous pouvez :

Si vous avez opté pour la première méthode, le montant sélectionné est automatiquement repris et  s'affiche en regard de la devise.
s'affiche en regard de la devise.
En plaçant votre curseur sur |

Si vous avez défini un compte général dans la zone « Imputation auto CODA » d’un journal financier, toutes les écritures de l’extrait de compte seront directement imputées sur ce compte général sans aucune autre forme de recherche.

Cette fonctionnalité est utilisée par les huissiers par exemple, tous les versements perçus sur un compte bancaire doivent être imputés sur un compte général et qui correspond aux montants à reverser à leur clients.
Choisissez le menu OPÉRATIONS, l'option RÉCUPÉRATION DES FICHIERS CODA.
Cliquez sur  pour définir les paramètres généraux de la récupération.
pour définir les paramètres généraux de la récupération.

Comme pour les virements collectifs, dans les fichiers CODA, on peut retrouver le total des encaissements (par VCS, par exemple) ainsi que leur détail. Cette globalisation est effectuée par votre banque.
Vous pouvez choisir de ne récupérer que le montant total fourni par la banque ou le détail des encaissements.
Cette nouvelle option permet de distinguer les deux types de regroupements (Virements collectifs fournisseurs et autres globalisations)
Certaines sociétés ne reçoivent leurs extraits de compte qu'une fois par semaine ou par mois, suivant le contrat passé avec leur banque.
Toutefois, elles reçoivent un fichier CODA journalier. Fichier CODA qui reçoit à chaque fois le même numéro d’extrait.
Par exemple : le premier mois de l'année, elles reçoivent 20 fichiers CODA portant le numéro d’extrait 1.
Si votre entreprise se trouve dans cette situation, cochez l’option : Récupération de fichiers CODA multiples pour un même extrait.
Vous pourrez ainsi injecter plusieurs fichiers CODA qui portent le même numéro d’extrait.
WinBooks se charge d’attribuer un numéro séquentiel à chacun des fichiers injecté.
Voici la structure des numéros de pièce si vous avez choisi cette option :
Les deux premières positions sont réservées au millésime qui passe donc de 4 à 2 positions. Par exemple 13 pour l’année 2013
Les six positions suivantes seront utilisées par WinBooks de la façon suivante :
Positions 3 à 6 : Le numéro d’extrait
Positions 7 et 8 : Le numéro d’ordre séquentiel du fichier CODA
Exemple :
Vous injectez deux fichiers CODA pour l’extrait de compte N°1
1er fichier CODA : 13000101
2ème fichier CODA : 13000102
Lors de la réception du premier CODA pour l’extrait 2, le numéro de pièce passera à 13000201
Actuellement seul le solde de début du nouveau CODA par rapport au solde de fin du CODA précédent est contrôlé. |
(on pourrait aussi par mesure de sécurité vérifier que les dates de la première transaction est égale ou postérieure à la dernière transaction du coda précédent et que le numéro d’extrait est égal ou supérieur)
Lors de leur récupération à partir de la banque, Isabel ou CODABOX, les fichiers CODA sont placés dans un répertoire. Ce répertoire, à la longue, peut devenir assez conséquent et il est dès lors difficile de retrouver les fichiers CODA qui restent à exploiter.
En cochant cette case, vous pouvez dès lors renseigner le chemin du répertoire vers lequel le fichier CODA doit être déplacé.
Cette zone est remplie par défaut avec le chemin du dossier comptable suivi de CODA\PROCESSED. |
Lors de l’injection de l’extrait compte CODA dans les financiers, le fichier CODA injecté sera déplacé dans ce répertoire. De manière à ce que dans le répertoire de réception ne se retrouve que les fichiers CODA qui doivent encore être traités.
Gestion des documents scannés
Les fichiers CODA peuvent être accompagnés d'un PDF reprenant en clair l'ensemble des écritures de l'extrait de compte. Chaque PDF peut être attaché automatiquement aux écritures financières avec le programme Virtual Invoice de WinBooks.
Ces fichiers PDF sont stockés dans un répertoire spécifique.
En activant cette option, la zone Localisation des fichiers PDF sources devient accessible. Indiquer dans cette zone, le chemin du répertoire dans lequel se trouvent les fichiers PDF.
Lors de l’injection des fichiers CODA, les fichiers PDF retrouvés sont automatiquement liés à l’extrait de compte bancaire.
Il est impératif que le nom du fichier PDF porte le même nom que le fichier CODA. Seule l’extension du fichier change. Cette option n’est accessible que si Virtual Invoice est actif pour ce dossier. |
Chemin par défaut CODABOX
Les fichiers Pdf fournis par CODABOX sont stockés dans des sous-répertoires distincts: un sous répertoire par compte bancaire.
Par exemple : Dans Q:\CODABOX\Alpha vous retrouvez un sous-répertoire par compte bancaire pour la société Alpha.
(Q:\CODABOX\Alpha\BE27999156163074 , Q:\CODABOX\Alpha\BE27999144172075 etc…)
Pour ne pas devoir renseigner la liste de tous les répertoires, introduisez le chemin du répertoire principal. C’est-à-dire : Q:\CODABOX\Alpha\ dans la zone Localisation des fichiers PDF sources
Cochez ensuite la case Chemin par défaut CODABOX. Les paramètres suivants %IBAN%\pdf sont ajoutés à la suite du répertoire. Vous avez donc : Q:\CODABOX\Alpha\%IBAN%\pdf
Lors de l'injection des fichiers CODA, WinBooks adapte le chemin de localisation des fichiers PDF et retrouve donc les fichiers PDF pour chaque compte bancaire.
Attention : les extraits papiers sont toujours obligatoires en cas de contrôle fiscal. |
Lorsque vous cliquez sur  pour rechercher le fichier CODA à traiter, vous pouvez sélectionner plusieurs fichiers CODA (CTRL + Clic) ou (SHIFT + Clic)
pour rechercher le fichier CODA à traiter, vous pouvez sélectionner plusieurs fichiers CODA (CTRL + Clic) ou (SHIFT + Clic)
Dès que vous avez sélectionné plusieurs fichiers, une liste déroulante permet de les afficher.
Procédez ensuite à l’injection des fichiers en cascade. Les contrôles sont effectués sur chaque fichier de la même manière que lors de l’injection d’un fichier isolé. Avec à chaque message d’avertissement éventuel, la possibilité ou non d’interrompre la procédure.
Les fichiers CODA sont injectés suivant l’ordre dans lequel ils sont présentés dans la liste déroulante.
C’est à la fin de l’injection du dernier fichier CODA que le message vous demandant de continuer dans le journal financier est affiché.
Lorsque vous sélectionnez plusieurs fichiers à injecter simultanément, l’option ‘Visualiser’ est grisée. |
Si vous interrompez la procédure, les fichiers CODA déjà injectés restent comptabilisés. |
*************************************
*************************************
Adapation du layout papier et XML du fichier de la déclaration TVA périodique 2013.
Vous pouvez générer un fichier SEPA à partir d'un compte donneur d'ordre luxembourgeois. Et ce, quelle que soit la législation du dossier.
C'est un fichier SEPA avec les particularités luxembourgeoises qui est généré.
Vous pouvez générer un fichier SEPA à partir d'un compte donneur d'ordre français. Et ce, quelle que soit la législation du dossier.
C'est un fichier SEPA avec les particularités françaises qui est généré.
Les fichiers de paiement Hors SEPA ne peuvent être générés avec un compte donneur d'ordre français. |

Lorsque vous demander la réorganisation d'un dossier Dossier/Maintenance/Reorganisation, vous avez la possibilité de demander la réorganistion sur les deux exercices courants simultanément.
Pour ce faire, cocher l'option Traitement des 2 exercices.
Ne cochez cette option que si c'est vraiment nécessaire, pour éviter un temps de traitement plus long. |
Lorsque vous vous trouvez dans le menu des impressions des listes comptables, il est désormais possible de mémoriser une fourchette de périodes par défaut.
Utile si vous désirez imprimer une série de listes en une fois sans à chacune de celles-ci devoir renseigner les périodes de sélection.
Cliquez sur 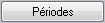
Renseignez les périodes par défaut

Chaque fois que vous sélectionnez une liste comptable (ou plusieurs) les zones Périodes sont automatiquement mises à jour en fonction de ces paramètres par défaut.
Si vous ne désirez plus conserver les valeurs par défaut, décochez la case Utilisation des paramètres par défaut. Cette option n'est nécessaire que si vous ne désirez pas conserver les paramètres tant que vous êtes dans le dossier. Si vous quittez le dossier, les paramètres ne sont pas conservés. |
Pour paramétrer l'encodage des pièces comptables
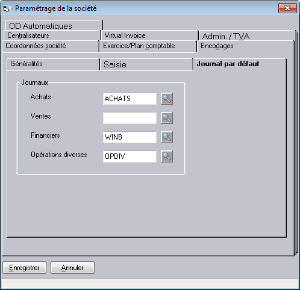
Renseigner, lorsque c'est nécessaire le code journal à afficher par défaut dans l'écran d'encodage.
Ce journal peut bien sur être modifié.
Outre la limitation au programme d'encodage, la limitation peut maintenant se faire pour chacun des 4 types d'encodages.
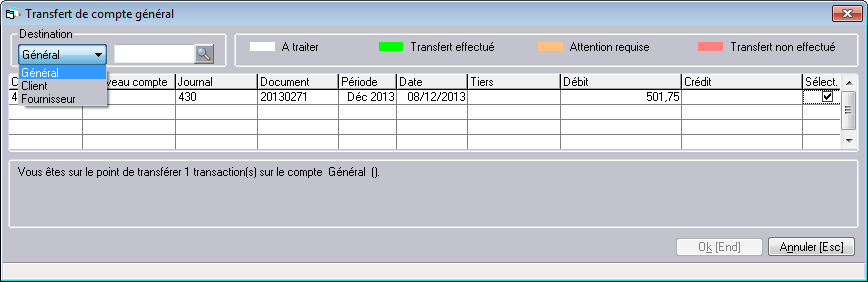
Lorsque vous cliquez sur  en consultation des écritures des comptes généraux, vous pouvez choisir le type de compte sur lequel le transfert peut être effectué.
en consultation des écritures des comptes généraux, vous pouvez choisir le type de compte sur lequel le transfert peut être effectué.
Il est désormais possible de transférer une imputation comptabilisée sur un compte général vers un compte client ou fournisseur.
Uniquement valable pour des imputations comptabilisées dans les opérations diverses ou financières. |
Très utile pour effectuer des transferts à partir du compte d'attente CODA par exemple.
1° Modification du libellé de la colonne Payer en : A payer - Te betalen - To pay
2° Ajout d'une colonne "paramétrable " : Marqué Payé - Aanduiding Bet.
Cette zone peut uniquement être vidée pour libérer le paiement , et dans ce cas on ne peut rien modifier dans la colonne ''A payer" .
|
Auparavant l'écran d'enregistrement des 3 comptes bancaires (dans une fiche fournisseur) ne pouvait se faire que si le module "Virements internationaux" ou "Virements hors SEPA" était activé.
Pour attribuer un logo qui doit figurer dans le coin supérieur gauche de toutes les listes imprimées à partir de WnBooks (excepté les Documents Administratifs)
 permet de supprimer le chemin d'accès au logo et d'activer l'option Sans logo
permet de supprimer le chemin d'accès au logo et d'activer l'option Sans logoLe logo sélectionné s'affiche dans le cadre prévu à cet effet.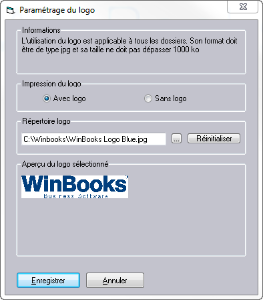
Le format du logo doit être de type jpg et sa taille ne doit pas dépasser 1000 ko. |
Ce logo s'imprime sur toutes les listes de TOUS les dossiers. Si vous ne désirez pas imprimer ce logo pour un dossier bien précis, cocher l'option Ne pas imprimer le logo pour ce dossier dans les Paramètres d'impression. |
Permet de mettre chaque jour et de manière automatique les taux de change du dossier.
Le premier utilisateur qui rentre dans un dossier doit accepter ou non la mise à jour des taux de change. La date de synchronisation est mémorisée dans le fichier des paramètres.
Les taux de changes sont récupérés du site de la banque centrale européenne : http://www.ecb.int/stats/exchange/eurofxref/html/index.en.html
Pour activer la récupération des taux de change

Pour autant que la gestion des devises soit activée, vous pouvez cocher l'option Mise-à-jour des taux de change.
Chaque jour, le premier utilisateur qui rentre dans un dossier pour lequel cette option a été activée reçoit ce message :

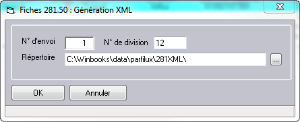
Lors de la génération du fichier XML, vous pouvez introduire un N° de division.
Très utile lorsque deux départements doivent générer les fiches 281.50 chacune de leur côté.
Les écrans Intrastat présentés lors de l'encodage des différentes factures et notes de crédit ont été "réécrits".
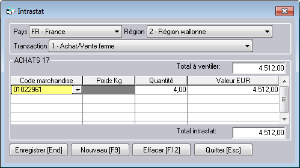
La Région et le Type de transaction ne sont plus uniquement conservés par session d'encodage, mais définitivement mémorisés dans le fichier des paramètres.
La variable RemLev (Niveau de rappel d'une facture) a été ajoutée dans les Champs corps du document des layouts de rappel.
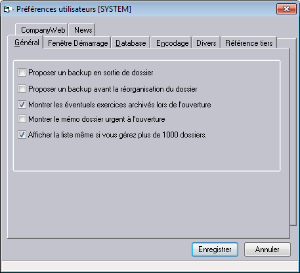
Cette fonctionnalité principalement prévue pour les fiduciaires permet d'afficher plus de 1000 dossiers. Ne tient donc plus compte de la limite imposée par WinBooks.
DontLimitFolderListTo1000=YES dans la section [General] du $USER.ini dans le répertoire userprefs
Affichage et impression des nouveaux codes DNA.
La liste des paramètres a été adaptées en fonction de toutes les nouveautés et modifications reprises dans ce document.
"8" = licence temporaire (5ème chiffre avant la fin)
Permet de paramétrer la méthode à utiliser pour prévisualiser ou non un fichier sous format Excel que vous exportez à partir de WinBooks. Et ce, dans le cas où le programme Excel n'est pas installé, en TS par exemple.
Un programme de type 'Open Office' ou encore 'Excel viewer' doit être installé pour pouvoir prévisualiser ce type de fichier.
Il est donc possible de choisir les options suivantes :
Permet de convertir un dossier trimestriel en mensuel.
Les données de chaque trimestre sont reprises sur le dernier mois de chaque trimestre. Par exemple, les données du 1er trimestre sont reprises sur le mois de mars (dans le cas d'un exercice comptable = à un exercice civil).
La conversion ne peut s'effectuer pour un dossier archivé. |
Convertir un dossier mensuel en trimestriel est surtout utilisé pour les dossiers repris d'autres logiciels comptables.
En effet, lors de la reprise de dossiers annuels ou trimestriels issus d'autres logiciels, ceux-ci sont directement convertis en dossiers mensuels.
N'oubliez pas que cette conversion n'est vraiment indispensable que si elle ne concerne pas la TVA. |
La conversion ne peut s'effectuer pour un dossier archivé. |
L'image sera insérée dans la partie inférieure de l'écran des news
Paramètres dans le fichier WinBooks.INI
Créer une section [News]
IMGRES=adresse http de l'image à insérer
ALTRES=texte à afficher si on ne trouve pas l'image à insérer
La taille de l'image, doit respecter des règles internet et doit avoir une largeur maximum de 700px sinon elle est redimensionnée. |
AccountingPlan_LUX.xml
AccountingPlanParam_LUX.xml
BalanceInternal.xml
BalanceInternal_ABR.xml
BalanceInternal_ABR_LUX.xml
BalanceInternal_FRA.xml
BalanceInternal_LUX.xml
BalanceInternalParam.xml
BalanceInternalParam_FRA.xml
BalanceInternalParam_LUX.xml
Fichiers avec extension wbimport
VatLetter.up5
VatLetter.up6