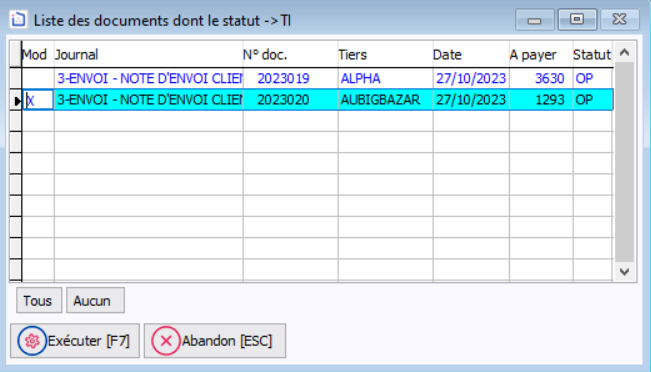La gestion des statuts permet un meilleur suivi du flux des documents. Par exemple des offres acceptées, rejetées, notes d'envoi ouvertes, partiellement livrées, clôturées (= facturées), factures à imprimer, imprimées, envoyées en comptabilité. |
|
|
Logistics est fourni avec une série de statuts prédéfinis que vous pouvez personnaliser par exemple en ajoutant d'autres statuts, ou en renommant les statuts existants ou en créant vos propres statuts que vous associez aux statuts existants.
Il est conseillé de démarrer avec les statuts prédéfinis et de les compléter si besoin en est par vos propres statuts. |
Voir également les paramétrages généraux des documents. |
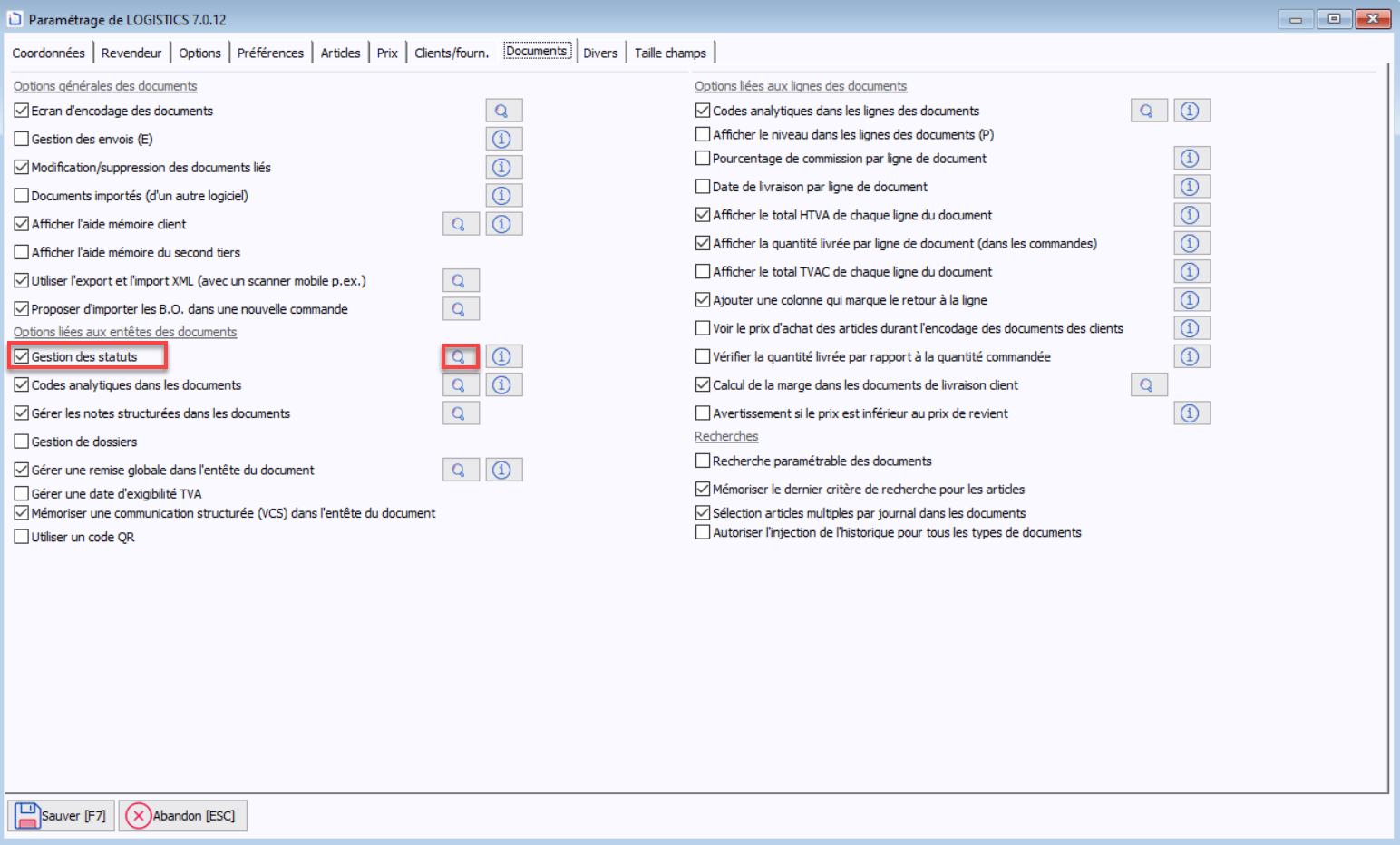
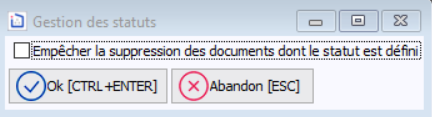
Récupérer les statuts standard (= prédéfinis), via le menu Dossier > Paramétrage > Statuts, en cliquant sur le bouton 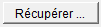 .
.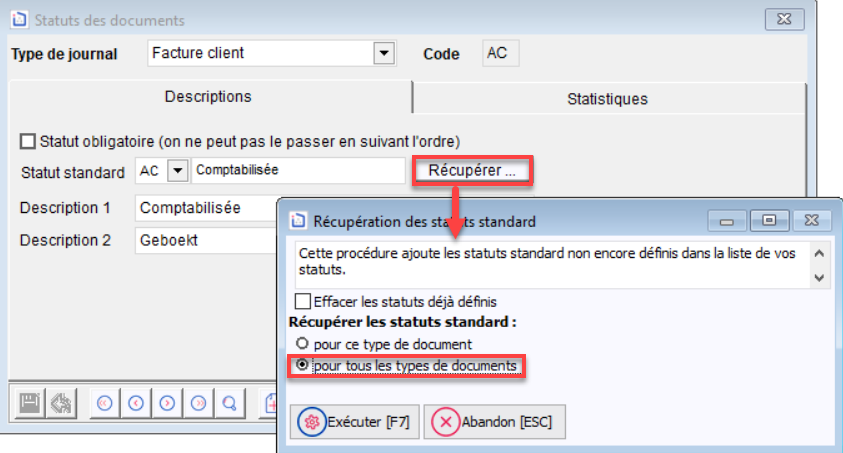
Il est conseillé de commencer par la création/paramétrage de ces statuts qui pourront alors être référencé lors de la création/paramétrage des journaux. |
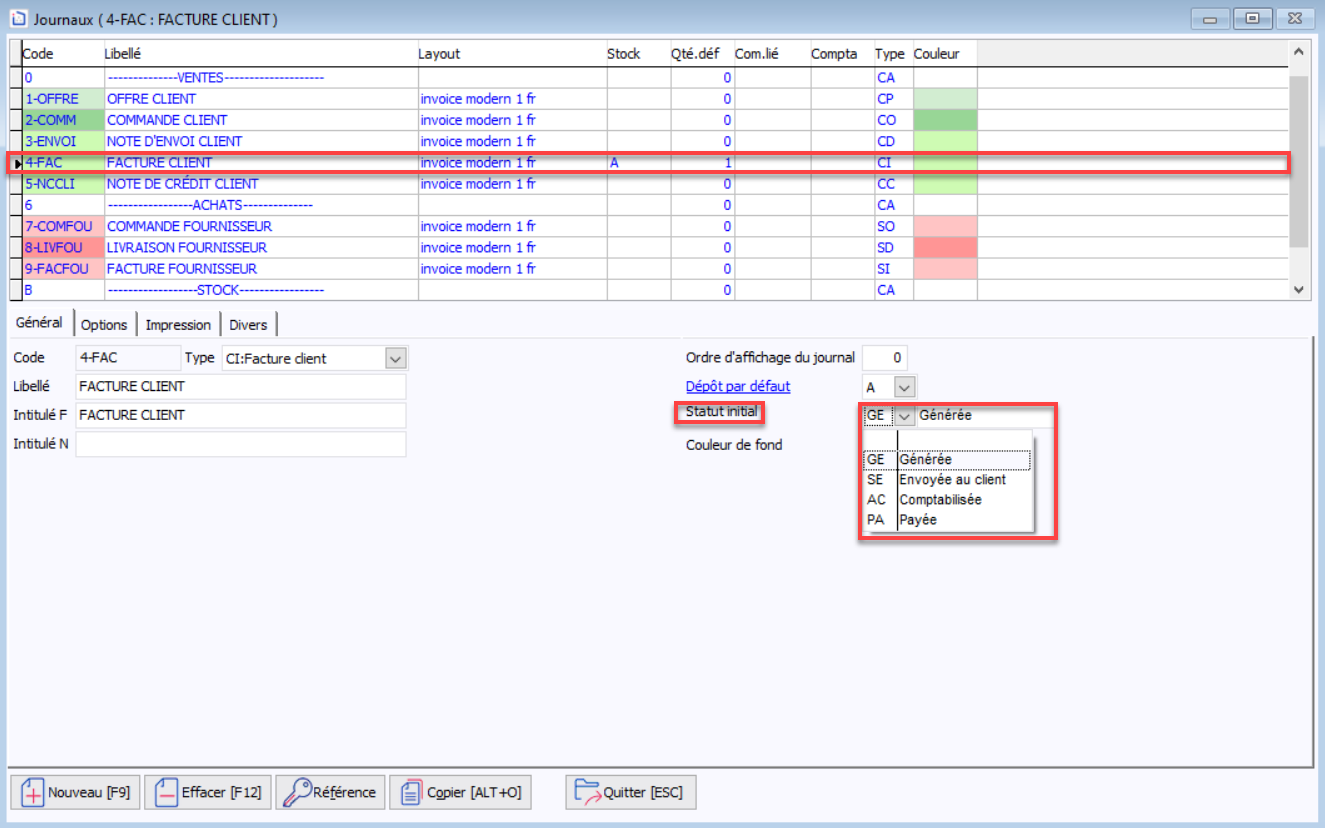
Accessible via le menu Dossier > Paramétrage > Statuts.
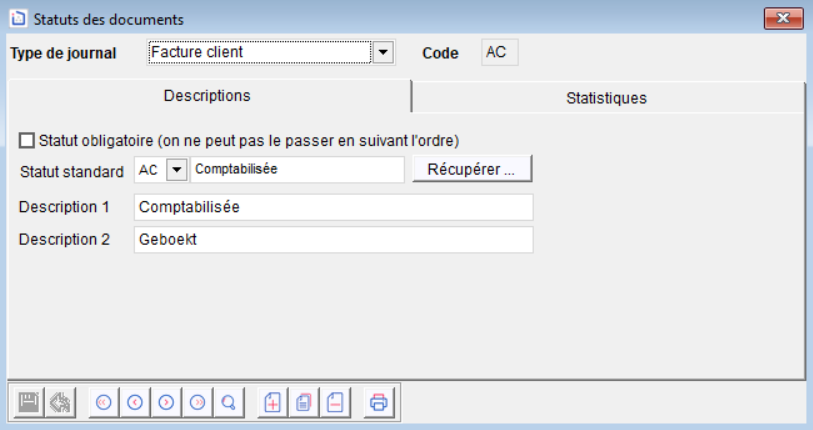
Paramètre | Description | |
|---|---|---|
Type de journal | Commencez par sélectionner le type de journal pour lequel vous désirez définir ou consulter les statuts. | |
Code | C'est le code que vous attribuez au statut. Pour ajouter un nouveau statut, vous devez cliquer sur le bouton | |
Statut obligatoire | Actuellement, cette option n'est pas gérée. | |
Statut standard | Si vous définissez un statut correspondant à un statut standard pour le type de journal, vous devez faire l'association via ce champ. | |
| Ce bouton permet de récupérer les statuts standard (= prédéfinis) pour le type de journal en cours ou pour tous les types de journaux.
| |
Description | Le nombre de descriptions dépend du paramètre générale Langue d'utilisation (volet Coordonnées). | |
|
|
Lorsque vous encoderez un document et que vous avez défini un statut initial dans le journal pour ce type de document, le statut sera automatiquement complété. Vous pourrez le changer si cela vous semble utile.
![]()
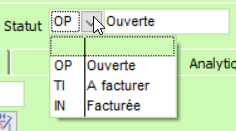
En général, on définit le statut OP (Open) comme statut initial.
Lorsqu'une note d'envoi est transformée en facture, elle reçoit automatiquement le statut IN (Invoiced).
Le statut TI (To invoice) n'est pas géré automatiquement, vous pourrez l'attribuer par exemple pour indiquer que la note d'envoi été contrôlée et est donc prête à être facturée.
Vous pourrez également lier ce statut TI à l'impression. Par exemple, la note d'envoi avec le statut OP reçoit le statut TI une fois imprimée. Ceci se définit dans l'onglet 'Impression' du journal :
Lorsque vous imprimerez la note d'envoi, Logistics vous demandera :
Le statut de la note d'envoi changera automatiquement en cas de réponse positive. |

En général on définit le statut GE (Generated) comme statut initial.
Lorsqu'une facture a été envoyée en comptabilité via une liaison comptable, elle reçoit automatiquement le statut AC (Accounted) et n'est plus modifiable.
Par défaut, le statut SE (Sent) n'est pas géré automatiquement, mais vous pourrez comme pour les notes d'envoi le lier à l'impression.
Le statut PA (Paid) est attribué automatiquement après importation des paiements de la comptabilité ou dans le module de rappels/paiements lors de l'encodage d'un paiement.
Les filtres disponibles dans l'écran des documents utilisent les statuts.

Dans l'onglet 'Liste' de l'écran des documents (menu Encodages > Documents), il est possible de rechercher des documents par statut. Par exemple, lister seulement les notes d'envoi ouvertes et poussez sur le bouton ![]() .
.
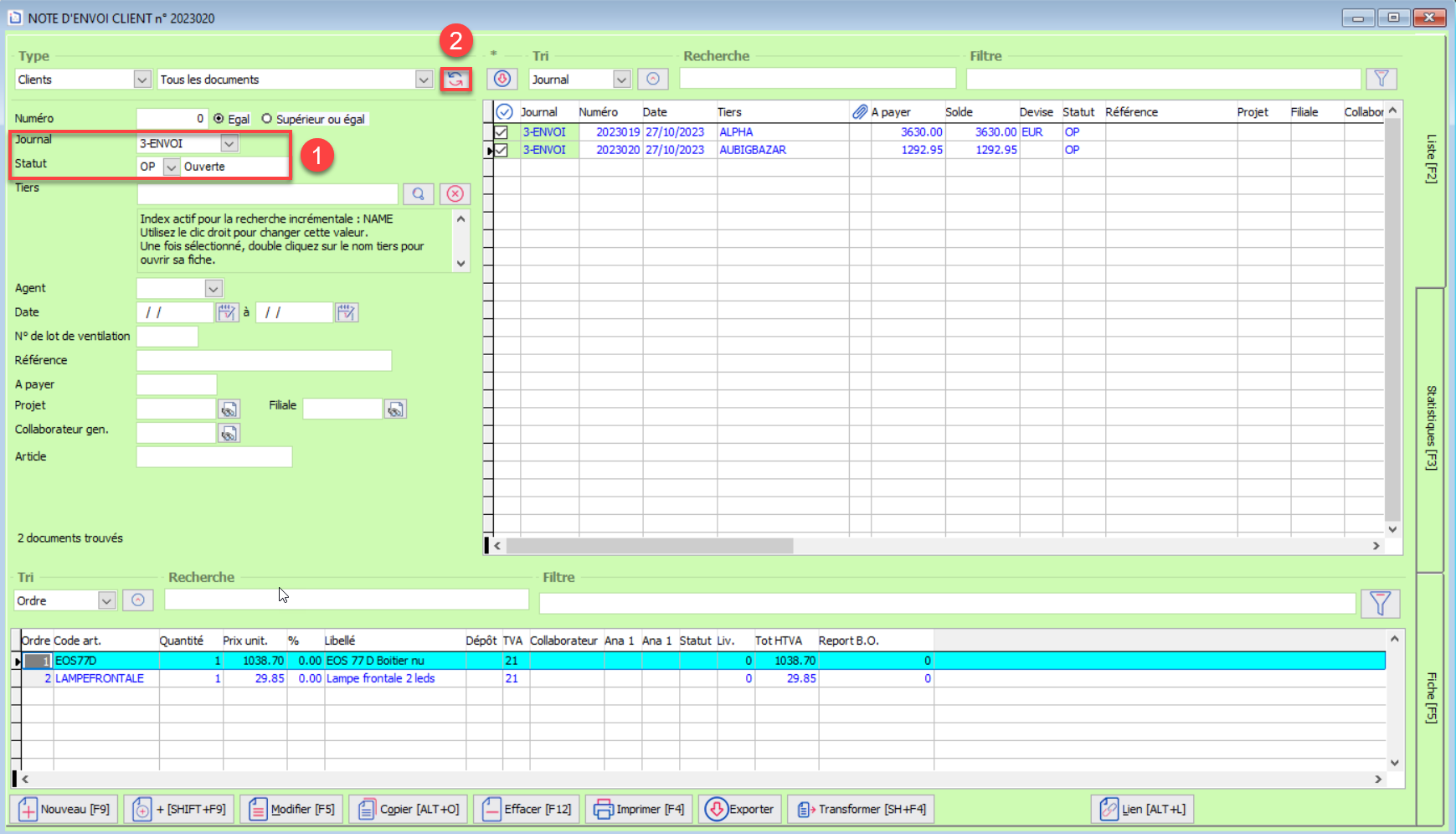
Via le menu Opération > Facturation clients, il est par exemple possible de ne transformer en factures que les notes d'envoi avec le statut TI.
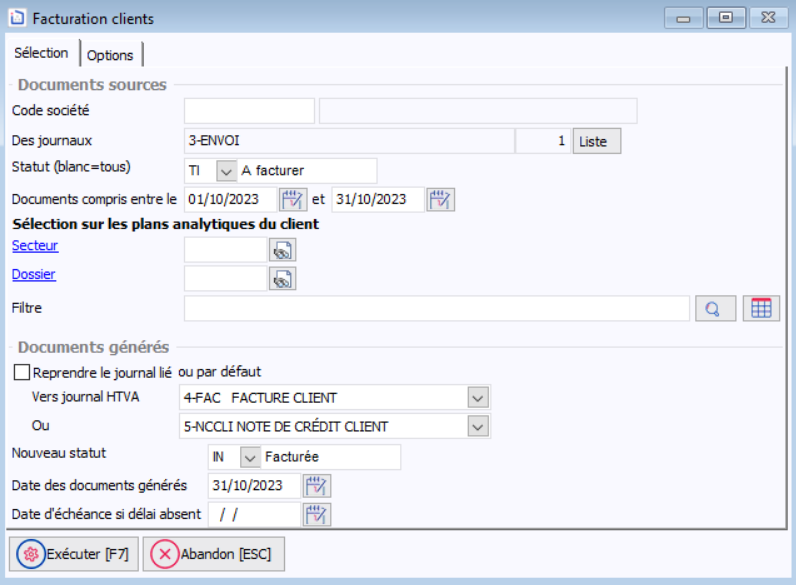
Via le menu Impression > Documents > Documents en chaîne, toutes les factures générées auront par exemple après l'impression le statut SE (Envoyé au client).
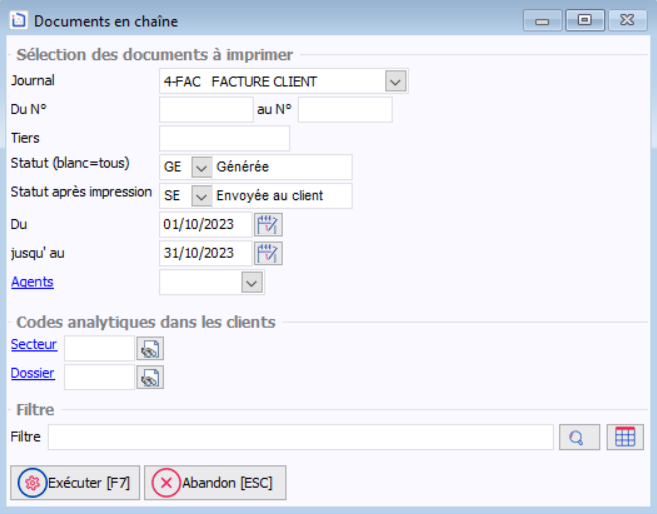
Via le menu Impression > Documents > Journal, n'imprimer que le journal des factures payées.
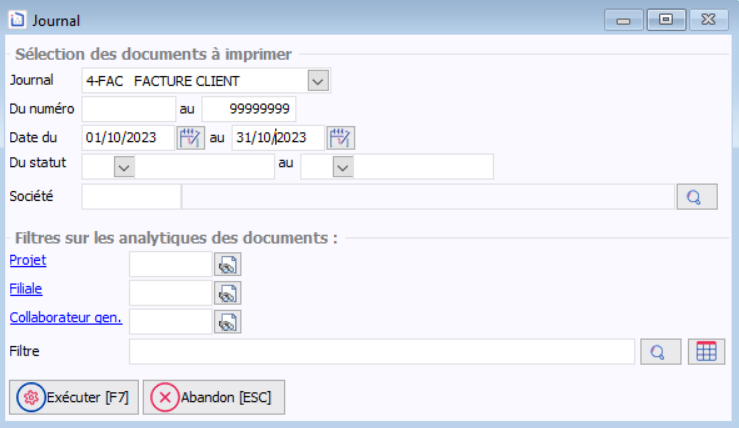
Via le menu Utilitaires > Documents > Mise à jour des statuts des documents, il est possible changer le statut d'une série de documents
Par exemple, faire passer toutes les notes d'envoi qui ont été contrôlées, en statut A facturer.
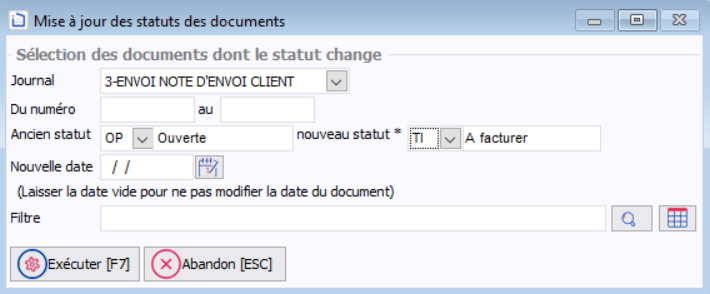
Dans la liste, vous pouvez ensuite sélectionner tous les documents via le bouton Tous ou que les documents de votre choix en double-cliquant sur les lignes correspondantes. Double-cliquer sur une ligne déjà sélectionnée pour la déselectionner.