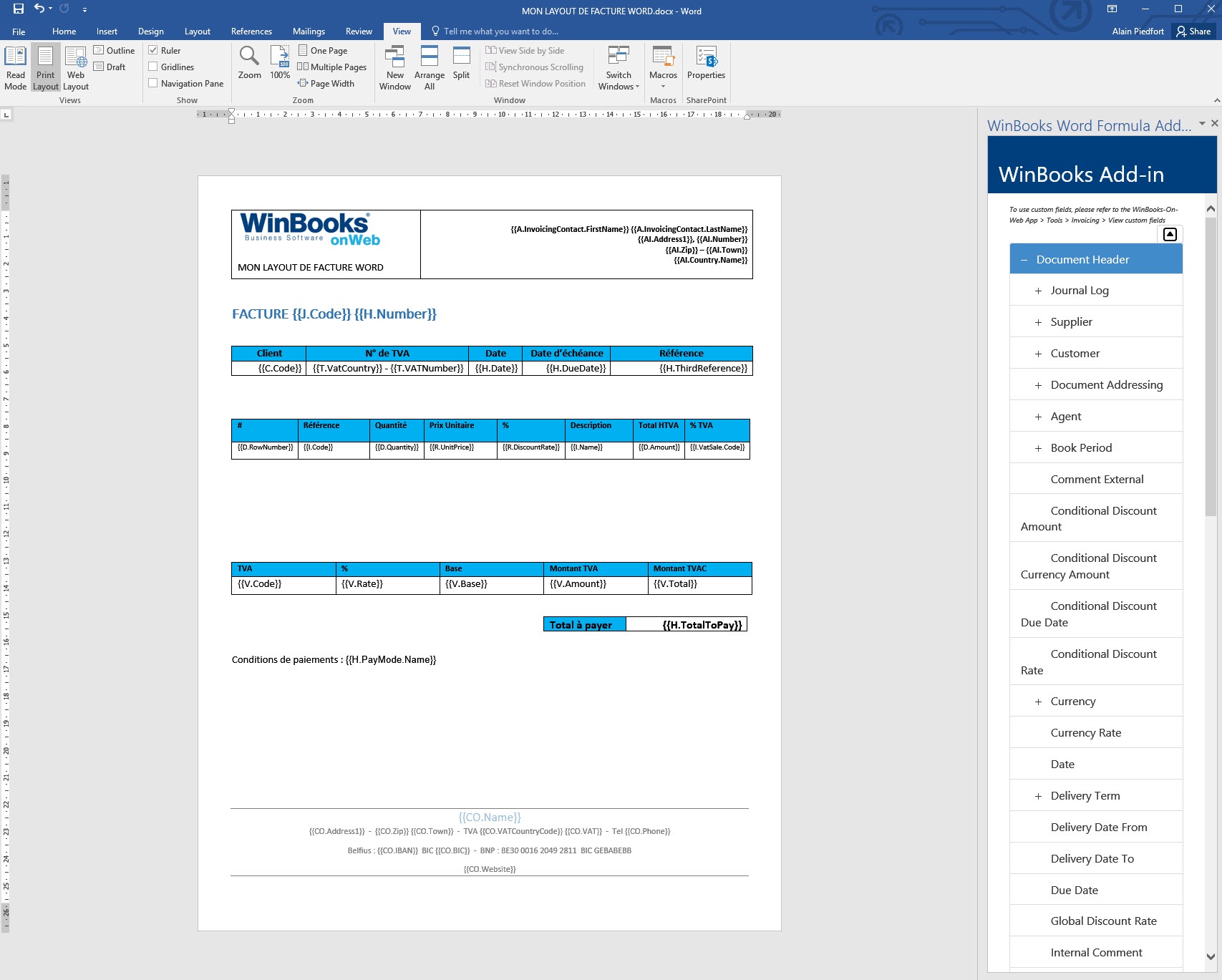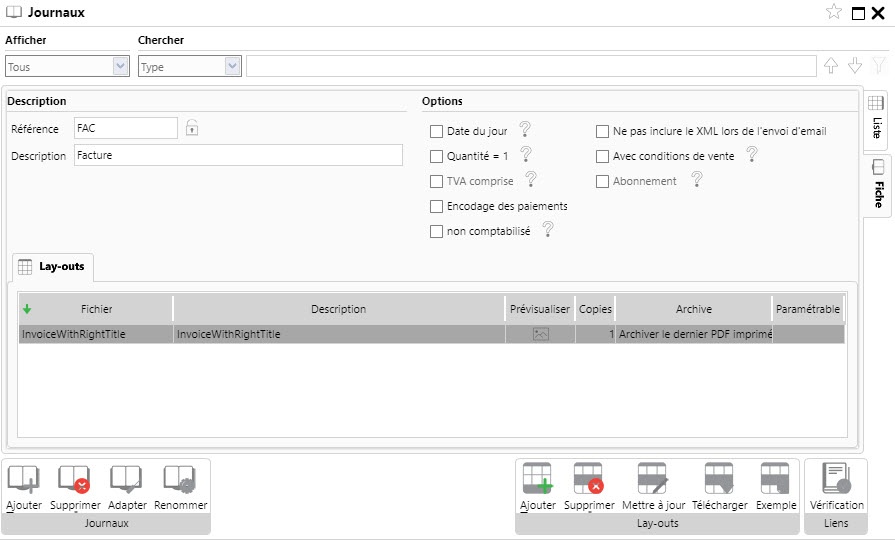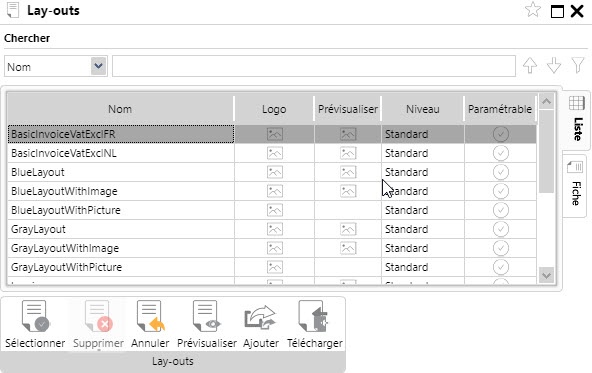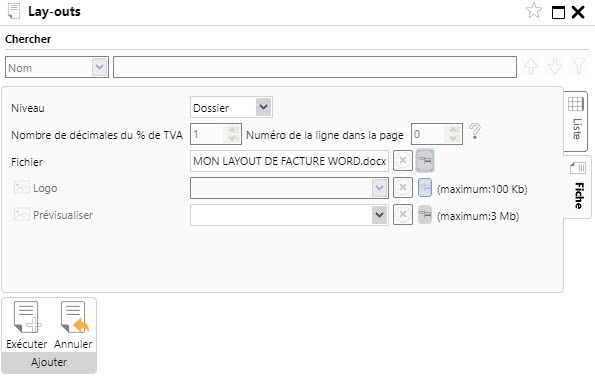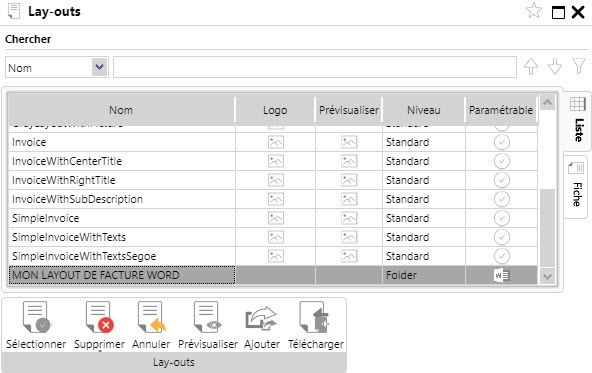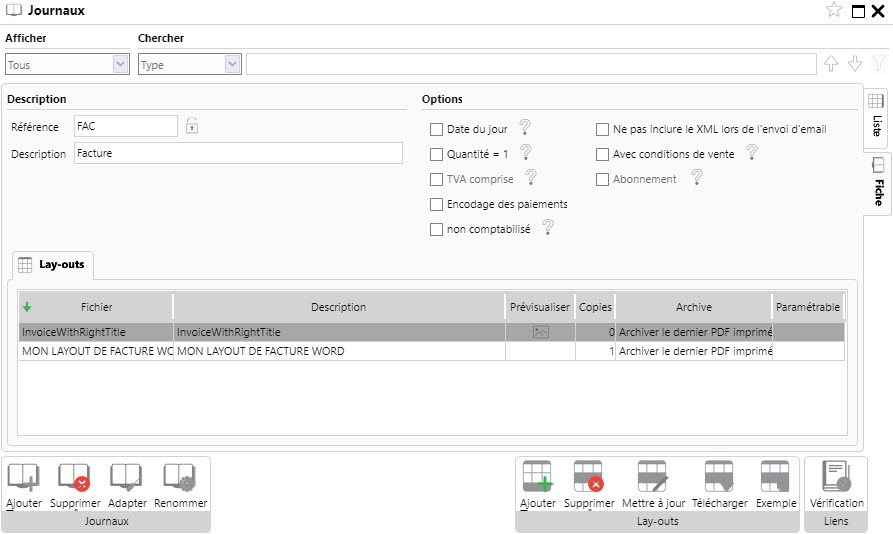Commencez par créer en Word une structure dans votre document en y ajoutant par exemple des tables via le menu INSERT. Une fois la structure établie, cliquez dans une cellule
et sélectionnez le champ désiré dans l'Add-In WinBooks. Les champs accessibles sont présenté sous la forme d'une arborescence dans la partie droite du document Word.
Les différents champs sont dédiés soit à :
- l'en-tête de votre document (document Header)
- le corps de votre document (document Row)
- les totaux TVA de votre document (VAT)
Colorez et changez ou adaptez ensuite la police utilisée dans le layout comme bon vous semble, ajoutez-y le logo de votre société. Sauvegardez votre document Word.
Certaine partie du layout peuvent soit provenir des champs de l'Add-In WinBooks ou peuvent directement êtres encodés en 'dur' dans le layout.
Comment uploader le document Word réalisé dans WinBooks on Web ?
Paramètres/Panneau de Configuration/Modules/Facturation/Journaux
Choisissez le journal du module de facturation dans lequel vous désirez intégrer votre layout Word. En mode fiche cliquez sur layout.
Ajoutez à la liste existante (les layouts standard de WinBooks on Web) votre layout Word en cliquant sur
Parcourez l'arborescence de votre disque dur en cliquant sur afin d'y retrouver votre layout Word sauvegardé. Une fois votre fichier ajouté, cliquez sur .
Votre nouveau layout Word se retrouvera en bas de liste, sélectionnez-le et cliquez sur afin de le rapatrier comme layout dans votre journal
Effacez ou indiquez la quantité de copies à 0 pour l'ancien layout de votre journal et sauvegardez votre journal.
Votre nouveau layout Word est à présent accessible et opérationnel pour le journal de facturation