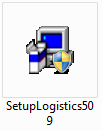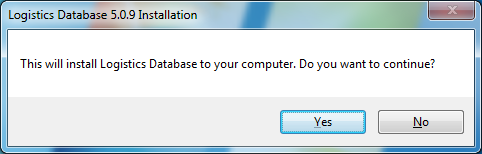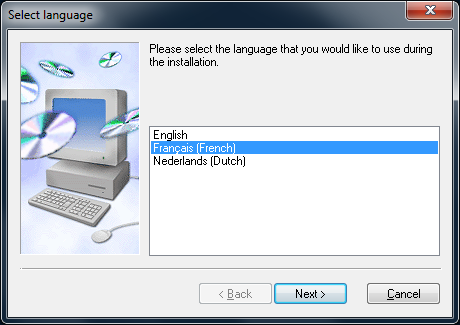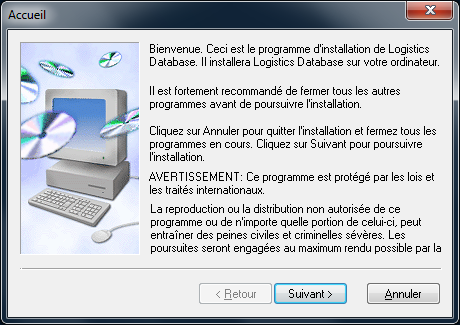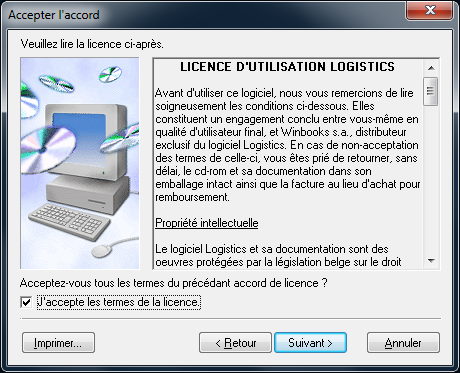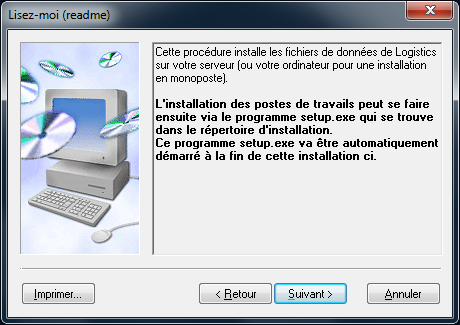- Pour commencer l'installation de "Logistics Database", exécutez le fichier "SetupLogisticsXX.exe".
Il est vivement conseillé de d'abord copier le fichier "SetupLogisticsXX.exe" sur son disque en local (sur le bureau par exemple) et de le lancer depuis là. L'installation est nettement plus rapide ainsi.
- Cliquez sur "Yes".
- Choisissez la langue de l'installation et suivez les instructions.
- Accepter les termes de la licence d'utilisation Logistics.
- Ensuite, 2 choix sont possibles pour choisir l'emplacement :
- Pour une installation locale de la base de donnée, choisissez le chemin suivant "c:\winbooks\data\logistics".
- Pour une installation en réseau de la base de donnée : Installation multi-utilisateurs
Pour une installation avec plusieurs utilisateurs sur différents postes de travail, les solutions Remote Desktop Protocol (RDP), sont les seules solutions recommandées qui permettent d'éviter les lenteurs et les corruptions de données. La solution Terminal Services de Microsoft et les précautions pour une installation en TS avec Logistics sont donc recommandées pour un environnement multi-utilisateurs. Les données du dossier doivent être locales à la machine sur laquelle on se connecte (c:\winbooks\data\logistics\dossier\)
Toutes les autres solutions qui utilisent le LAN Manager dans un environnement multi-utilisateurs avec Logistics sont déconseillées car source de problèmes.
Les installations sur un serveur NAS sont également déconseillées.
Logistics 7.0
À partir de Logistics 7.0, il est possible de travailler avec une base de données Microsoft SQL sans fichiers DBF partagés sur le réseau. Les problèmes du LAN MANAGER et d'un serveur NAS ne s'appliquent plus.
- Connectez un lecteur réseau ("mapping") (avec la lettre W par exemple), via l'explorateur Windows et son menu Utilitaire > Connecter un lecteur réseau.
- Par exemple, si votre serveur se nomme "MONSERVEUR" et que le répertoire partagé se nomme "MONREPERTOIREPARTAGE", alors le répertoire "Winbooks" et les données de la comptabilité se trouvent dans \\MONSERVEUR\MONREPERTOIREPARTAGE.
- Après avoir connecté un lecteur W pointant sur cet emplacement, choisissez "w:\winbooks\data\logistics".
Le répertoire "w:\winbooks\data" contient les dossiers comptables et il correspond à \\MONSERVEUR\MONREPERTOIREPARTAGE\WINBOOKS\DATA.
La base de donnée Logistics s'installe donc un cran plus bas que celle de la comptabilité.
- Pour une installation locale de la base de donnée, choisissez le chemin suivant "c:\winbooks\data\logistics".
- Choisissez une installation "Typique".
- Et finalement, cliquez sur "Installer".