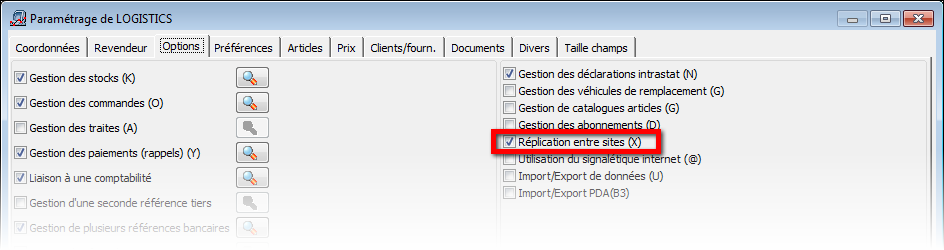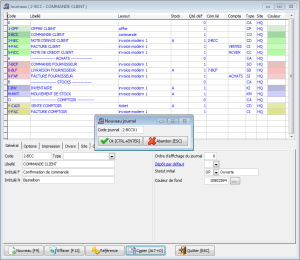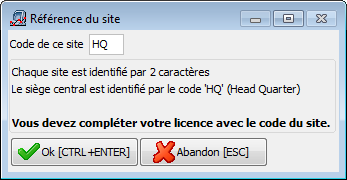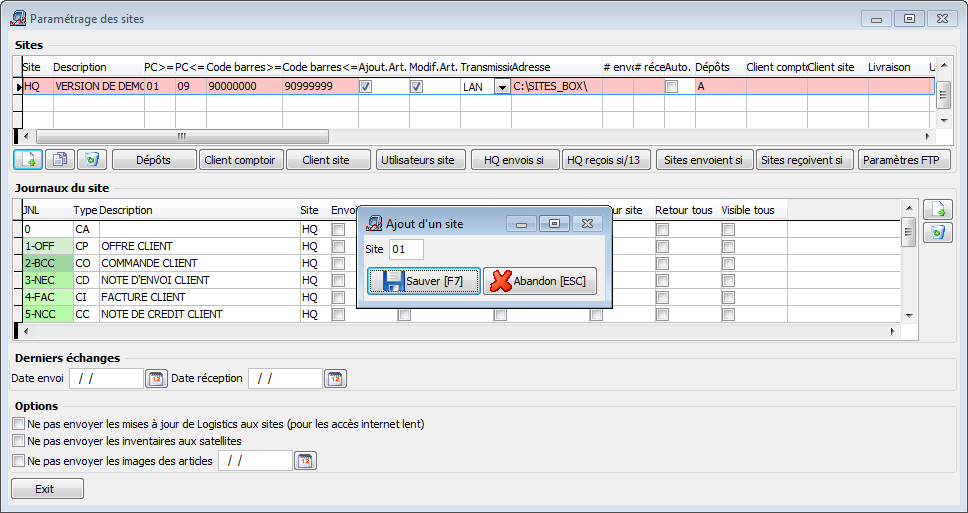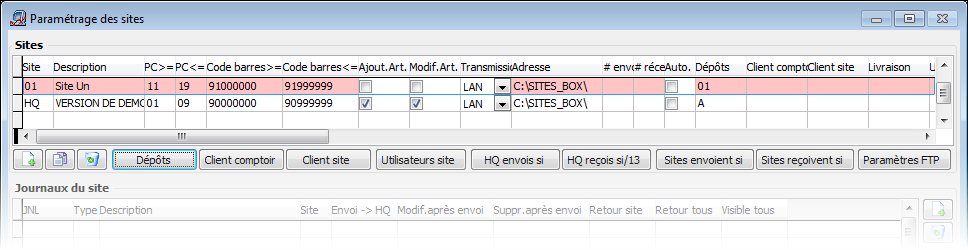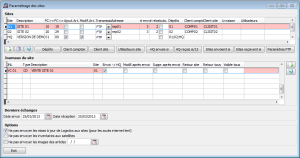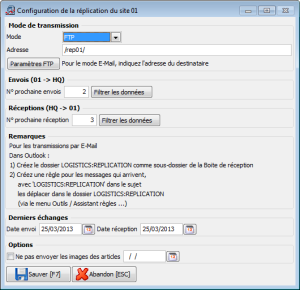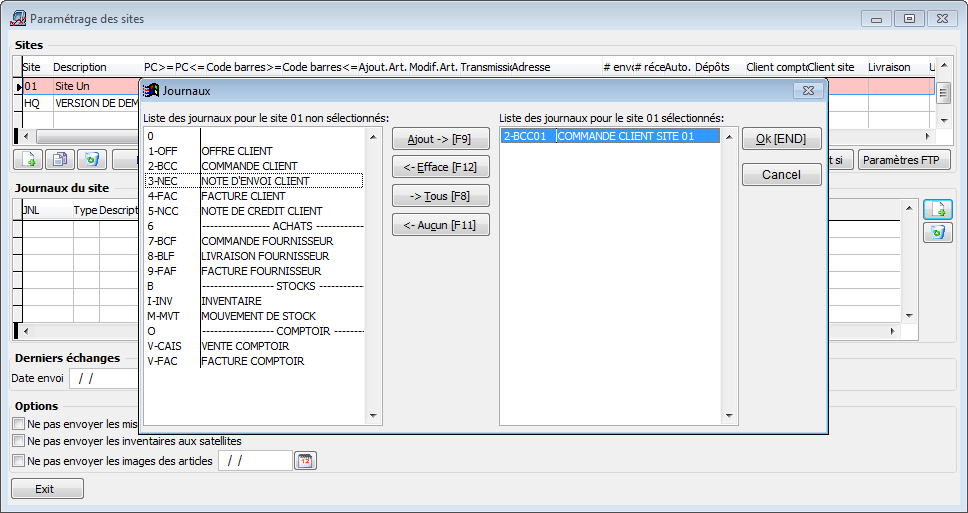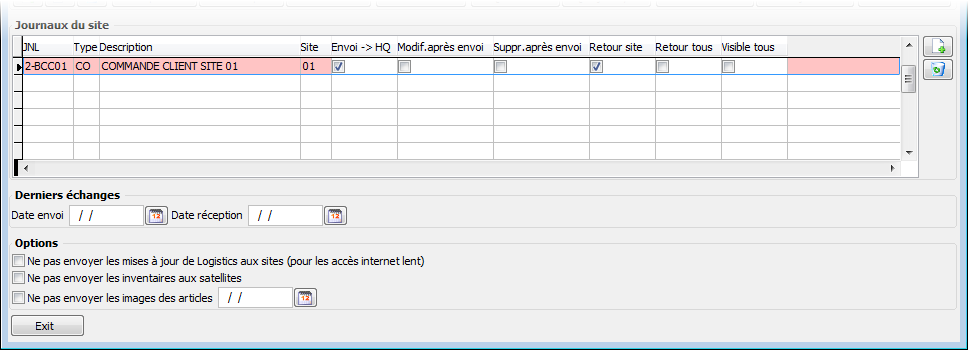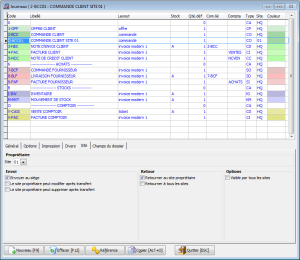L'intégralité de la configuration doit être faite sur le site central.
Sur cette page:
Paramètres généraux
Activez le module de réplication via le menu Dossier > Paramétrage > Paramètres généraux, onglet Options, cochez l'option Réplication en sites (X).
Le bouton Référence qui permet de changer le code référence d'un article ou d'un tiers, n'est pas affiché dans les écrans Articles et Tiers lorsque le module Réplication entre sites (X) est activé.
Journaux
Création des journaux pour les différents sites, via le menu Dossier > Paramétrage > Journaux.
Chaque site à ses propres journaux, aucun journal ne peut être partagé entre deux sites.
Créer par exemple un journal des commandes clients pour le site 01 en cliquant sur Copier pour reprendre les paramètres du journal des commandes du site central.
Le paramétrage du journal pour le site peut être réalisé à ce stade ci, sauf que le site n'a pas encore été créé.
Créer les journaux avant d'ajouter le site permet de configurer les journaux du site en une seule fois.
Paramétrage des sites
Une fois le module de réplication activé, allez dans le menu Utilitaires > Réplication de sites > Paramétrage de la réplication.
Logistics vous demande le code du site. Entrez HQ (HQ = Headquarters) pour le site central (le site central ne peut pas être codifié autrement).
Le code du site est composé de deux caractères maximum, le site principal doit obligatoirement avoir la référence HQ. C'est dans le site HQ que tous les sites doivent être configurés.
Cet écran définit le site lié au dossier et donne accès à l'écran de paramétrage du site.
Seul le site HQ peut ajouter et configurer la liste des sites.
Sites
La liste du dessus affiche les sites.
- Cliquez sur le bouton situé juste en dessous de cette liste, pour ajouter un nouveau site.
Entrez un code pour le site (2 caractères). Dans l'exemple, le site a la référence 01.
- Après avoir ajouté le nouveau site 01, il faut définir les paramètres propres au site.
Dans cet exemple, la transmission des données est faite à travers le réseau LAN.
Paramètre | Description |
|---|---|
Description | Il s'agit d'une description interne. Elle n'est pas liée à la licence. |
PC>= et PC<= | Quand un PC ouvre une session Logistics, Logistics attribue à la session un code sur 2 caractères. Ce code apparaît dans la barre d'état de la fenêtre de Logistics (PC:H1 par exemple). Ce code est utilisé pour préfixer les clés primaires unique des différentes tables. Il est donc capital que chaque session aie un code unique .
|
Code barres >= et Code barres <= | Dans le même ordre d'idée, si chaque site imprime lui-même ses étiquettes avec création de codes à barres, il faut leur réserver des intervalles de n° uniques. |
Ajout. Art. | Le site a-t-il le droit d'ajouter des articles ? |
Modif. Art. | Le site a-t-il le droit de modifier des articles ? |
Transmission | Lors de chaque réplication, Logistics génère un fichier comprimé (.zip) contenant toutes les modifications à envoyer. Ce fichier est mis dans le répertoire <DOSSIER>\trf\outbox.
|
Adresse | Suivant la méthode d'envoi, l'adresse est :
|
# envoi | C'est le prochain n° d'envoi vers le site (initialisé à 0). |
# réception | C'est le prochain n° à réceptionner du site (initialisé à 0). |
Auto. | Pour les sites satellites, on peut paramétrer l'envoi et la réception en automatique. Dans ce cas, lorsque l'utilisateur entre dans Logistics, la réception est automatiquement initiée. De même, lorsque l'utilisateur quitte Logistics, un envoi s'exécute. |
Dépôts | C'est la liste des dépôts appartenant au site. Cliquez sur le bouton Dépôts pour modifier cette liste. |
Client comptoir | Il s'agit du code client comptoir sur lequel la liaison comptable des recettes et des financiers va imputer les opérations non facturées. |
Client site | Si le site satellite commande des marchandises au site central pour son propre stock, les commandes doivent être encodée sur ce client. Ainsi, lors de la livraison de la commande au central, Logistics génèrera un document de consignation (sortie du dépôt central + entrée dans le dépôt satellite) plutôt qu'une note d'envoi. |
Livraison | C'est le code du journal de consignation qui doit être utilisé pour la consignation lors de la livraison. Ce journal doit appartenir au site central (HQ). |
Journaux du site
La liste en dessous de la liste des sites affiche les journaux appartenant au site sélectionné dans la liste du dessus.
- Cliquez sur le bouton situé à droite de cette liste, pour sélectionner les journaux du site.
- Configurez les journaux du site via les paramètres expliqués ci-dessous.
Paramètre | Description |
|---|---|
Envoi -> HQ | (Généralement coché) Les documents encodés dans le site satellite sont alors envoyés au site central (cas le plus fréquent). |
Modif.après envoi | Cochez si le site satellite peut modifier le document après au site central. Le site central ne peut alors pas modifier le document. C'est le site qui génère le document en aval du document en question qui doit garder le droit de modifier après envoi. Si la satellite encode les commandes, il faut voir quel site transforme la commande en livraison. C'est ce dernier qui doit pouvoir modifier la commande. |
Suppr.après envoi | Idem que pour la modification. |
Retour site | (Généralement coché) Cochez si, une fois le document envoyé au site central, le document reste sur le site satellite et que les éventuelles modifications faites au central retourne sur le site satellite. |
Retour tous | Permet d'envoyer des documents encodés sur le site central ou sur un autre site satellite vers le site en question. |
Visible tous | Permet d'indiquer si ce journal est visible par tous les sites. |
Ce paramétrage peut également être fait dans l'onglet Site de l'écran des journaux accessible via le menu Dossier > Paramétrage > Journaux.
Derniers échanges
Ces 2 dates représentent la date du dernier envoi du central vers les satellites et de la dernière réception des données des satellites.
En changeant la date d'envoi, vous pouvez forcer le réenvoi de toutes les données qui ont été encodées ou modifiées après cette date.
Options
Option | Description |
|---|---|
Ne pas envoyer les mises à jour de Logistics aux sites | Si l'on fait une mise à jour de Logistics au site central, le programme logistics.exe (3 MB) est envoyé dans la prochaine réplication vers les sites satellites. On peut désactiver cette possibilité si la boîte e-mail n'accepte pas les message excédant 3 MB ou si la connexion internet des satellite n'a pas suffisamment rapide. |
Ne pas envoyer les inventaires aux satellites | Par défaut, lors de chaque envoi du site central vers les satellites, une image de l'inventaire (état des stocks de tous les dépôts) est envoyée à tous les sites satellites. |
Ne pas envoyer les images des articles | Si on associe aux articles une image (photo), on peut choisir de l'envoyer ou non aux satellites. |