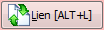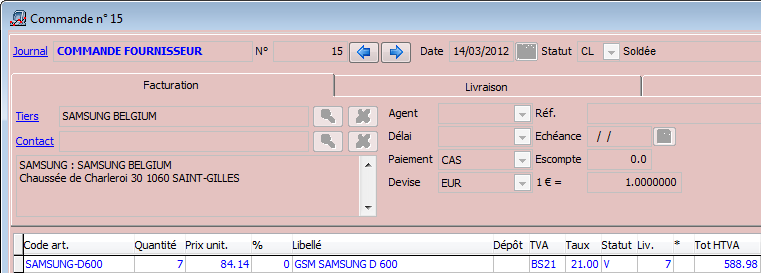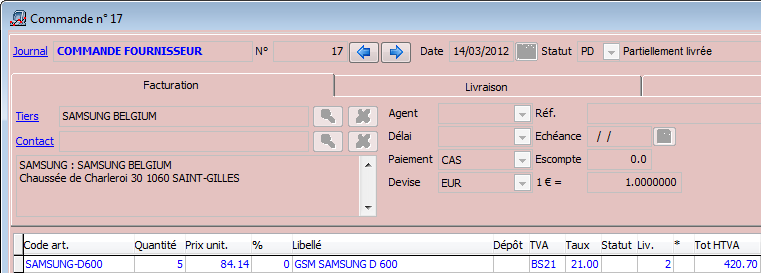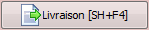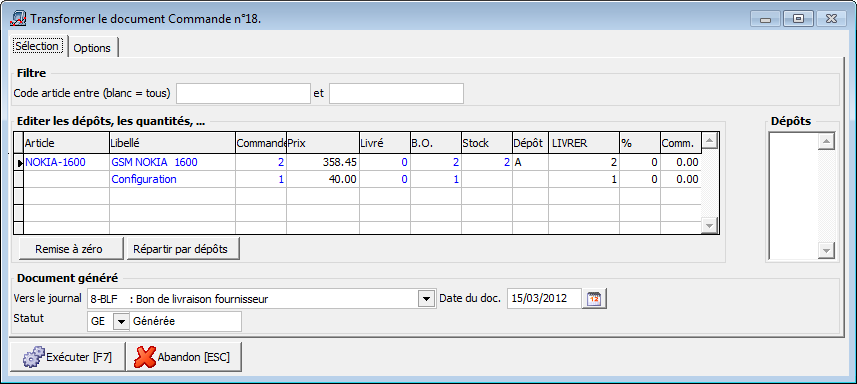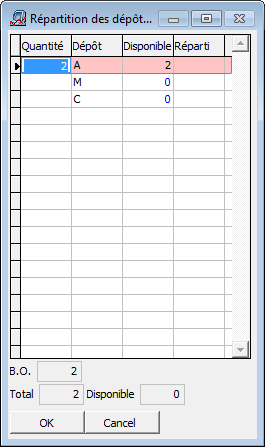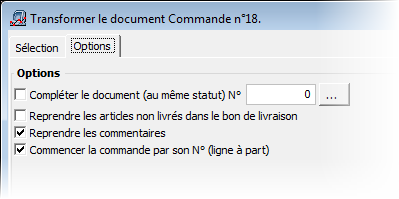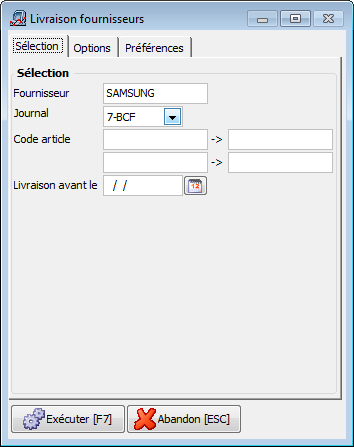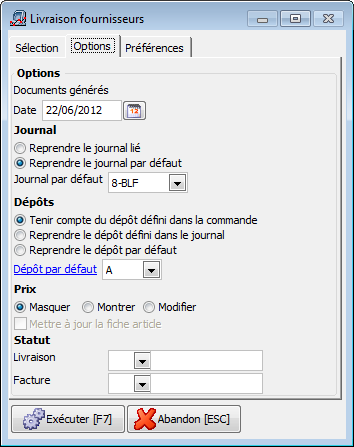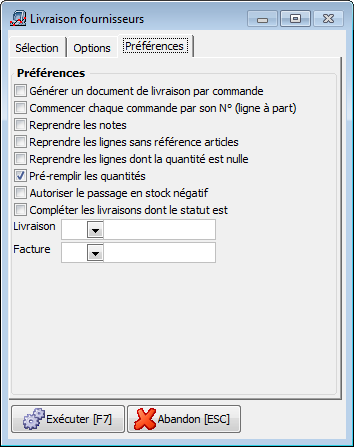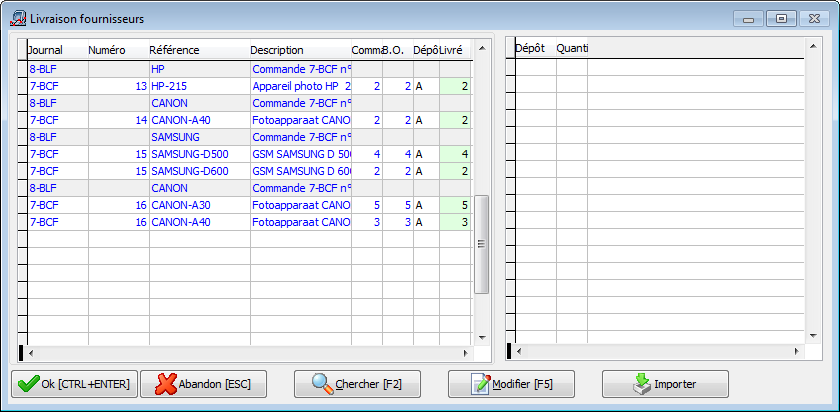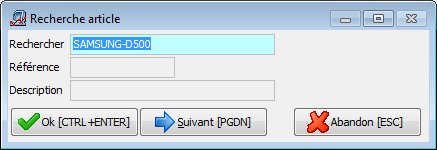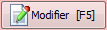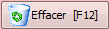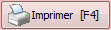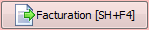Pour pouvoir réceptionner les marchandises, il faut minimum un journal de type livraison fournisseur, un fournisseur et un article.
- Par l'ajout de document avec apurement automatique de la commande fournisseur
- A définir dans le journal de livraison fournisseur si l'apurement automatique n'est pas souhaité.
- Par transformation d'une commande en livraison
- L'encodage d'une livraison fournisseur nécessite le Module Gestion des stocks.
- Gestion des stocks : veillez à ce que la lettre de stock soit complétée dans les lignes contenant des références articles, sans quoi le stock ne sera pas mis à jour. Si vous l'avez paramétré dans le journal, la lettre de stock s'inscrira par défaut.
Sur cette page:
Ajouter manuellement une livraison fournisseur
Accédez au menu Encodage > Documents.
La procédure d'encodage est identique à la procédure d'encodage pour une facture.
Le logiciel contrôle s'il existe des commandes fournisseurs pour le fournisseur en question et apure les lignes des commandes fournisseurs qui correspondent à la livraison. Le logiciel apure d'abord les commandes fournisseurs les plus anciennes.
- Dans l'exemple ci-dessous, 2 commandes ont été encodées pour le fournisseur Samsung.
- Le fournisseur me livre :
- Lors de la sauvegarde, le logiciel scinde ma ligne pour apurer les commandes en cours :
- Résultat :
En cliquant sur le bouton , je vois que le BCF 15 (statut CL) est apuré.
- En double-cliquant sur la ligne BCF 15 de la liste des documents liés, je passe directement sur la 1ère commande fournisseur soldée par ma livraison.
- En double-cliquant sur la ligne BCF 17 de la liste des documents liés, je passe directement sur la 2ème commande fournisseur partiellement livré et où la quantité livrée a été adaptée.
- Double-cliquez sur la ligne BLF 10 de la liste des documents liés pour revenir à la livraison fournisseur.
- En double-cliquant sur la ligne BCF 15 de la liste des documents liés, je passe directement sur la 1ère commande fournisseur soldée par ma livraison.
Générer une livraison fournisseur à partir d'une commande fournisseur
Accédez au menu Encodage > Documents.
- Recherchez la commande fournisseur à transformer en livraison fournisseur.
- Quand vous avez la commande fournisseur à l'écran, cliquez sur le bouton pour générer un bon de livraison fournisseur.
Dans l'écran de transformation, le logiciel propose les articles avec une quantité en back-order, qu'ils soient gérés en stock ou pas ainsi que les lignes sans référence article mais avec une quantité.
Onglet Sélection
Volet
Description
Filtre
Par défaut, toutes les lignes en back-order sont affichées. Vous pouvez restreindre cette sélection en indiquant un code article ou une sélection d'articles : pour ne voir que les articles qui vous ont été livrés.
Editer les dépôts, quantités ...
Dans la grille des lignes, vous pouvez encore modifier le dépôt dans lequel vous souhaitez réceptionner les marchandises ainsi que les quantités réellement livrées (données affichées en noir : tapez la valeur adéquate si elle diffère de la valeur proposée).
- Cliquez sur le bouton Remise à zéro, pour mettre la colonne Livrer à 0, et encoder toutes les quantités livrées manuellement.
- Si vous gérez plusieurs dépôts et que vous voulez répartir la quantité livrée d'un article particulier sur différents dépôts, cliquez sur Répartir par dépôts et indiquez les quantités et les dépôts.
Document généré
- Le bon de livraison sera généré dans le journal de livraison que vous indiquez ou dans le journal par défaut tel qu'il a été défini dans ce journal de commande fournisseur.
- Modifiez éventuellement la date du bon de livraison.
- Si vous gérez des statuts, le bon de livraison fournisseur aura le statut que vous indiquez ou le statut initial tel qu'il a été défini dans ce journal de livraison fournisseur.
Onglet Options
Paramètre
Description
Compléter le dernier document
Activez cette option si vous ne voulez pas générer un nouveau bon de livraison fournisseur mais compléter le bon de livraison existant que vous pouvez sélectionner dans la liste. Si vous gérez les statuts, seuls les bons de livraison avec un statut identique au statut indiqué dans l'onglet sélection, seront affichés. La date du bon de livraison sélectionnée deviendra la date complétée dans l'onglet sélection.
Reprendre les articles non livrés
Cochez cette option si vous souhaitez reprendre dans le bon de livraison fournisseur, les articles qui n'ont pas du tout été livrés, ils seront repris avec une quantité à 0.
Reprendre les commentaires
Cochez cette option si vous souhaitez reprendre dans le bon de livraison fournisseur, les notes de lignes encodées dans la commande fournisseur.
- Cliquez sur Exécuter pour générer le bon de livraison fournisseur ou pour compléter le bon existant.
- Le (nouveau) bon de livraison s'affiche.
Générer des livraisons fournisseur sur base d'une série de critères
Cette fonction est uniquement disponible à partir de la version 5.5.
Le principe consiste à générer des livraisons fournisseur pour une série de bons de commande fournisseur en fonction d'un certain nombre de critères.
De plus, Logistics propose un second écran où vous pouvez encore sélectionner les quantités et le ou les dépôts de chaque article.
Accédez au menu Opération > Livraisons fournisseurs.
Spécifiez éventuellement certains critères proposés dans ce premier écran.
Onglet Sélection Paramètre
Description
Fournisseur
Sélectionnez éventuellement le fournisseur dont vous voulez réceptionner les marchandises.
Journal
Sélectionnez le journal de livraison dont vous souhaitez tenir compte.
Code article
Sélectionnez éventuellement l'article ou les séries d'articles que vous souhaitez réceptionner.
Livraison avant le
En tenant compte des articles (date de livraison dans la ligne d'article de la commande fournisseur) ou des commandes fournisseur (date de livraison dans l'onglet livraison dans la commande fournisseur) à livrer avant une certaine date.
Si vous indiquez une date dans ce champ, les commandes fournisseur à livrer après cette date seront ignorées.Onglet Options Paramètre
Description
Date
Date des livraisons fournisseur générées.
Journal
Indiquez le journal où toutes les livraisons fournisseur seront générées.
Dépôts
Indiquez si le dépôt de destination se base sur celui définit dans la commande fournisseur, le journal ou le dépôt mentionné dans le Dépôt par défaut.
Prix
Choisissez si les prix doivent être masqués, affichés ou modifiables.
Dans le cas où vous cochez Modifier, vous pouvez choisir si cette modification de prix doit être répercutée dans la fiche de l'article.Statut
Spécifiez éventuellement le statut des livraisons et/ou des factures générées.
Vous devez obligatoirement mentionner un Dépôt par défaut, un Journal par défaut de livraison dans cet onglet Options avant de pouvoir accéder au second écran.
Onglet Préférences Paramètre
Description
Générer un document de livraison par commande Cochez cette option pour générer un document de livraison pour chaque document de commande.
Décochez cette option pour regrouper plusieurs commandes dans un seul document de livraison. Ce regroupement a uniquement lieu si plusieurs conditions sont réunies. En effet, les commandes fournisseurs doivent avoir le même tiers, la même adresse et le même code agent. Et en fonction des options activées dans le dossier, il faut également le même statut, la même devise, le même dossier, les mêmes codes analytiques, le même escompte, le même délai de paiement et la même remise globale. Si une seule de ces conditions n'est pas respectée, un nouveau document de livraison est généré.Reprendre les notes
Si une note a été encodée sur une ligne dans la commande, elle peut être reprise dans la livraison fournisseur.
Reprendre les lignes sans référence articles
Il s'agit soit de lignes de texte libre (déconseillé en tailles & couleurs), soit d'éléments commandés (avec une quantité et un prix unitaire) sans référence article (également déconseillé en tailles & couleurs).
Reprendre les lignes dont la quantité est nulle
Cochez cette option pour que toutes les lignes de la commande fournisseur soient reprises dans la livraison fournisseur. Décochez cette option pour que lignes sans quantité ne soient pas reprises sur la facture (ex. lignes avec uniquement un libellé ou une note)
Pré-remplir les quantités
Afin de ne pas devoir remplir manuellement toutes les quantités de chaque article, vous pouvez cocher l'option Pré-remplir les quantités. Ainsi, les quantités seront déjà remplies dans le second écran et seulement les quantités des articles non livrés ou partiellement livrés devront être modifiées.
Autoriser le passage en stock négatif
Cochez cette option si vous désirez forcer la livraison fournisseur.
Compléter les livraisons dont le statut est
Permet de compléter les livraisons fournisseur qui sont restées au statut mentionné.
- Cliquez sur Exécuter pour continuer vers un deuxième écran.
- Dans ce second écran, les articles commandés sont regroupés par commande fournisseur.
- Dans la grille de gauche, vous pouvez modifier le dépôt ou la quantité livrée de chaque article.
- Cliquez sur Chercher pour rechercher un article afin de le sélectionner dans la grille.
- Cliquez sur Modifier pour répartir la quantité d'un article sur différents dépôts.
Si une répartition a été faite sur plusieurs dépôts pour un article, alors la colonne Dépôt devient égale à >> qui signifie qu'il faut regarder la grille de droite pour consulter la répartition des dépôts qui a été faite pour cet article. - Cliquez sur Importer pour ajouter depuis un fichier d'autres articles qui ont été livrés.
- Dans la grille de gauche, vous pouvez modifier le dépôt ou la quantité livrée de chaque article.
- Et finalement, cliquez sur Ok pour générer les livraisons fournisseurs.
Actions possibles à partir d'une livraison fournisseur
Bouton | Description |
|---|---|
La modifier. | |
L'effacer via le bouton Effacer : les stocks et les back-orders sont mis à jour. | |
L'imprimer, la visualiser, l'envoyer par e-mail, la sauvegarder en format PDF. | |
La facturer. | |
Le bouton Lien permet de commuter entre le bon de livraison fournisseur et votre bon de commande. |
Effets
- Mise à jour des back-orders fournisseurs : les back-order fournisseurs diminuent
- Mise à jour des stocks : le stock disponible augmente