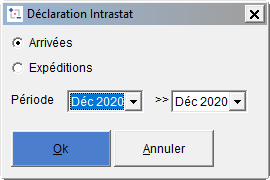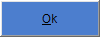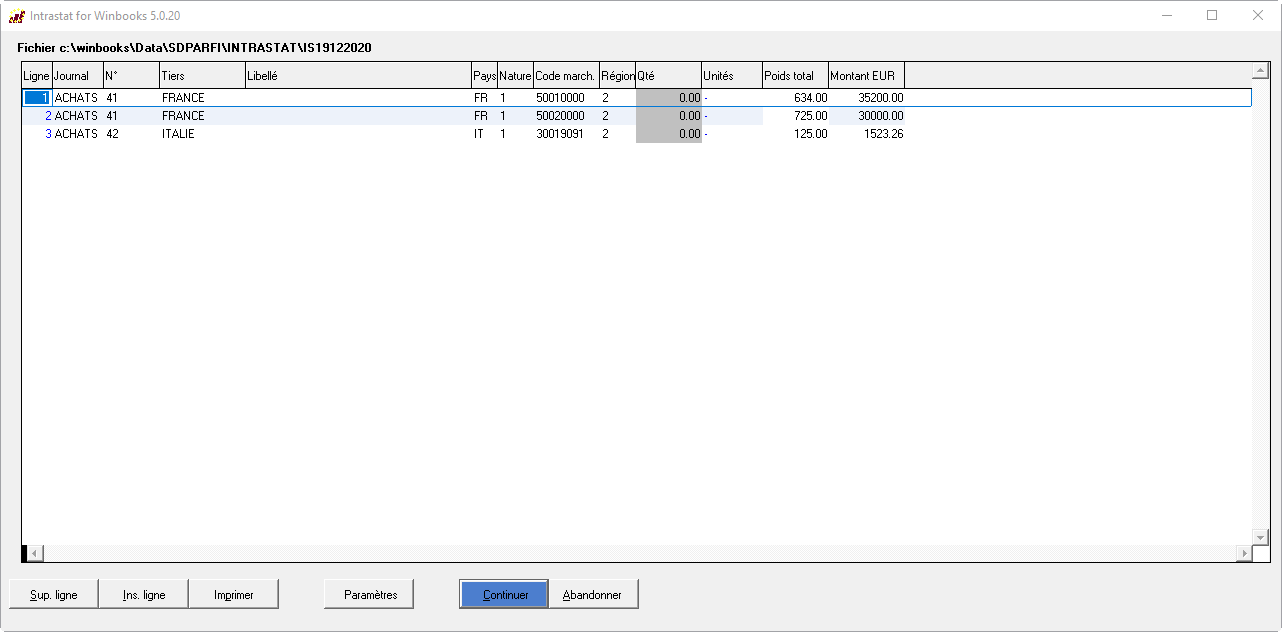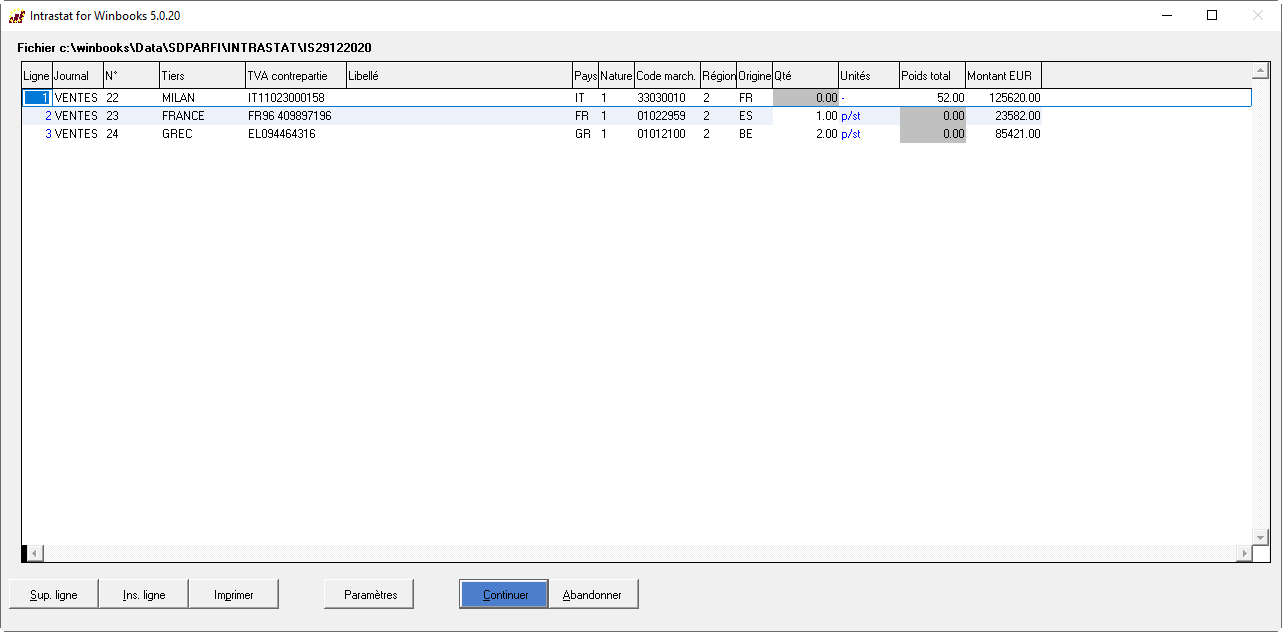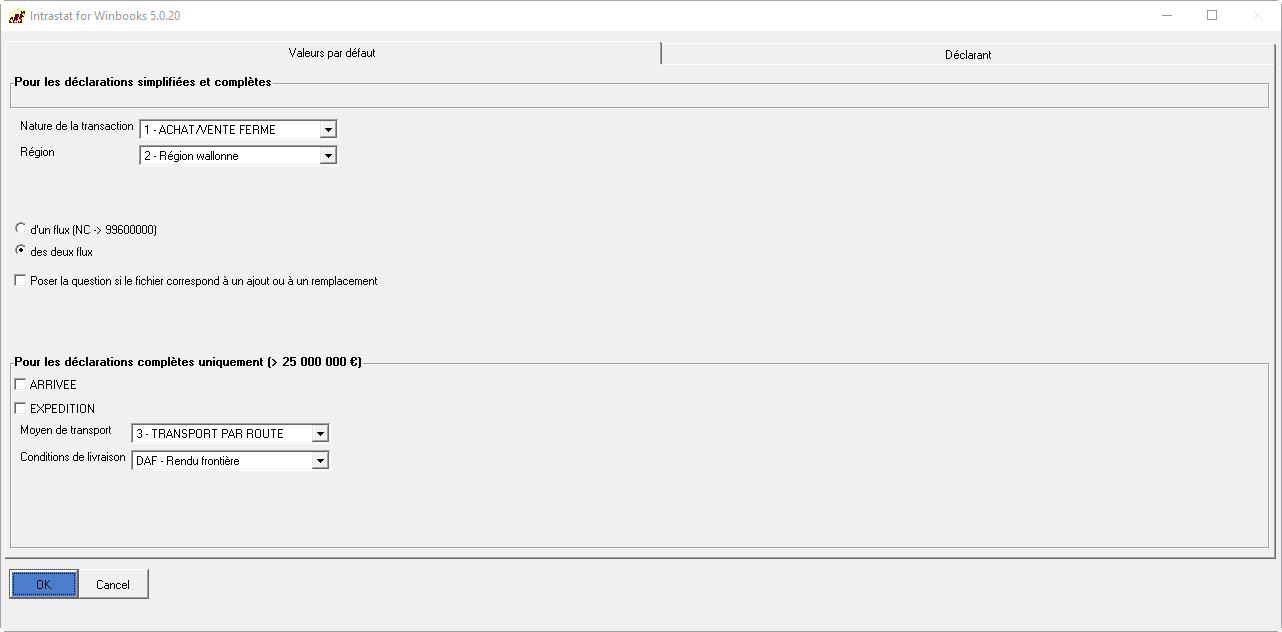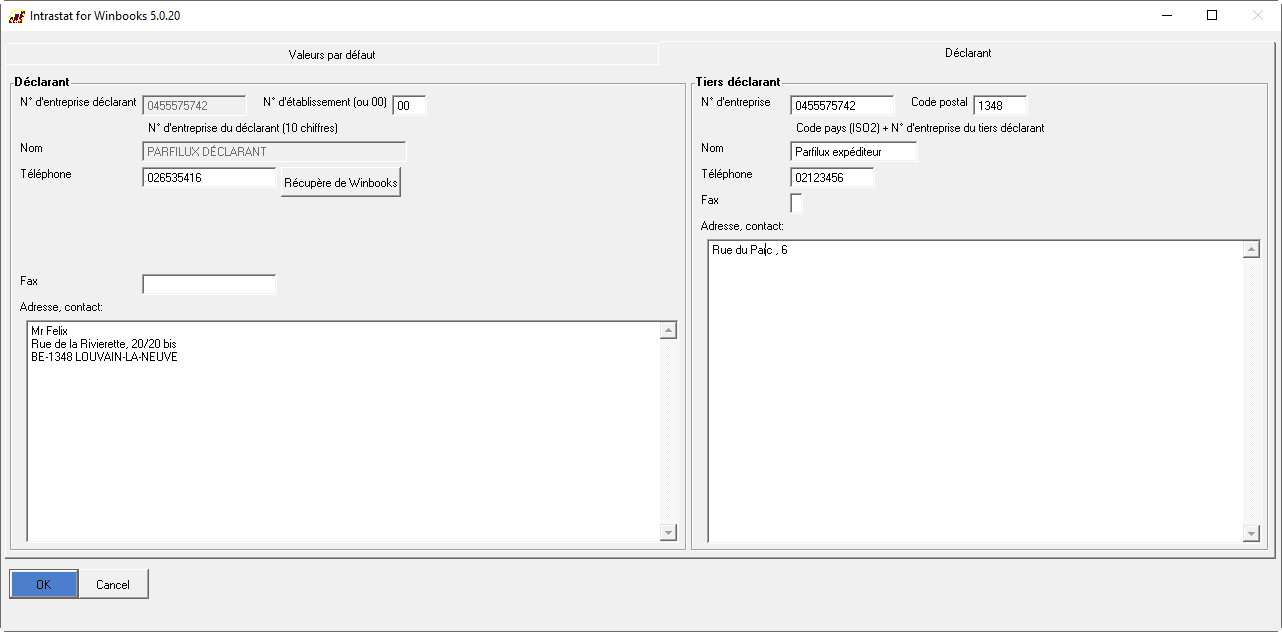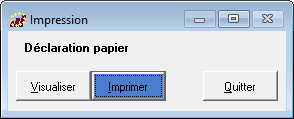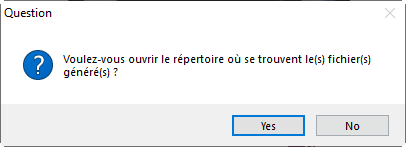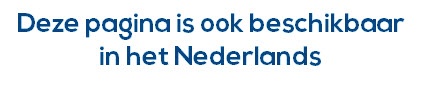Pour établir une déclaration Intrastat :
- Cliquez sur le menu OPERATIONS.
- Choisissez l'option DECLARATION INTRASTAT.
Critères de sélection
- Choisissez le type de déclaration :
- Arrivées : pour les acquisitions intracommunautaires
- Expéditions : pour les livraisons intracommunautaires
Précisez la période de la déclaration (qui doit correspondre à la période de déclaration de TVA).
Cliquez surSi une déclaration Intrastat a déjà été générée pour cette période, WinBooks vous propose de récupérer ou non la précédente déclaration.
Détail de la déclaration
Arrivées
Expéditions
Le programme va extraire toutes les factures et notes de crédit sujettes à l'intrastat (ayant donc un code TVA de type intracommunautaire, achats pour les Arrivées et ventes pour les Expéditions) et présenter un écran avec les données déjà complétées.
Si toutes les informations ont été complétées lors de l'encodage des factures dans WinBooks, vous pouvez directement générer la déclaration via .
Par contre, si vous n'avez pas introduit toutes les informations lors de l'encodage des factures ou des notes de crédit, vous êtes obligé de les renseigner dans cet écran. Si malgré tout, vous cliquez sur , une fenêtre reprenant toutes les informations manquantes sera affichée et vous ne pourrez aller plus loin sans corriger vos données.
Vous pouvez également ajouter , modifier ou supprimer des lignes puisqu'en fait, la déclaration INTRASTAT se rapporte au flux des marchandises qui pourrait ne pas correspondre strictement à vos factures d'achats ou de ventes.
ligne
N° séquentiel des enregistrements à déclarer. Cette zone ne peut être modifiée.
Journal et N°
Reprend le code journal et le numéro de pièce de WinBooks.
Tiers
Référence du tiers.
TVA destinataire
N° de TVA du destinataire (obligatoire pour les expéditions depuis le 01/01/2019)
C'est le numéro de TVA repris au moment de l'encodage des documents comptables qui est repris dans cette déclaration et non le N° de TVA renseigné dans la fiche du tiers.
Libellé
Vous pouvez renseigner un libellé à titre indicatif.
Pays
Code ISO du pays d'arrivée ou d'expédition des marchandises. Cette zone est automatiquement reprise de la fiche du client our du fournisseur.
Nature
Nature de la transaction. C'est la valeur renseignée dans les paramètres par défaut qui est reprise si l'information n'a pas été renseigné lors de l'encodage de la facture.
Code marchandise
Code marchandise.
Pays d'origine
Pays d'origine de la marchandise (obligatoire pour les expéditions depuis le 01/01/2019)
Quantité
Quantité.
Unités
Cette zone est remplie automatiquement en fonction du code marchandise et ne peut être modifiée.
Poids total
Poids en Kg de la marchandise. Si cette zone est grisée, cela signifie que le poids ne doit pas être renseigné pour ce code marchandise.
Montant EUR
Montant en EUR
Région
C'est la valeur renseignée dans les paramètres par défaut qui est reprise si la région n'a pas été renseignée lors de l'encodage de la facture.
Paramètres
Lors de votre première déclaration Intrastat, vous devez définir certains paramètres en cliquant sur .
Valeurs par défaut
Nature de transaction et région qui seront reprises par défaut dans les lignes où ces informations n'ont pas été renseignées lors de l'encodage des factures.
Renseignez ensuite si vous êtes soumis à la déclaration des deux flux ou d'un flux.
Poser la question si le fichier correspond à un ajout ou à un remplacement.
Si la case est cochée, au moment où le fichier doit être généré, il vous sera demandé si le nouveau fichier Intrastat constitue un ajout ou un remplacement du fichier du même type et pour la même période qui aurait été généré précédemment ou dans un autre logiciel.
Utile par exemple si vous gérez les Expéditions dans Logistics, les Acquisitions intracommunautaires dans WinBooks Classic. Cela permet d'éviter que le fichier des Acquisitions de WinBooks Classic ne remplace le fichier des Acquisitions de Logistics (qui comprendrait les notes de crédit sur vente).
Pour les déclarations complètes (supérieures à 25.000.000 €), spécifier si c'est les cas en Arrivées et/ou en *Expédition, ensuite renseignez le moyen de transport et les conditions de livraison.
Déclarant
Introduisez ici les données signalétiques du déclarant et éventuellement du Tiers déclarant. Les données du déclarant et du Tiers déclarant (Onglet Adm-Expéditeur) peuvent être récupérées du paramétrage général de WinBooks en cliquant sur .
Ces valeurs par défaut sont distinctes pour les deux types de déclaration suivant que vous vous trouviez en Arrivées ou en Expéditions.
Visualisation et/ou impression de la déclaration INTRASTAT
Cet écran est obtenu après avoir cliqué sur dans l'écran de déclaration INTRASTAT. Vous avez, la possibilité de ou d' une liste récapitulative de la déclaration.
En cliquant sur , le programme vous présente un écran vous demandant de préciser dans quel répertoire vous désirez sauver le fichier de déclaration (Fichier de type XML).
Cliquez sur pour valider votre choix (par défaut le sous-répertoire INTRASTAT du répertoire WINBOOKS).
Ensuite, un message vous propose d'ouvrir le répertoire dans lequel le fichier à été sauvegardé.
Accédez ensuite à l'application One Gate de la Banque Nationale où vous aurez la possibilité de charger et de vérifier les fichiers Intrastat que vous avez générés.
Si vous avez coché la case Poser la question si le fichier correspond à un ajout ou à un remplacement, la fenêtre ci-dessous vous est proposée.
Sélectionnez l'option adéquate et cliquez sur OK.