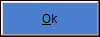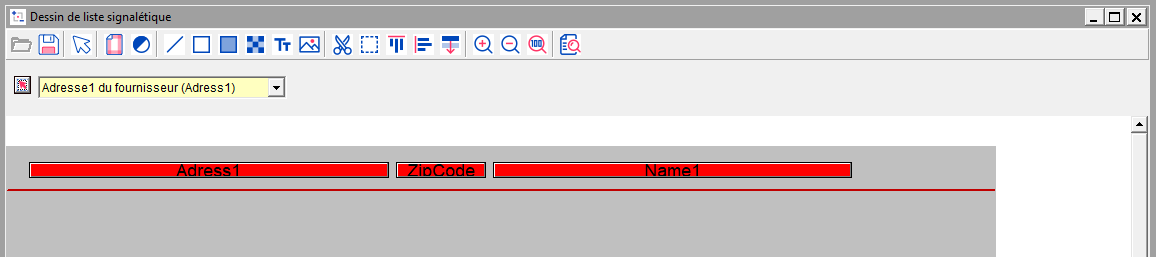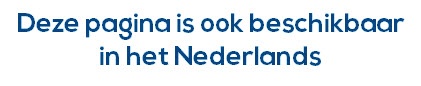Lorsque vous créez un nouveau dossier, les layouts paramétrables sont installés d'office, mais seuls les layouts des rappels sont d'office accessibles. Pour les layouts des listes signalétiques paramétrables et des factures, vous pouvez créer un tout nouveau layout soit reprendre un ou plusieurs layouts existants.
- Sélectionnez une liste signalétique paramétrable dans l'onglet LISTES SIGNALÉTIQUES de la fonction d'impression
- Dans CHOIX DU LAYOUT, cliquez sur
- Attribuez un nom à la nouvelle liste : la liste sera sauvegardée sous ce nom.
- Appuyez sur un écran de layout vierge s'ouvre.
Layout
L'écran de layout est composé de 3 parties :
- La barre d'icônes : manipulations des zones et du layout en général.
- Sélection des champs à figurer sur la liste.
- Le corps du document.
Modifiez éventuellement la taille des différentes parties du corps du document, suivant l'espace que vous souhaitez réserver aux titres de la liste et des colonnes d'une part et à chaque ligne de la liste d'autre part :
- La partie éditable – sur fond blanc – est réservée à du texte ou des graphiques et s'utilise en général pour les titres du layout et des colonnes.
Pour agrandir ou pour diminuer l'espace sur fond blanc : cliquez sur l'icône pour vous mettre en mode sélection et pointez la limite inférieure de la partie sur fond blanc. Dès que le curseur se transforme en croix , gardez le bouton gauche de la souris enfoncé et glissez la limite vers le bas ou vers le haut pour agrandir ou pour diminuer l'espace sur fond blanc.
- La partie éditable – sur fond gris – est réservée aux champs et a un caractère répétitif. Cette partie représente un enregistrement (par exemple les données d'un client). Une ligne rouge sépare la partie éditable de la partie non-éditable, qui, elle, est réservée aux valeurs qui remplaceront les champs lors de la génération de la liste
Pour agrandir ou pour diminuer l'espace éditable sur fond gris : cliquez sur l'icône pour vous mettre en mode sélection et pointez la ligne rouge. Dès que le curseur se transforme en croix , gardez le bouton gauche de la souris enfoncé et glissez la ligne rouge vers le bas ou vers le haut pour agrandir ou pour diminuer l'espace que vous réservez pour une ligne ou un enregistrement.
L'en-tête du document
Créez l'en-tête de la liste et des colonnes - en cliquant dans la barre d'icônes sur l'icône :
pour créer une zone de texte.
pour insérer un graphique.
pour tirer une ligne.
Après avoir sélectionné l'icône adéquate, positionnez le curseur dans la partie sur fond blanc où vous souhaitez créer une zone de texte, insérer un graphique ou tirer une ligne.
Le corps du document
- Sélectionnez dans CHAMPS CORPS DOCUMENT un à un les champs à figurer sur la liste.
- Sélectionnez dans la liste déroulante le champ adéquat.
- Cliquez sur l'icône .
- Cliquez dans la partie sur fond gris au-dessus de la ligne rouge à l'endroit où vous souhaitez insérer le champ.
- Améliorez éventuellement la présentation du layout en utilisant les icônes suivantes de la barre d'icônes :
pour créer un rectangle avec bord autour d'une zone.
pour créer un rectangle sur fond noir.
pour créer un rectangle sans bord et sur fond grisé autour d'une zone.
pour aligner horizontalement les champs sélectionnés.
pour aligner verticalement les champs sélectionnés.
Les propriétés de l'objet
Vous pouvez en outre modifier les propriétés d'un champ sélectionné en cliquant sur le bouton droit de la souris et en sélectionnant l'option PROPRIÉTÉS OBJET :
- le champ sélectionné est un champ texte : pour changer la police, la taille et le style de caractère ainsi que sa couleur et le texte même.
- le champ sélectionné est une ligne ou un rectangle avec bord : pour changer l'épaisseur et la couleur de la ligne ou du bord.
- le champ sélectionné est un rectangle sans bord ou sur fond noir : pour changer la couleur du fond.
Si vous voulez créer un rectangle sur fond coloré avec du texte à l'intérieur, créez d'abord le rectangle et créez ensuite la zone texte en changeant la couleur du texte.
Visualisez éventuellement la liste avant impression en cliquant sur l'icône .
Sauvegardez le layout en cliquant sur l'icône .
Fermez la fenêtre de layout et suivez la méthode de travail général pour visualiser et/ou imprimer la liste selon le layout que vous venez de créer.