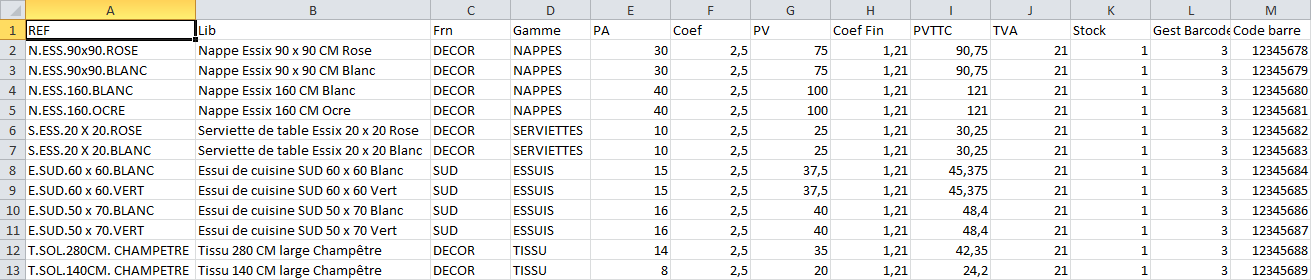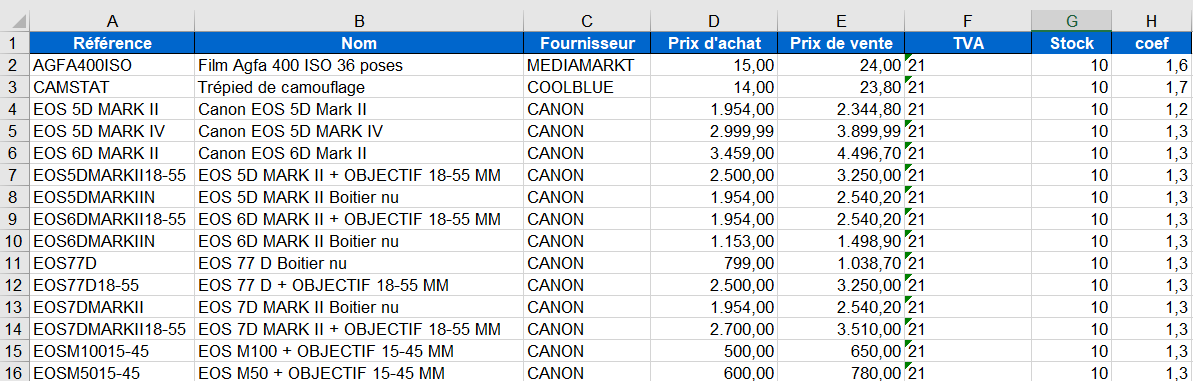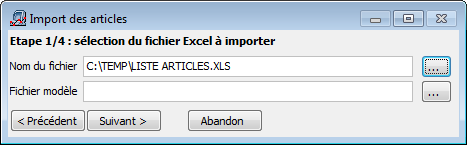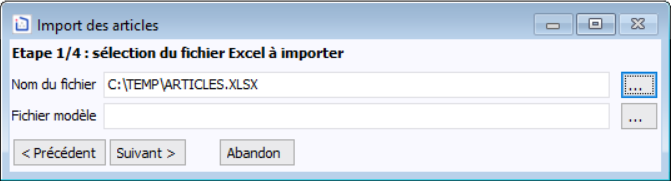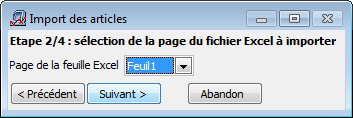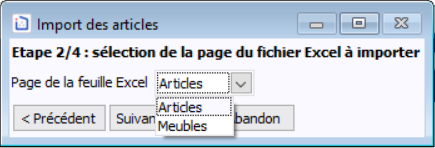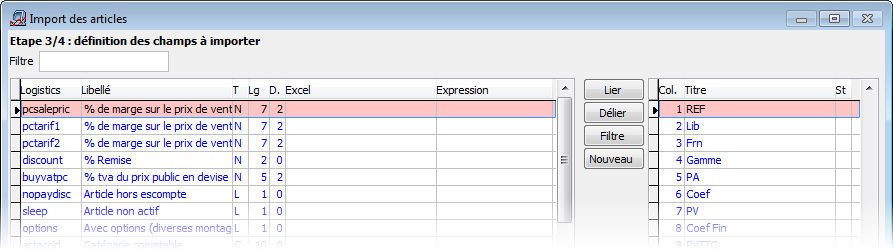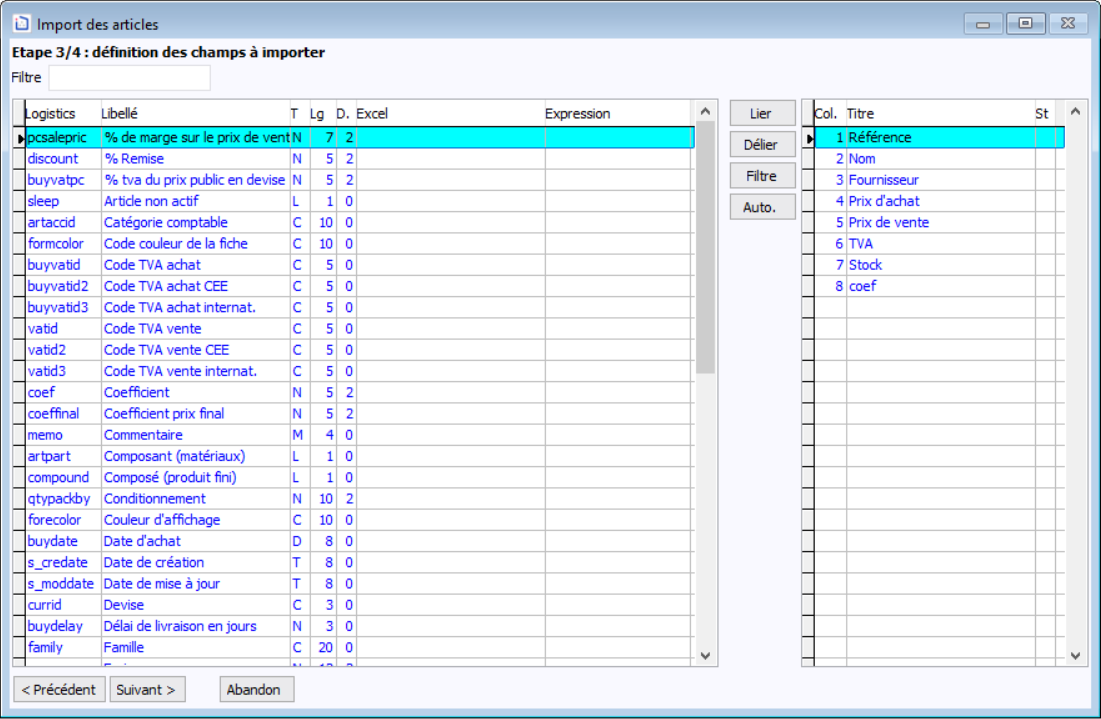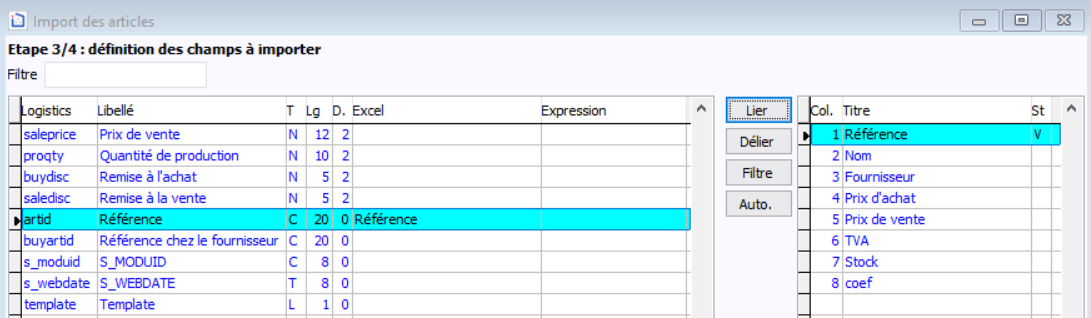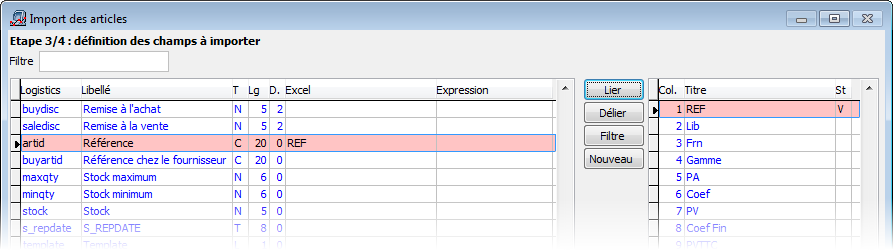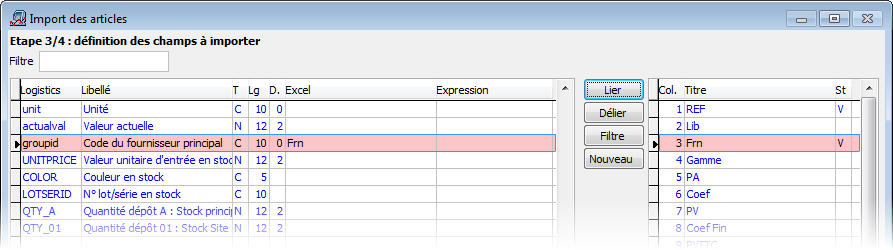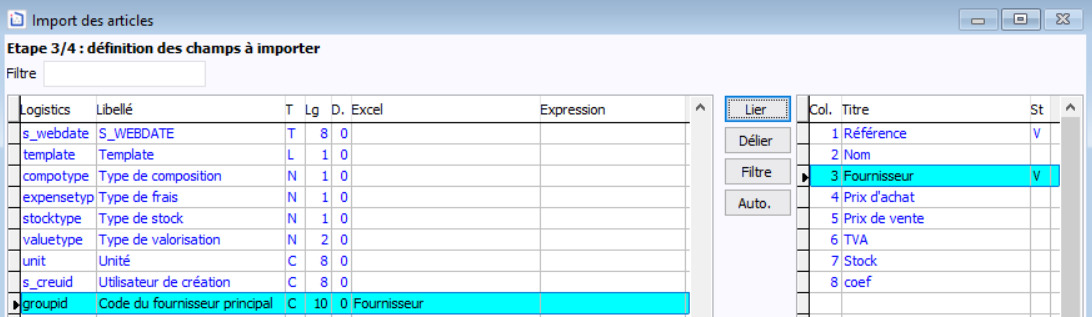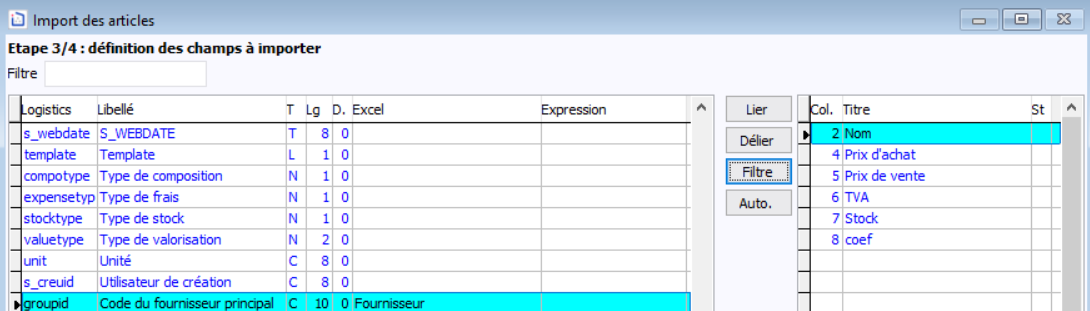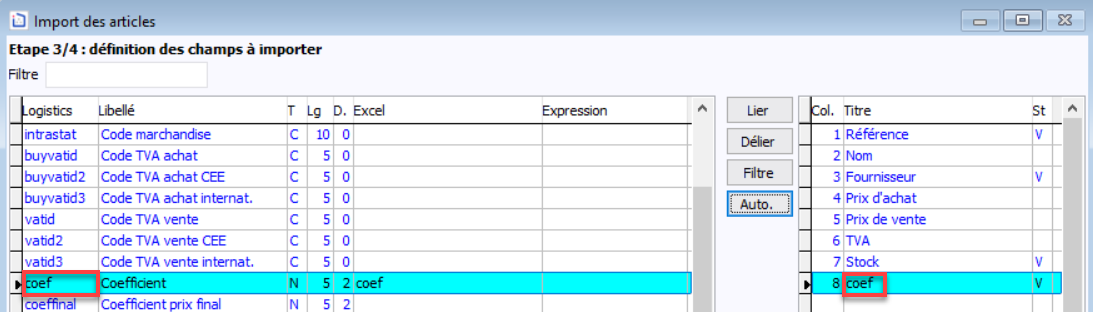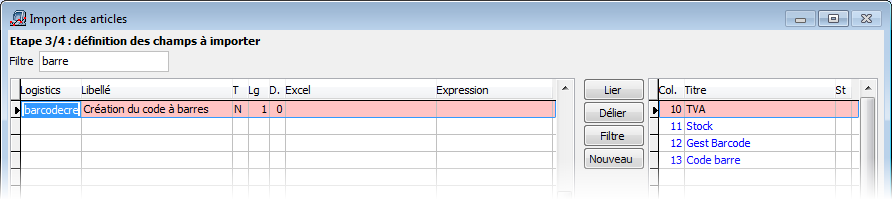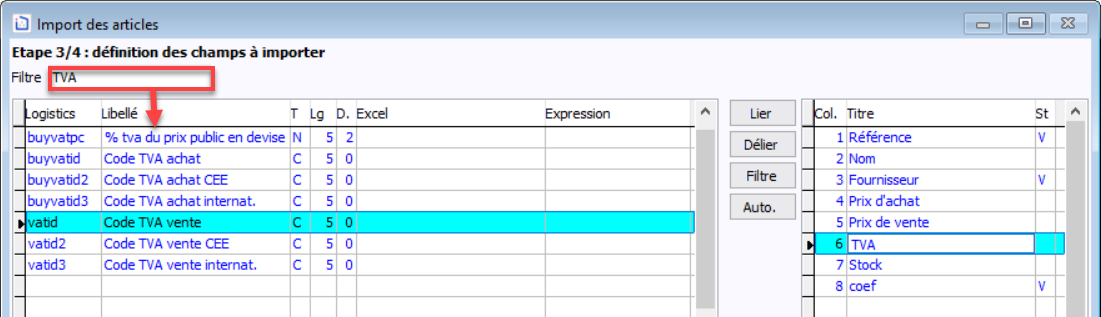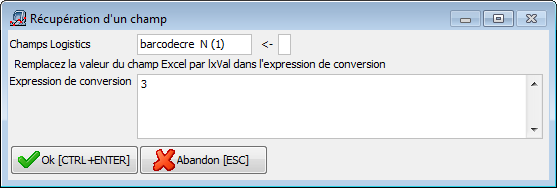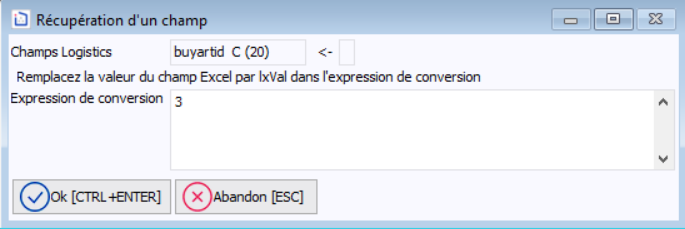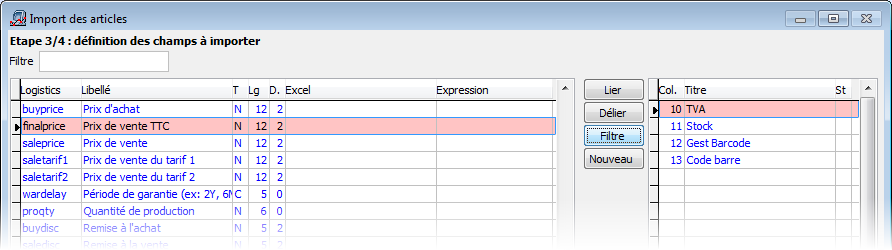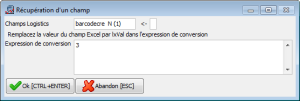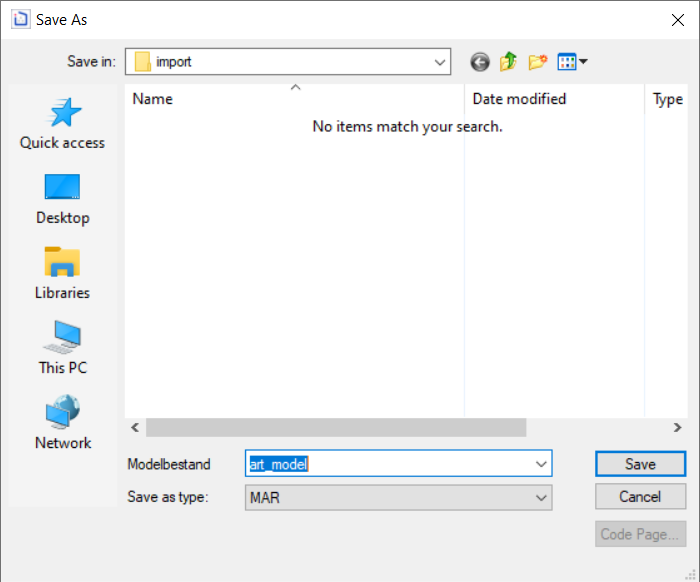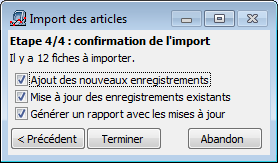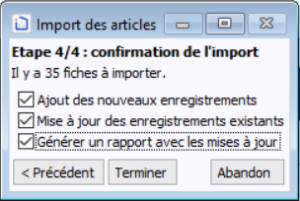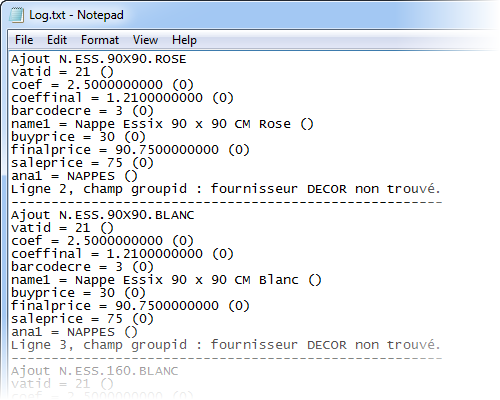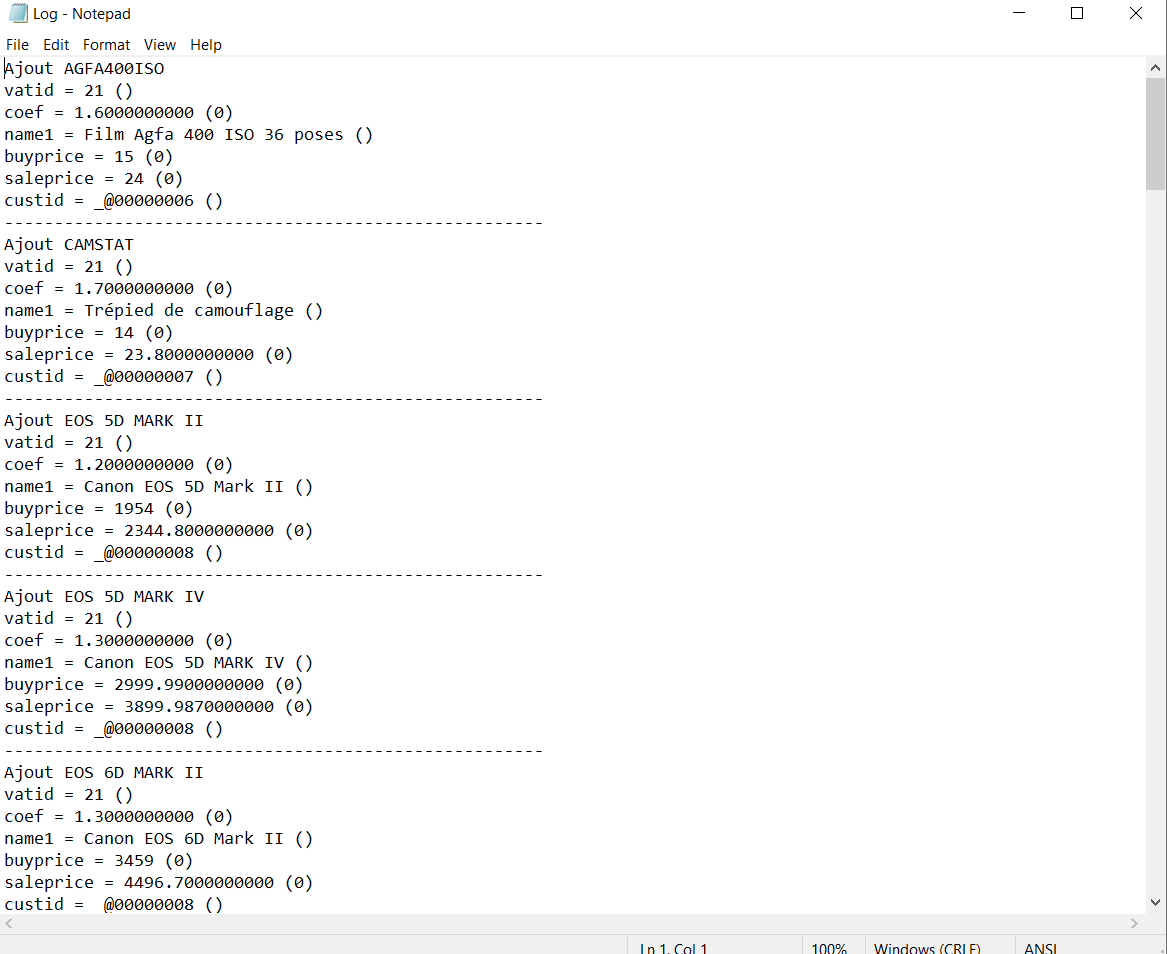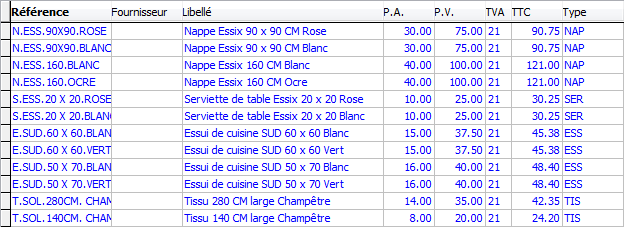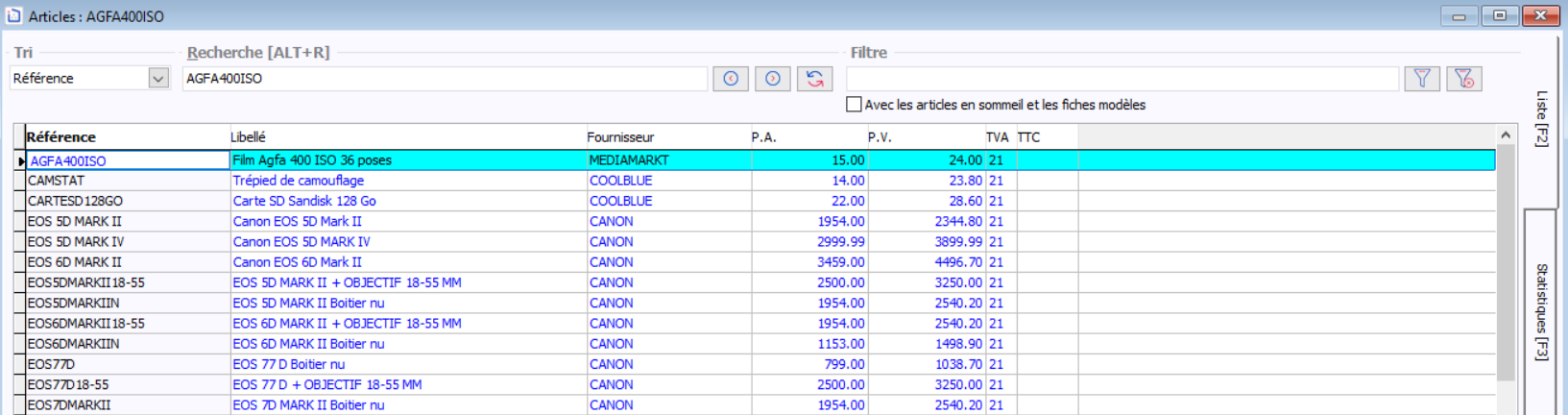Page History
...
| Section | ||||||||||
|---|---|---|---|---|---|---|---|---|---|---|
|
...
1ère étape : Sélection du fichier Excel à importer
...
- Par défaut, Logistics cherche le fichier Excel dans le répertoire d'installation locale de Logistics.
| Info |
|---|
| Si le même utilisateur a déjà fait une importation, Logistics propose le dernier fichier que celui-ci a importé. |
- Et éventuellement du modèle d'importation.
Par défaut, le logiciel cherche dans le répertoire 'Import' du dossier ouvert. Le modèle d'importation n'a de sens que si vous importez souvent le même format de fichier Excel (mêmes colonnes, dans le même ordre et à importer dans les mêmes champs du logiciel). En effet, le modèle garde en mémoire les liens établis entre une feuille Excel et le fichier de la gestion commerciale. Ce modèle peut être créé lors de la 1ère importation avant d'exécuter celle-ci.
Figure : Dans le cas présent, aucun modèle n'a été sélectionné.
...
Sélectionner la feuille adéquate si votre fichier Excel contient plusieurs feuilles.
3ème étape : Définition des champs à importer
Écran dans lequel on établit un lien entre les colonnes de la feuille Excel (droite) et les champs de Logistics (gauche).
Pour établir un lien entre une colonne Excel et un champ Logistics :
- cliquez sur un champ de Logistics (colonne de gauche),
- cliquez sur une colonne d'Excel (colonne de droite),
- cliquez sur bouton Lierle bouton .
Pour importer le fournisseur d'un article :
- Bouton Délier Bouton = défaire un lien.
- Bouton Filtre = ne voir que les champs Excel non encore liés
...
- . Cliquez à nouveau sur ce bouton pour voir à nouveau toutes les colonnes Excel.
- Bouton = pour lier automatiquement les champs, à condition que le nom du champ Logistics soit le même que le nom du titre dans le fichier Excel.
Figure : Dans notre exemple, le champ 'coef' peut être lié automatiquement.
- Champ de texte Filtre = ne voir que les champs Logistics contenant dans le code ou le libellé, la valeur mentionnée dans ce champ de texte Filtre après avoir appuyez sur la touche ENTER.
Remontez l'ascenseur de la grille de gauche pour vérifier si tous les champs filtrés sont bien affichés dans cette grille.
Vous pouvez afficher à nouveau tous les champs en vidant le champ de texte Filtre et en appuyant ensuite sur la touche ENTER.
- Double-cliquer sur un champ de Logistics = taper la valeur fixe à importer ou mettre une expression Visual FoxPro.
Remplacez la valeur du champ Excel par lxval dans l'expression de conversion :
Exemple : la réf. référence de l'art article chez le fournisseur = les premiers 3 caractères de votre référence article. On lie donc d'abord la colonne 'art' à la colonne référence 'article' au champ de Logistics 'Référence chez le fournisseur', ensuite on double-clique sur le champ de la gestion commerciale Logistics et on met l'expression.
Quand on a lié tous les champs qu'on voulait lier, Logistics propose de sauvegarder les liens dans un fichier dont on peut modifier le nom MAIS PAS l'extension qui doit rester .MAR.
Cliquez sur Cancel pour ne pas sauvegarder les liens, vous ne perdez cependant rien en les sauvegardant.
Lorsque vous avez lié toutes les colonnes souhaitées, cliquez sur <Suivant> : vous pouvez maintenant enregistrer les liens établis dans un fichier modèle.
Vous pouvez nommer vous-même ce fichier, il vous suffit de conserver l'extension .MAR.
Cliquez sur <Cancel> si vous ne souhaitez pas enregistrer le lien pour une importation ultérieure.
Bien qu'en principe vous n'importiez pas deux fois le même fichier, il peut tout de même être utile de sauvegarder le lien au cas où vous auriez fait une erreur et que vous deviez recommencer.
4ème étape : Confirmation de l'import
Après avoir éventuellement sauvegardé les liens dans un modèle, l'assistant d'importation propose le nombre d'articles à importer.
Ici vous pouvez ajouter de nouveaux enregistrements (articles dans ce cas-ci) et/ou mettre à jour les enregistrements existants.
Si au moins un champ QTY_<code du dépôt> a été lié à une colonne du fichier Excel, l'écran supplémentaire suivant propose quelques options à propos de l'inventaire (voir la génération d'inventaire par importation).
Il est toujours utile de générer le rapport avec les mises à jour. Ce rapport - en format TXT - peut être sauvegardé sous un autre nom et ouvert après-coup via Notepad.
Résultat après l'importation dans l'écran des articles de Logistics.