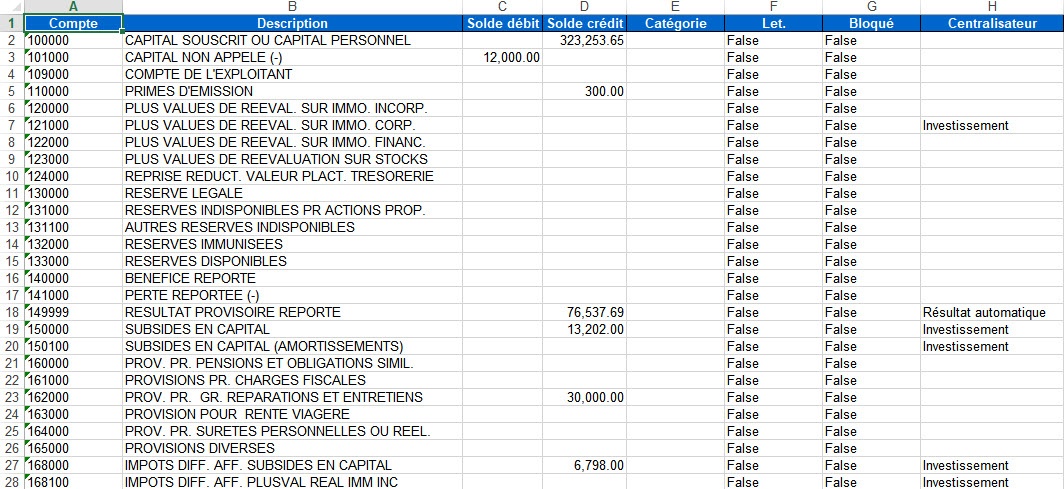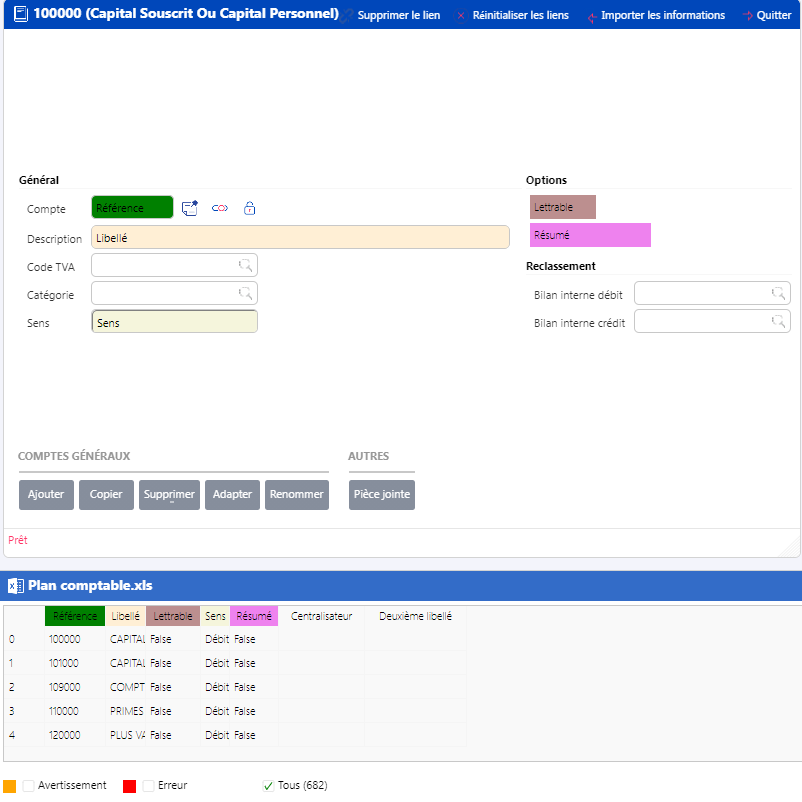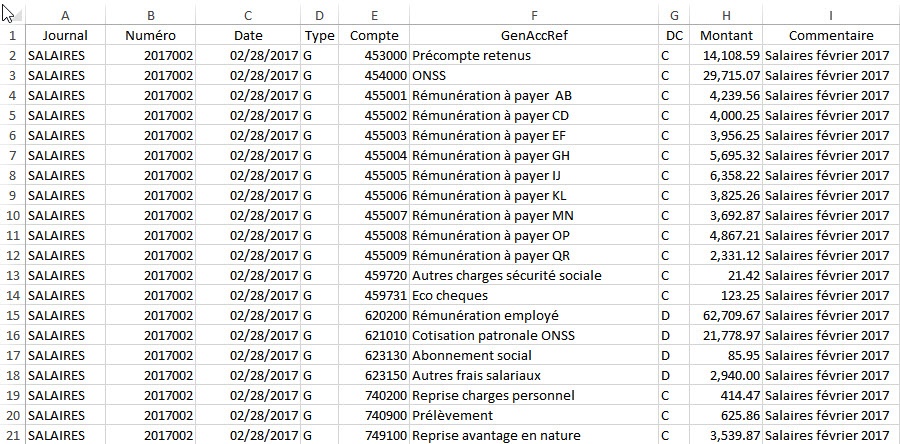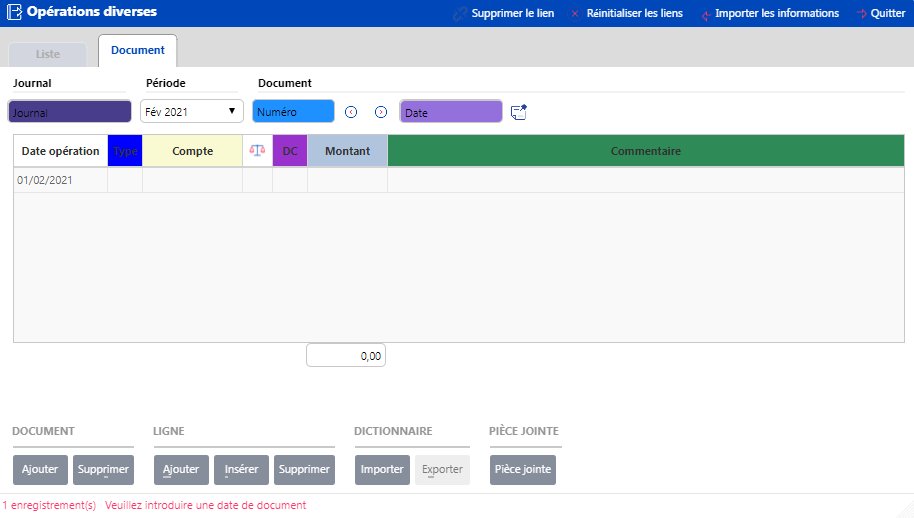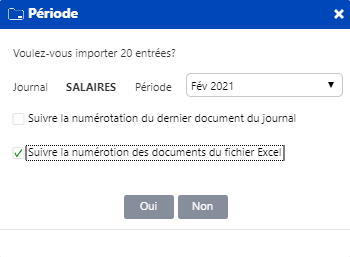Page History
| Excerpt | |||||||||||||||||||
|---|---|---|---|---|---|---|---|---|---|---|---|---|---|---|---|---|---|---|---|
WinBooks On Web vous permet de reprendre des données issues d'un tableau Excel. Très pratique si vous reprenez les données d'un autre logiciel pour lequel un programme de reprise n'existe pas par exemple. Vous pouvez, de cette manière, reprendre le plan comptable, les fiches clients, les fiches fournisseurs, les fiches articles et les tarifs (si vous disposez du module de facturation), les fiches immobilisés, les fiches analytiques et les opérations diverses (OD de reprise par exemple). Etapes de l'import Excel (plan comptable, fiches clients, fiches fournisseurs, fiches articles, fiches immobilisés et analytiques)
Contrôles lors de l'import des fiches siganlétiquesBien entendu, des contrôles sont effectués au moment où vous importez les informations. Par exemple, si vous avez lié une zone non numérique à la zone référence d'un compte général. Etapes de l'import Excel d'une opération diverse
Contrôles lors de l'import d'une opération diverseBien entendu, des contrôles sont effectués au moment où vous importez les informations. Par exemple, une référence comptable reprise dans le fichier Excel et qui n'existe pas dans le dossier, ou encore, la pièce comptable qui n'est pas équilibrée. #Haut Haut de page |