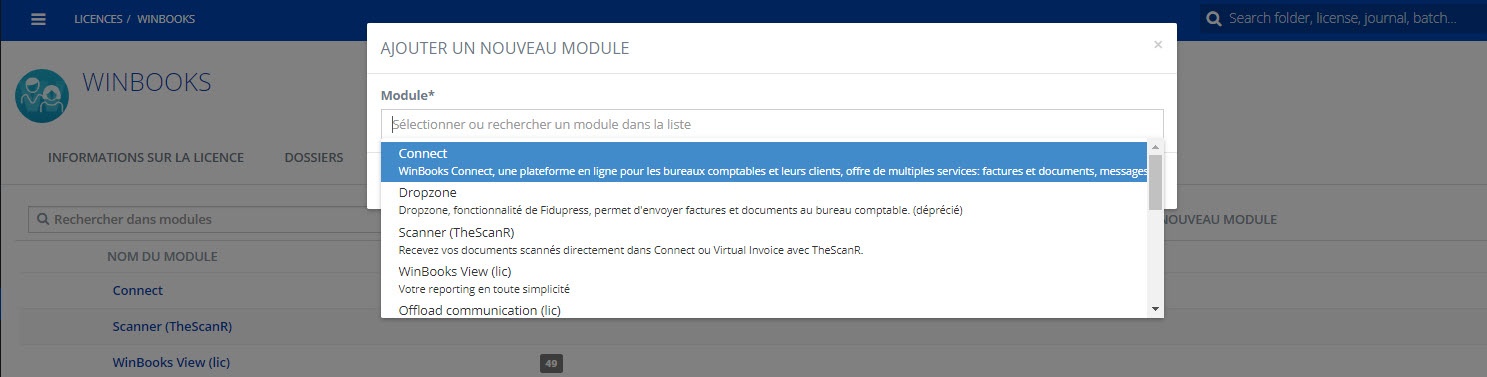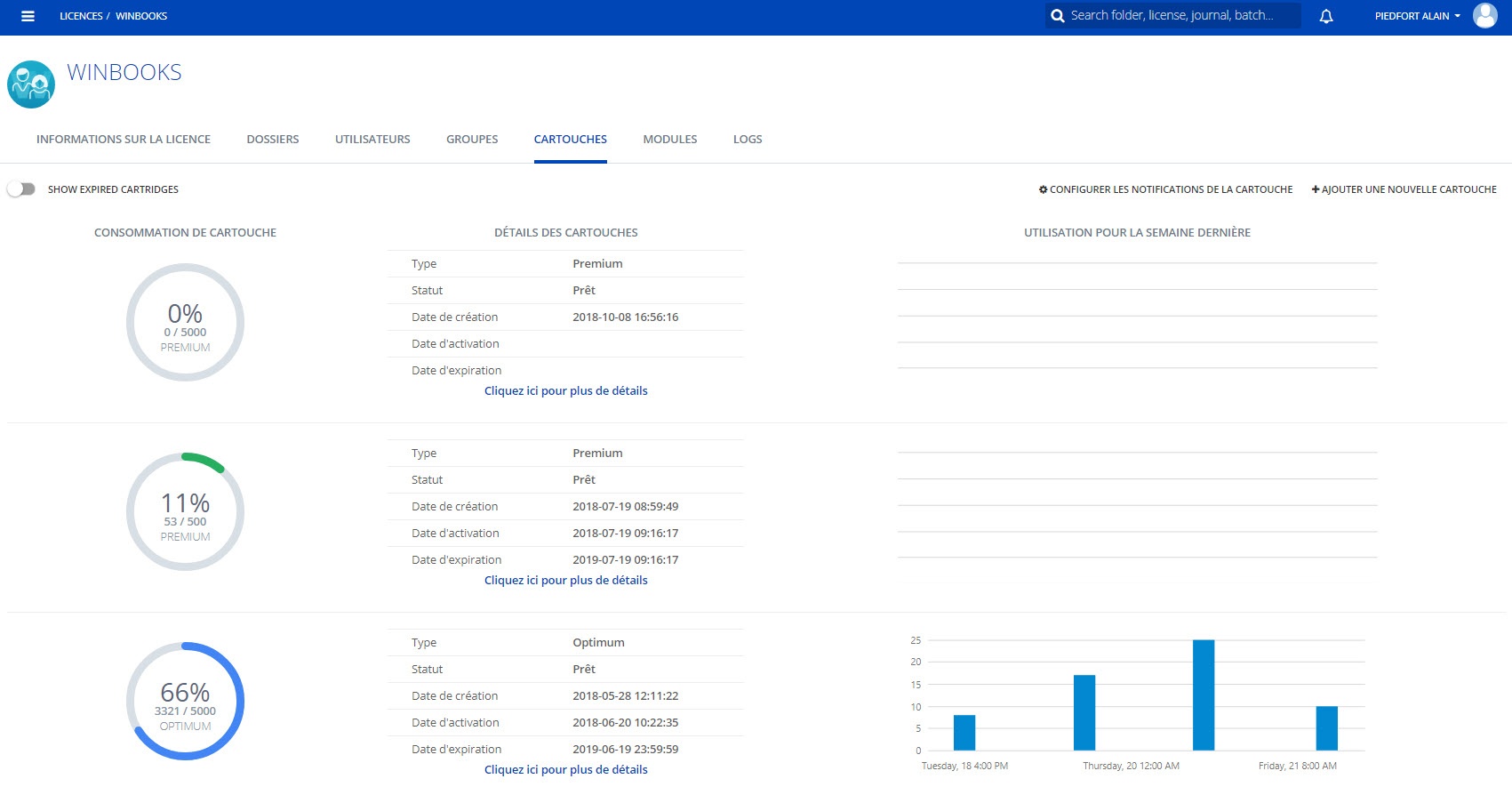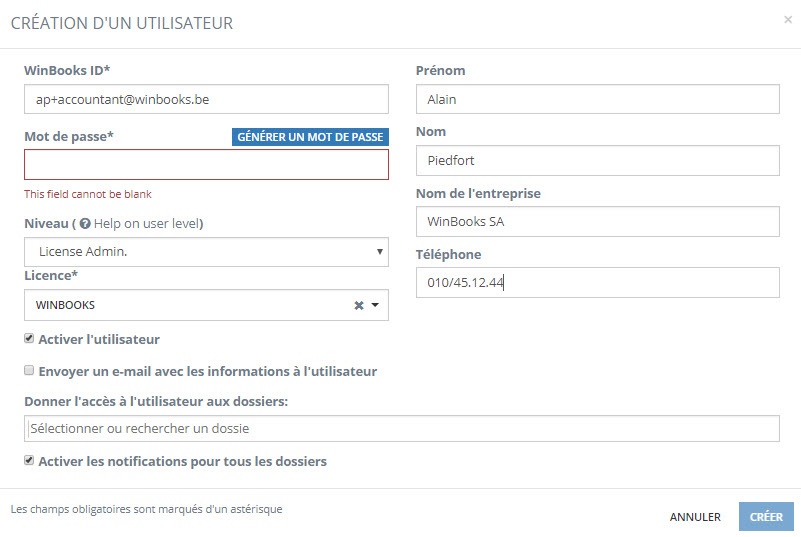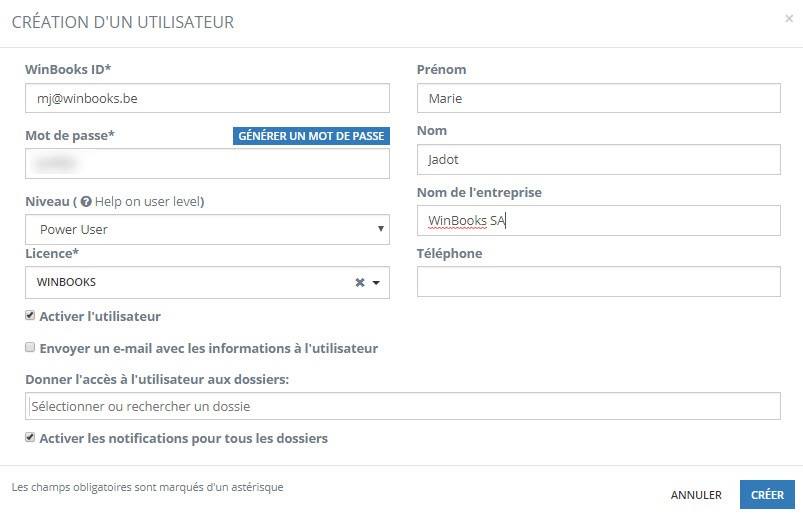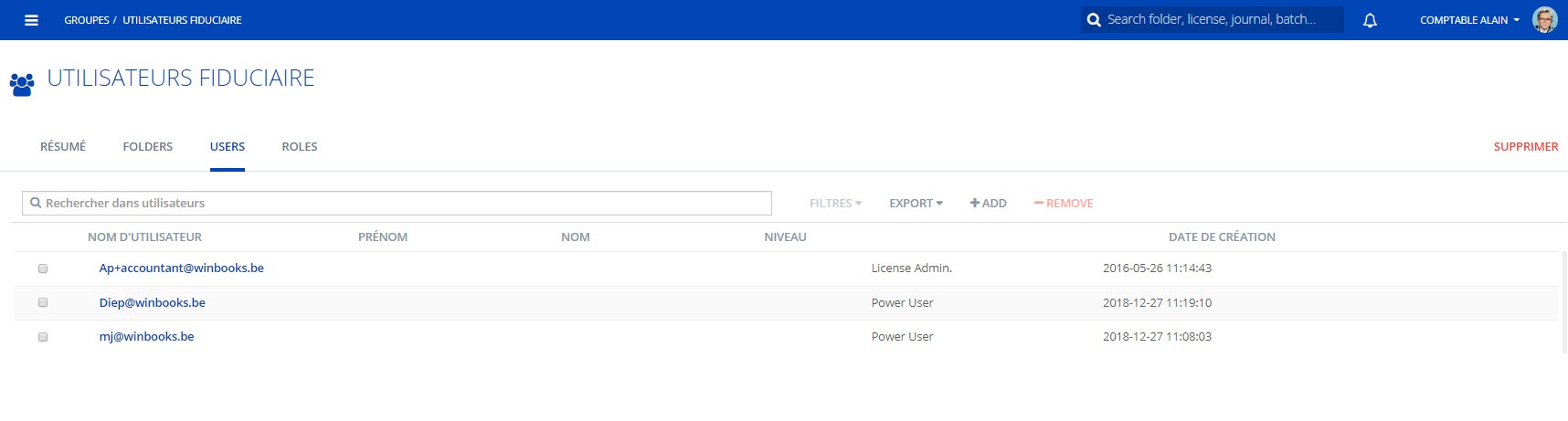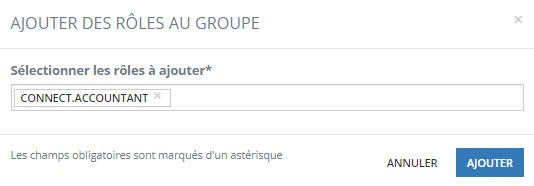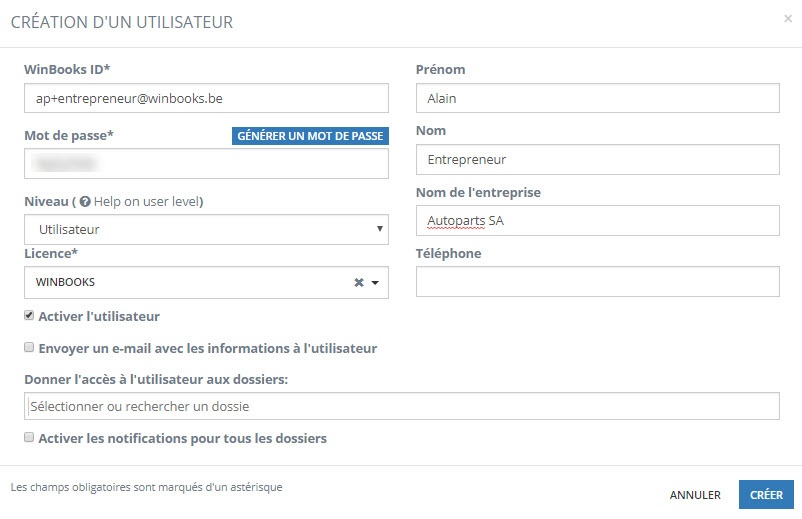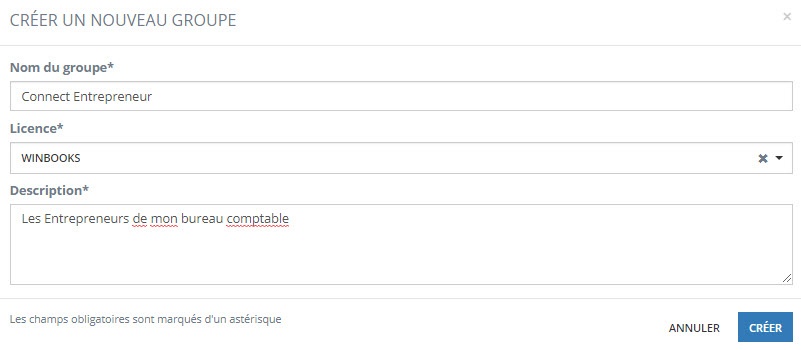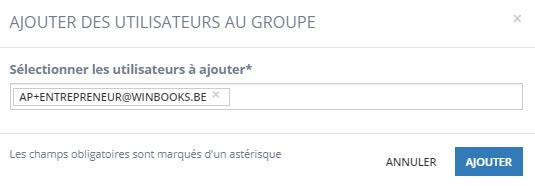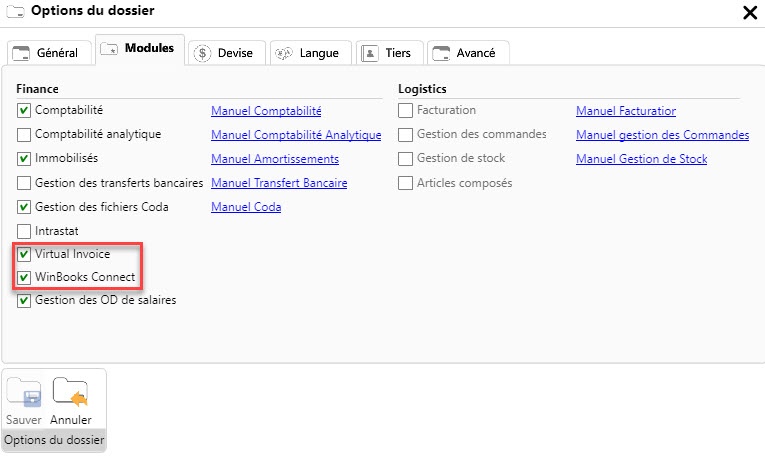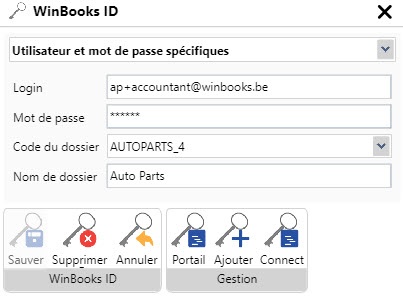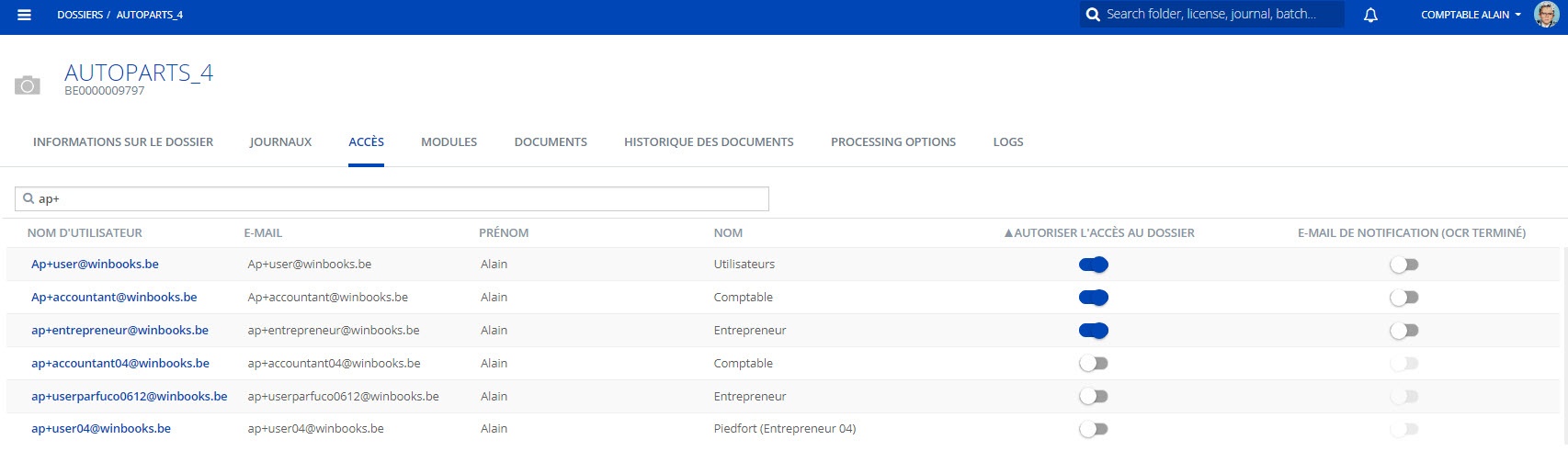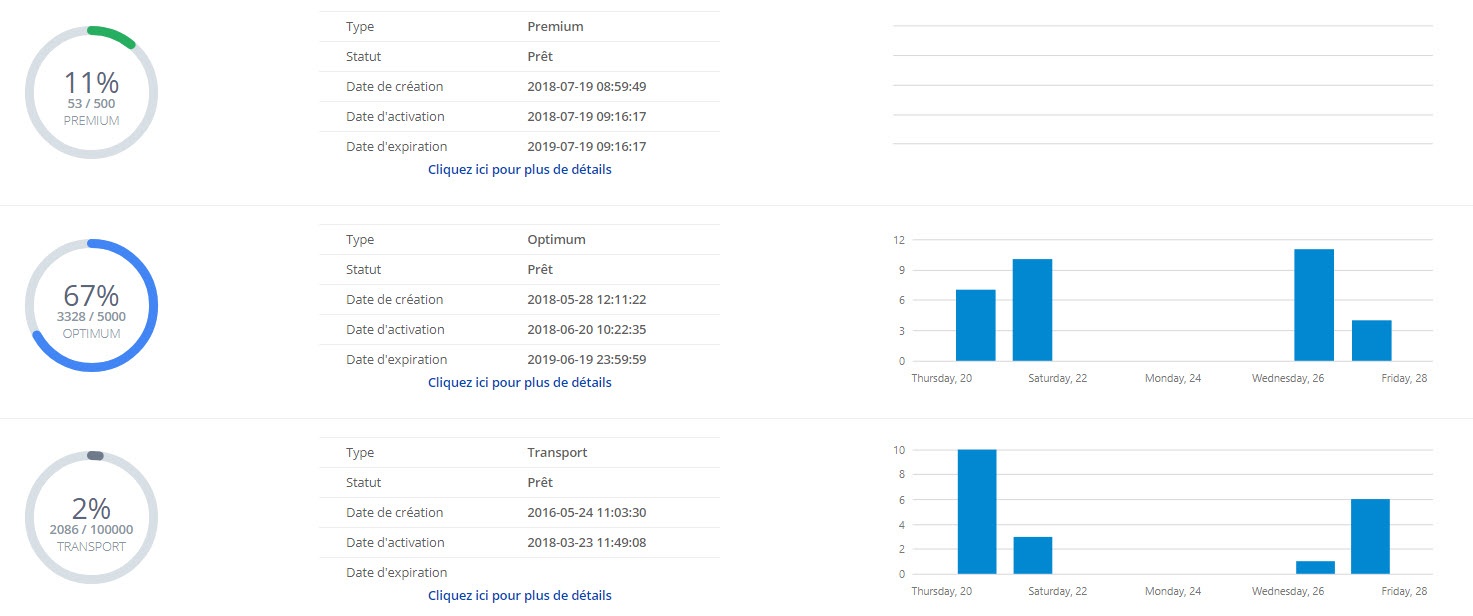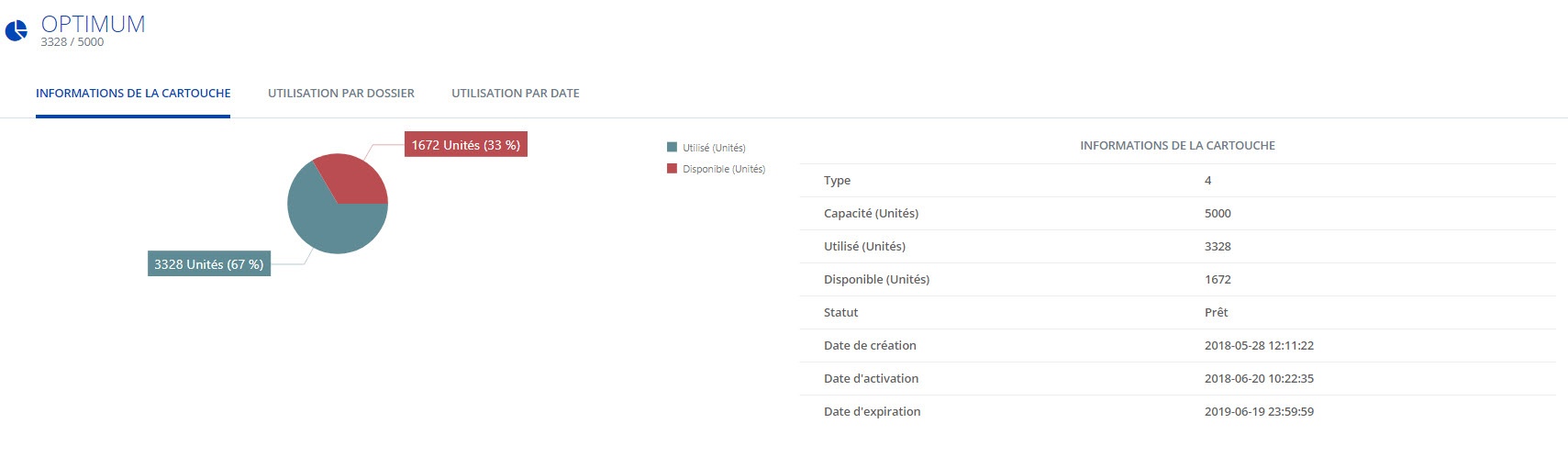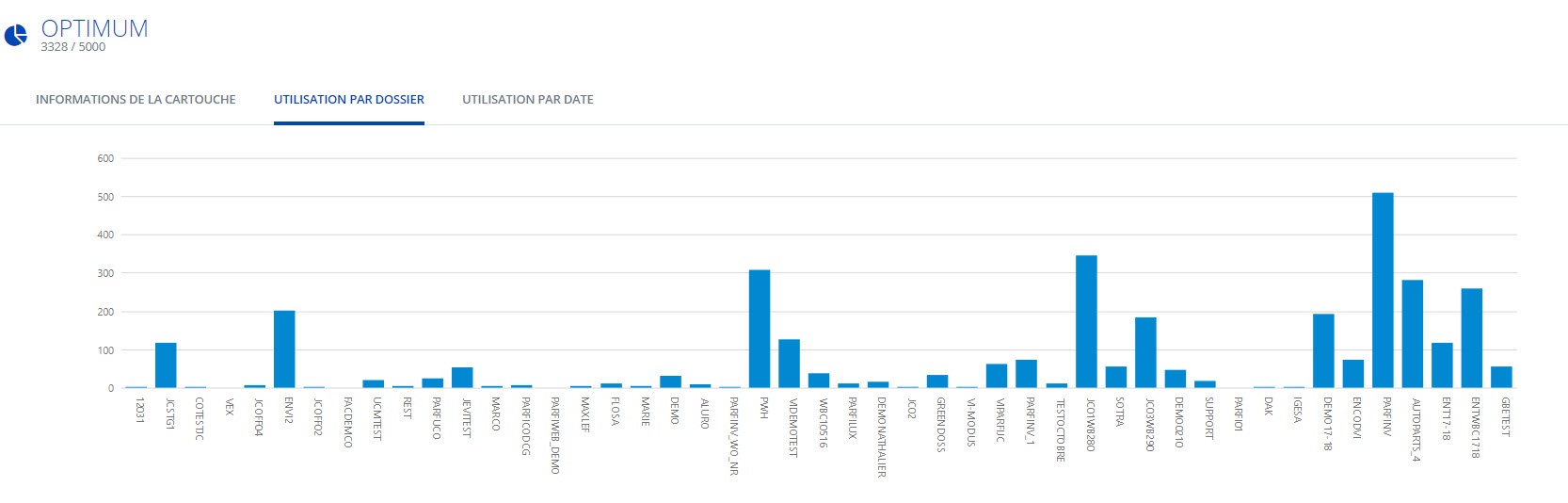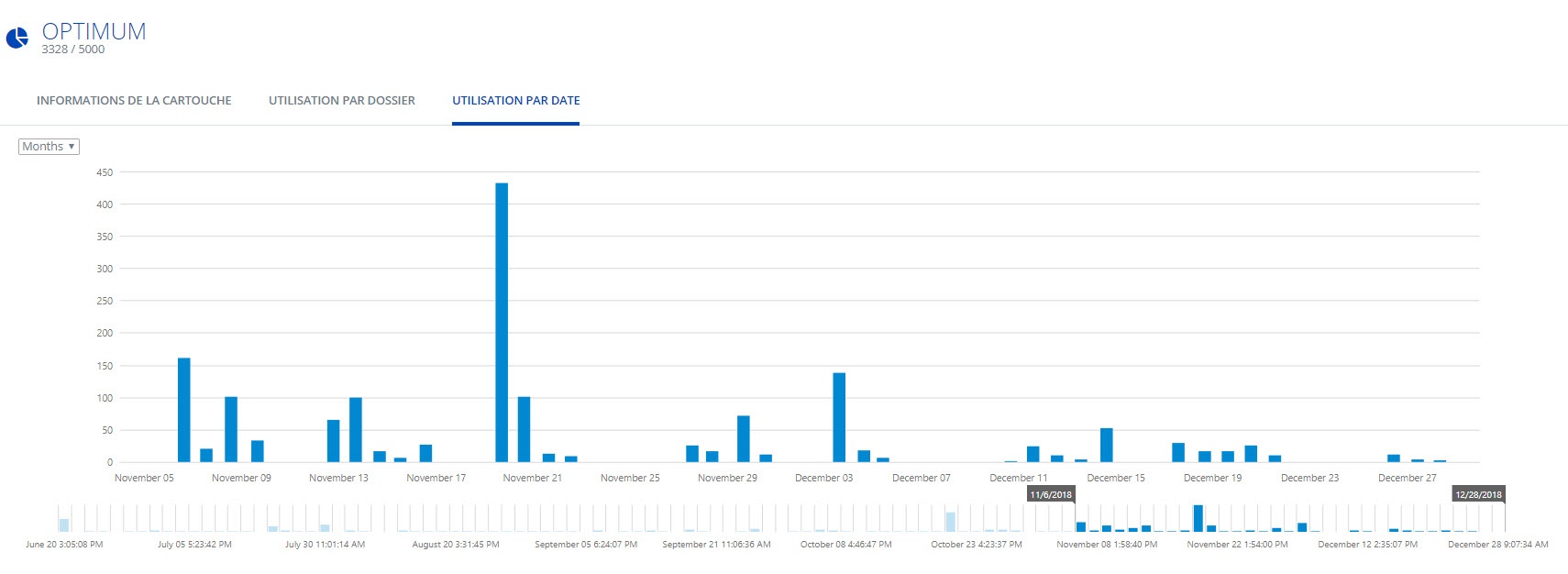Page History
| Anchor | ||||
|---|---|---|---|---|
|
| Table of Contents | ||||
|---|---|---|---|---|
|
1 - Les opérations effectuées par WinBooks
1.1 - Création de la licence et des utilisateurs 'licence admin' sur le portail de digitalisation
La création de la licence sur le portail de digitalisation est effectuée par le service administratif de WinBooks.
| Warning |
|---|
En aucun cas il ne faut créer la licence manuellement sur le portail de digitalisation. |
| Warning | ||
|---|---|---|
| ||
L'(es) utilisateur(s) ayant un profil : niveau comptable = Administrateur sera(ont) automatiquement créé(s) sur le portail de digitalisation. Le(s) nom(s) de(s) l'utilisateur(s) sera(ont) identique(s) au(x) login spécifié(s) dans l'application WinBooks on web |
1.2 - Création des modules
L'activation du module Connect est également réalisée par WinBooks.
1.3 - Ajout d'une cartouche à la licence
Une fois la licence créée sur la plate-forme de digitalisation, le service administratif de WinBooks y ajoutera une ou plusieurs cartouches en fonction de la commande passée.
| Note |
|---|
Si le client désire travailler avec de la reconnaissance il devra obligatoirement acquérir une cartouche de reconnaissance OCR de type Premium ou Optimum. Dans le cas contraire seule une cartouche de transport sera créée. |
2 - Les opérations effectuées par le revendeur WinBooks
2.1 - Création de nouveaux utilisateur "Licence Admin" (en cas d'ajout d'utilisateur(s) à la licence existante)
Au niveau de la licence sur le portail de digitalisation, sélectionnez le menu . Dans la barre supérieure de l'écran des utilisateurs, cliquez sur
Remplissez soigneusement les différents champs, sélectionnez le profil 'Licence Admin' dans le menu déroulant et générez lui un mot de passe en cliquant sur .
Cliquez ensuite sur et communiquez le WinBooks ID (l'dentifiant) et le mot de passe à l'utilisateur admin.
3 - Les opérations à effectuer par l'utilisateur "Licence Admin" sur le portail de digitalisation
Exemple : Prenons l'exemple d'un bureau comptable composé de 3 collaborateurs.
Grâce à son WinBooks Id, l'utilisateur 'Licence Admin' peut à présent se connecter au portail de digitalisation à l'adresse suivante : https://customers.winbooks.be/portal/login et ainsi créer les identifiants de ses nouveaux collaborateurs.
3.1 - Création des nouveaux collaborateurs du bureau comptable
Dans le menu du portail de digitalisation, l'utilisateur 'Licence Admin' crée les identifiants de connexion de ses collaborateurs.
Les différents niveaux:
| Niveau utilisateur | Droits |
|---|---|
| Utilisateur | Peut accéder aux dossiers autorisés Peut créer des batches avec des documents dans ces mêmes dossiers |
| Power User | Peut créer de nouveaux dossiers/sociétés ou de nouveaux utilisateurs Peut définir les droits d'accès pour les autres utilisateurs aux dossiers auxquels il peut accéder Peut créer des journaux dans les dossiers auxquels il peut accéder Peut créer des batches avec des documents dans les dossiers auxquels il peut accéder Peut télécharger des batches avec des documents dans les dossiers auxquels il peut accéder Peut activer des modules dans les dossiers auxquels il peut accéder |
| License Admin | Mêmes droits que le Power User Peut activer des modules de licence |
| Note |
|---|
L'utilisateur 'Licence Admin' choisira avec soin le niveau qu'il attribuera à ses collaborateurs. Il peut s'il le désire, attribuer à chaque collaborateur de son bureau comptable un niveau équivalent au sien. |
3.2 - Création des groupes et/ou des rôles pour les collaborateurs du bureau comptable
L'utilisateur "Licence Admin" a le choix soit de créer un groupe pour les différents utilisateurs du bureau comptable, soit créer les rôles un par un.
Dans le menu du portail de digitalisation," l'Utilisateur Admin" va créer un Groupe "Utilisateurs fiduciaire" afin d'y ajouter son propre login (ap+accountant@winbooks.be) ainsi que les login de ces 2 autres collègues en cliquant simplement sur .
Le groupe 'Utilisateurs fiduciaire est à présent créé. En double cliquant sur cette ligne, il peut à présent y ajouter son propre identifiant ainsi que les identifiants de ses autres collègues.
3.3 - Création des rôles pour les collaborateurs du bureau comptable
Il suffit maintenant de définir un rôle au groupe 'Utilisateurs fiduciaire' créé précédement.
| Tip |
|---|
Les 3 utilisateurs du groupe 'Utilisateurs fiduciaire' ont ainsi hérités du rôle 'Connect Accountant' |
| Tip |
|---|
Il n'est intéressant de créer des groupes que dans le cadre d'une utilisation multi-utilisateurs. Dans le cas contraire vous pouvez directement définir uniquement un rôle à votre utilisateur. |
4 - Les opérations à réaliser par les collaborateurs du bureau comptable sur le portail de digitalisation
4.1 - Création des utilisateurs finaux (les clients du bureau comptable)
Dans le menu , chaque collaborateur du bureau comptable peut à présent y créer les utilisateurs auquels il a décidé de donner accès au module Connect.
Paramétrage avance de l'utilisateur 'Entrepreneur'
Une fois que l'utilisateur 'Entrepreneur' a été créé, vous pouvez décider de ne pas l'autoriser à envoyer directement les documents qu'il dépose sur la plate-forme Connect à la reconnaissance OCR.
Pour ce faire, glissez simplement le curseur vers la droite de manière à activer cette restriction. Les documents déposés sur Connect devront êtres validés par un utilisateur du bureau comptable AVANT d'êtres envoyés à la reconnaissance OCR.
| Tip |
|---|
Cette fonctionnalité peut s'avérer être utile afin d'éviter que l'entrepreneur n'envoie à la reconnaissance des documents qui ne doivent pas figurer dans le dossier comptable et évite ainsi le décrémentage excessif de la cartouche de reconnaissance OCR du bureau comptable. |
4.2 - Création des groupes et/ou des rôles pour les utilisateurs finaux (les clients du bureau comptable)
L'utilisateur final étant à présent créé, il faut maintenant lui attribuer un groupe et/ou un rôle
Dans licence, créez un nouveau groupe en cliquant sur
Le groupe 'Connect Entrepreneur' est à présent créé. En double cliquant sur cette ligne, vous pouvez à présent y ajouter l'identifiant de vos entrepreneurs en cliquant dans le menu User sur le bouton .
Recherchez l'identifiant de votre entrepreneur sur base du WinBooks ID que vous lui avez créé..
Sélectionnez l'entrepreneur et attribuez-lui un rôle.
Attribuez le rôle 'Connect Entrepreneur' au groupe précédement crée.
| Tip |
|---|
Créez de la même manière tous les identifiants pour vos entrepreneurs. |
| Tip |
|---|
Il n'est intéressant de créer des groupes que dans le cadre d'une utilisation multi-utilisateurs. Dans le cas contraire vous pouvez directement définir uniquement un rôle à votre utilisateur. |
5 - Dans l'application WinBooks on Web
| Excerpt | ||||||||||||
|---|---|---|---|---|---|---|---|---|---|---|---|---|
5.1 - Liaison entre un dossier comptable et ConnectChaque collaborateur du bureau comptable, peut à présent définir et paramétrer les dossiers comptables qu'il désire utiliser en liaison avec Connect Paramètres/Panneau de configuration/Paramètres du dossier/Options du dossier-onglet Modules Activez les modules Connect et Virtual Invoice au niveau du dossier comptable de WinBooks on Web.
Paramètres/Panneau de configuration/Paramètres du dossier/WinBooks ID Encodez soigneusement l'identifiant et le mot de passe reçu de votre revendeur, sélectionnez ensuite dans le menu déroulant le dossier comptable.
5.2 - Paramétrage du module Connect pour chaque dossier comptableLes paramètres du dossier Connect sont accessibles via l'icône dans l'écran de connexion
5.3 - Autoriser l'utilisateur 'Entrepreneur' et l'utilisateur 'Fiduciaire' à accéder à un dossier sur ConnectEffectuez une recherche sur le nom du dossier dans la plate-forme de digitalisation Sélectionnez le dossiers et via le menu définissez les utilisateurs (Fiduciaire et Entrepreneur) qui y auront accès. |
6 - Les paramétrages facultatifs
6.1 - Création d'une adresse email pour l'envoi des documents sur Connect
| Info |
|---|
L'opération décrite ci-dessous doit être réalisée par un utilisateur du bureau comptable de niveau 'Administrateur' |
| Excerpt Include | ||||||
|---|---|---|---|---|---|---|
|
6.2 - Statut des cartouches
| Excerpt | ||
|---|---|---|
Via le portail de digitalisation, vous pouvez consulter le statut de vos cartouches. Cela vous permet de suivre l’utilisation de votre cartouche, avec une information générale, par dossier ou par date. Une fois que 90% de votre cartouche est utilisée, vous serez automatiquement averti par un e-mail d’alerte. Dans le menu du portail de digitalisation, sélectionnez . Vous obtenez alors un détail pour vos différentes cartouches : Sélectionnez ensuite afin d'obtenir le détail de l'utilisation de la cartouche sélectionnée. Les informations obtenues peuvent-êtres : 6.2.1 - Information sur la cartouche6.2.2 - Utilisation par dossier6.2.3 - Utilisation par date
|