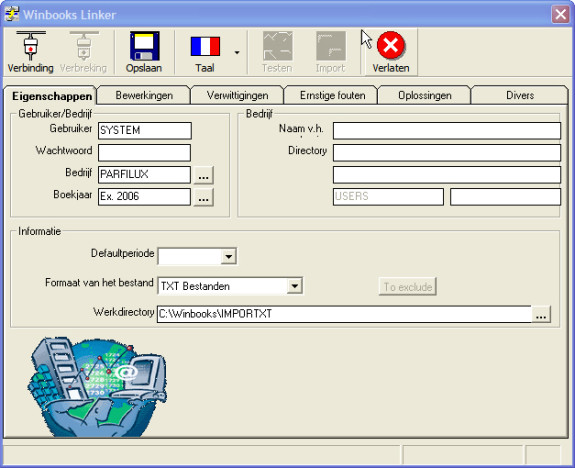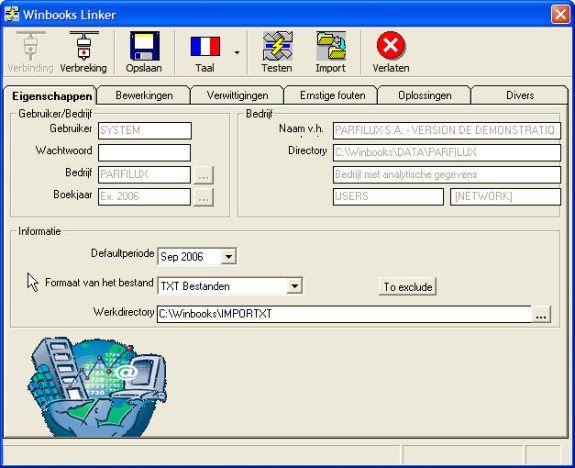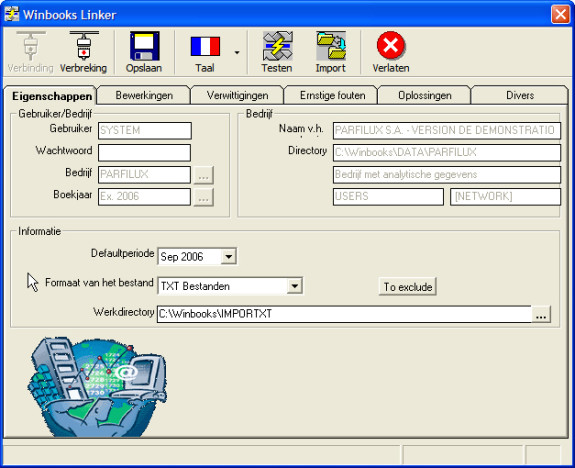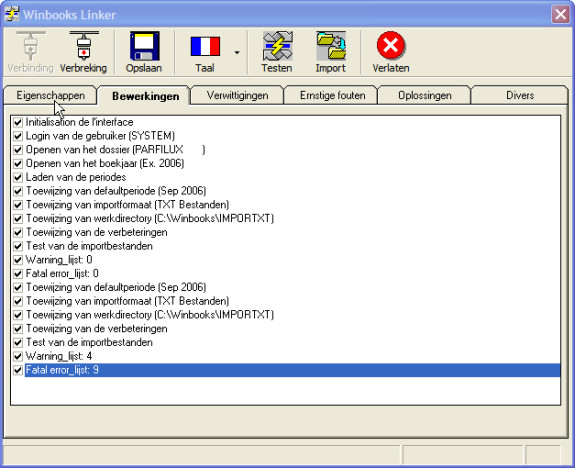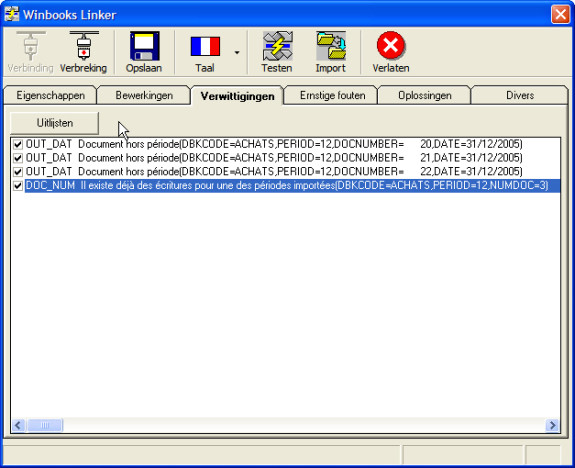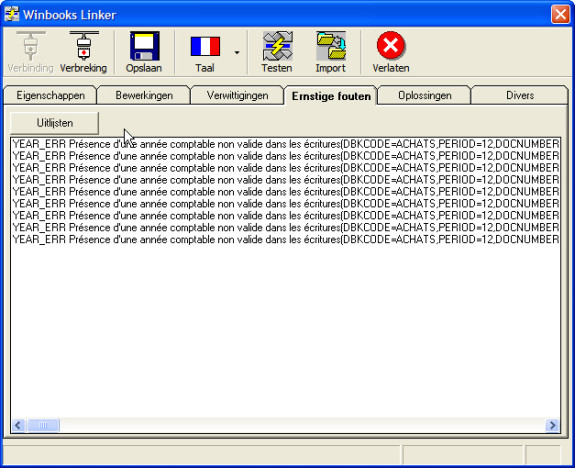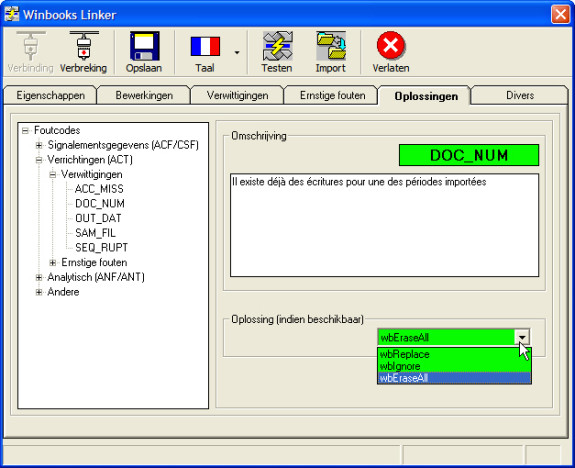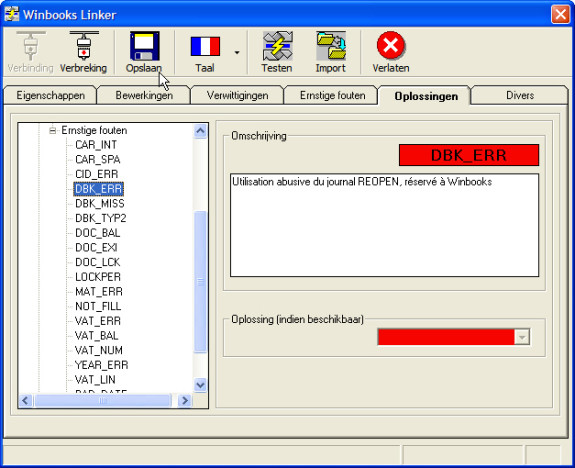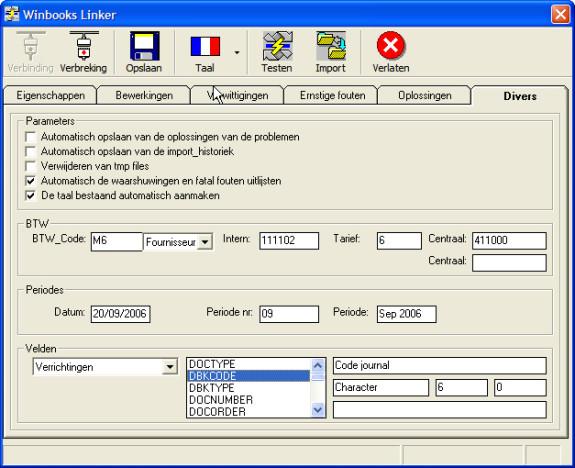Page History
...
Opstarten van de WinBooks linker.
Zodra het algemene scherm verschijnt, kan u vervolgens de gebruiker, diens wachtwoord, het bedrijf en het boekjaar inbrengen.
Deze instellingen (Gebruiker/Bedrijf), alsook de parameters die hieronder verduidelijkt worden (gedeelte informatie) kunnen bewaard worden door op de icoon 'Opslaan' te klikken.Verbinding.
Klik op « Verbinding » om de verbinding met het gekozen dossier tot stand te brengen.
Als de aansluiting tot stand gebracht is, is het icoontje « Verbinding » vergrijsd en is het icoontje « Verbreking » beschikbaar.
Bepaalde gegevens omtrent het dossier zoals de naam en de directory verschijnen op het scherm.Informatie.
In het gedeelte « Informatie » : de default periode, het gebruikte formaat (bv TXT) van het bestand en de directory waarin de bestanden zich bevinden, inbrengen.
De default periode wordt gebruikt indien de periode niet vermeld wordt in het te importeren ACT bestand.
De formaten die aanvaard zijn door het programma zijn : TXT,DBF, CSV. Tevens kunnen de bestanden die gebruikt werden door de CPTLINK van Cubic eveneens ingelezen worden.Info De CPTLINK-bestanden kunnen enkel behandeld worden voor dossiers met de Belgische wetgeving.
...
Testen
Warning Ingeval van integratie van het CSV type, moet het scheidingsteken een komma zijn. Elk einde van de lijn moet een CRLF (Carriage Return Line Feed) bevatten. En het datumformaat moet zijn: yyyymmdd.
Natuurlijk moet het scheidingsteken voor decimalen het punt zijn.
Zodra alle gegevens ingevuld zijn, kan men door middel van het icoontje « Testen » de geldigheid en coherentie van de bestanden die zich in de werkdirectory bevinden, checken.
Tijdens de test is het scherm vergrendeld. Een icoontje met een PC en een vergrootglas verschijnt.
Het resultaat van deze testen kan geraadpleegd worden in de tabbladen « Verwittigingen » en « Ernstige fouten ».Bewerkingen.
Dit tabblad geeft de lijst van de uitgevoerde bewerkingen weer.Verwittigingen.
Op dit scherm vindt u alle meldingen van het type « Verwittiging ». Deze meldingen duiden aan dat hoewel de gevonden problemen niet blokkerend zijn, ze toch verholpen moeten worden. De gebruiker moet bijgevolg naar het tabblad « Oplossingen » gaan om deze problemen te checken en eventueel hun behandeling aan te passen.Ernstige fouten.
Op dit scherm worden de problemen die ervoor zorgen dat het bestand niet ingelezen kan en zal worden, vermeld.
In het hierboven getoonde voorbeeld hebben de boekstukken een boekjaar dat verschillend is van 2006. Jaar dat vermeld werd bij de aansluiting.
Oplossing : het bestand verbeteren of van boekjaar veranderen bij de verbinding.Note Opgelet!., Wanneer er een foutmelding m.b.t. een analytische rekening getoond wordt, wordt de referentie van de analytische rekening door het nummer van het betrokken analytisch plan voorafgegaan.
Oplossingen.
Dit scherm laat toe om voor alle problemen die een melding « Verwittiging « teweegbrengen, de beste handeling toe te passen.
In ons voorbeeld, kan de gebruiker of vervangen, of negeren of wissen.
Vervangen : Indien sommige boekingen (zelfde dagboek, periode, documentnummer) zich reeds in WinBooks bevinden en tevens in het te importeren bestand, zullen deze laatste de bestaande verrichtingen in WinBooks vervangen.
De overige verrichtingen die in het te importeren bestand opgeslagen zijn, zullen gewoon toegevoegd worden aan het bestand in WinBooks.
Negeren : de verrichtingen worden zo ingevoerd in WinBooks.
Wissen : de verrichtingen die in WinBooks reeds bestaan in dat dagboek en die periode worden gewist en vervangen door de verrichtingen die vervat zijn in het te importeren bestand.
De ingestelde parameters zullen bewaard worden door op het icoontje « Opslaan » te klikken.Info Voor de ernstige fouten staat enkel een korte omschrijving vermeld. Het bestand moet verbeterd worden en dan moet de import opnieuw opgestart worden.
Divers.
Parameters
BTW : Door een BTW code (leverancier/klanten) in te brengen, zal het programma de interne code tonen. Deze laatste moet gebruikt worden in het te importeren bestand.
Periode : Door een datum in te brengen kan de gebruiker te weten komen met welke boekhoudperiode van het courante dossier deze overeenstemt.
Velden : Omschrijving van alle velden voor elke type van te importeren bestanden.Warning Opgelet WBlinker werkt niet in de 'client/server' modus. Voor de integratie, moet u even omschakelen naar de 'niet client/server' modus