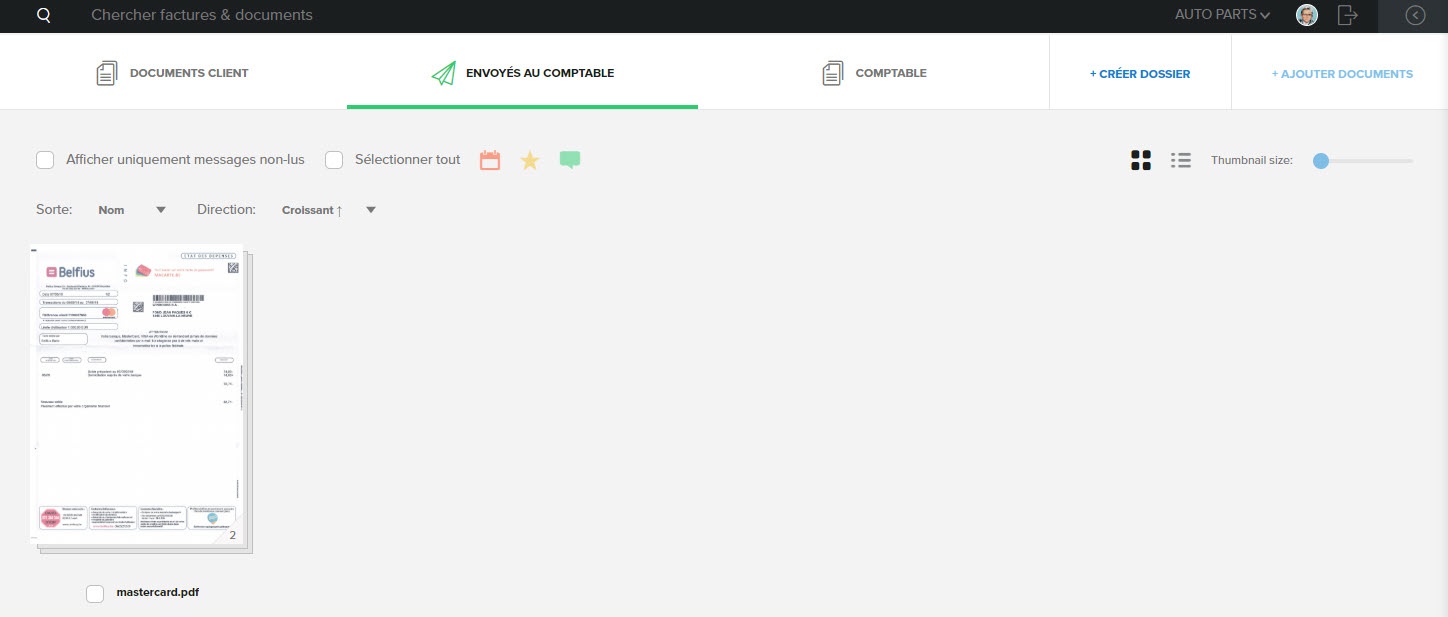Page History
| Anchor | ||||
|---|---|---|---|---|
|
Dans cette partie de l’application, vous et votre comptable pouvez le comptable et l'entrepreneur pourront échanger et accéder à tous vos les documents comptables instantanément (procès-verbaux d’assemblée générale, contrats fournisseur, statuts,…).
Vous pourrez aussi y consulter tous les documents publiés depuis WinBooks par votre fiduciaire (bilans, déclarations TVA,…).
C’est vous et votre comptable qui créez votre propre structure de classement.
...
| Tip |
|---|
Les classeurs sont les dossiers internes de l'application et ne sont pas modifiables, les classeurs sont des dossiers créés par le comptable, il n'y a pas de limitation quand à la création de dossiers. |
Le menu 'Documents' se subdivise en 3 onglets :
- Documents clients
- Envoyés au comptable
- Comptable
1. Documents clients
L'onglet contient les documents et les dossiers uploadés et créés par l'entrepreneur dans sa session Connect. Le contenu est identique à l'onglet de l'entrepreneur.
Le comptable peut créer de nouveaux dossiers, supprimer des documents existant. Il ne peut par contre pas uploader dans cette section de nouveaux documents.
2. Envoyés au comptable
L'onglet contient les documents envoyés par votre entrepreneur depuis sa session Connect. Le contenu est identique à l'onglet de l'entrepreneur.
Le comptable peut y créer de nouveaux dossiers, supprimer des documents existant. Il ne peut par contre pas uploader dans cette section de nouveaux documents.
3. Comptable
L'onglet contient les documents uploadés par le comptable. Le contenu est identique à l'onglet de la session Connect de l'entrepreneur.
Le comptable peut y créer de nouveaux dossiers, supprimer des documents existant, uploader de nouveaux documents.
Fonctionalités communes aux 3 onglets
Afficher uniquement messages non-lus
Affichera dans l'onglet sélectionné uniquement les documents contenant un message non lu par le comptable
Sélectionner tout
Sélectionne tous les documents (et tous les dossiers) dans l'onglet sélectionné
Affichera uniquement les documents ayant une tâche reliée aux documents
Affichera uniquement les documents ayant un message relié aux documents
Sorte
Classe les documents :
- par nom
- par créateur
- par date
- par source
Direction
Ordonne les documents :
- par ordre croissant
- par ordre décroissant
Affiche le contenu de l'onglet sélectionné sous forme de vignette
Affiche le contenu de l'onglet sélectionné sous forme de liste
Curseur de taille ajustable en mode vignette
Comment modifier le nom d'un classeur ?
Glissez tout simplement votre souris sur le nom du classeur, , cliquez sur le crayon et renseignez le nouveau nom souhaité.
| Info |
|---|
Les classeurs ne sont ni modifiables, ni effaçables |