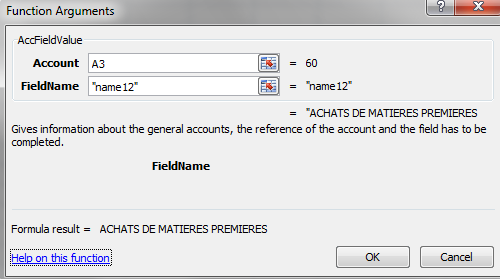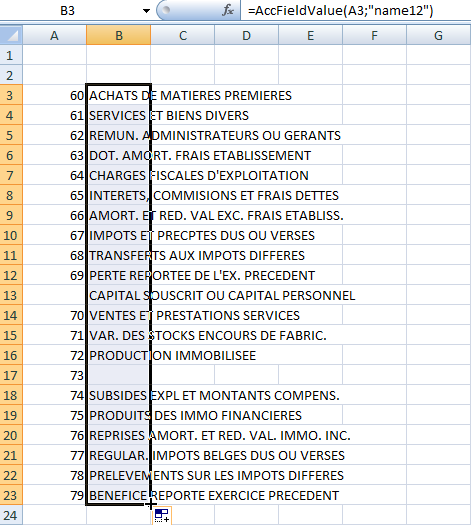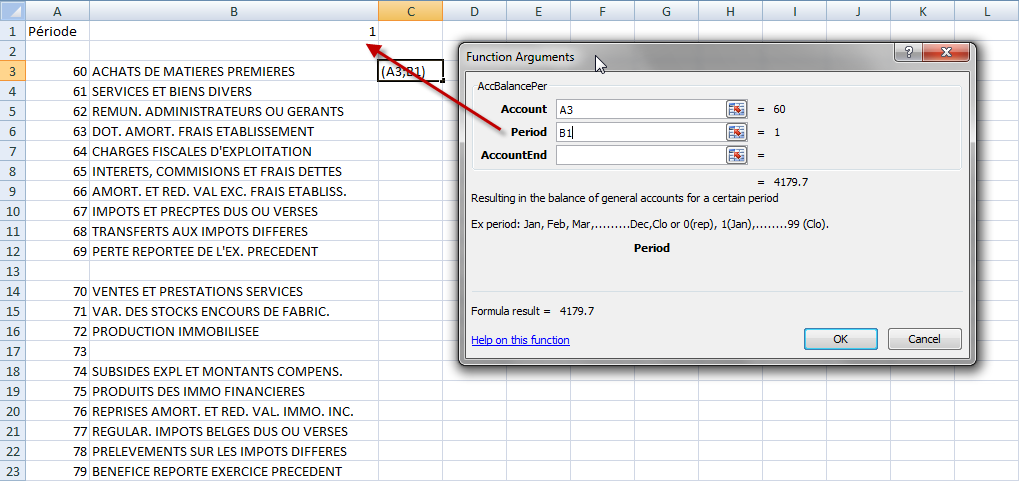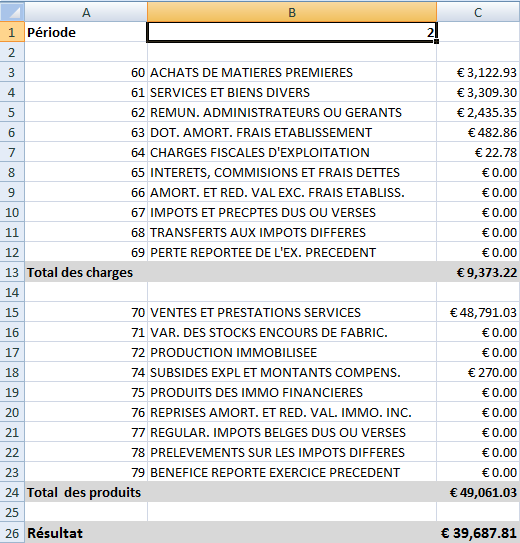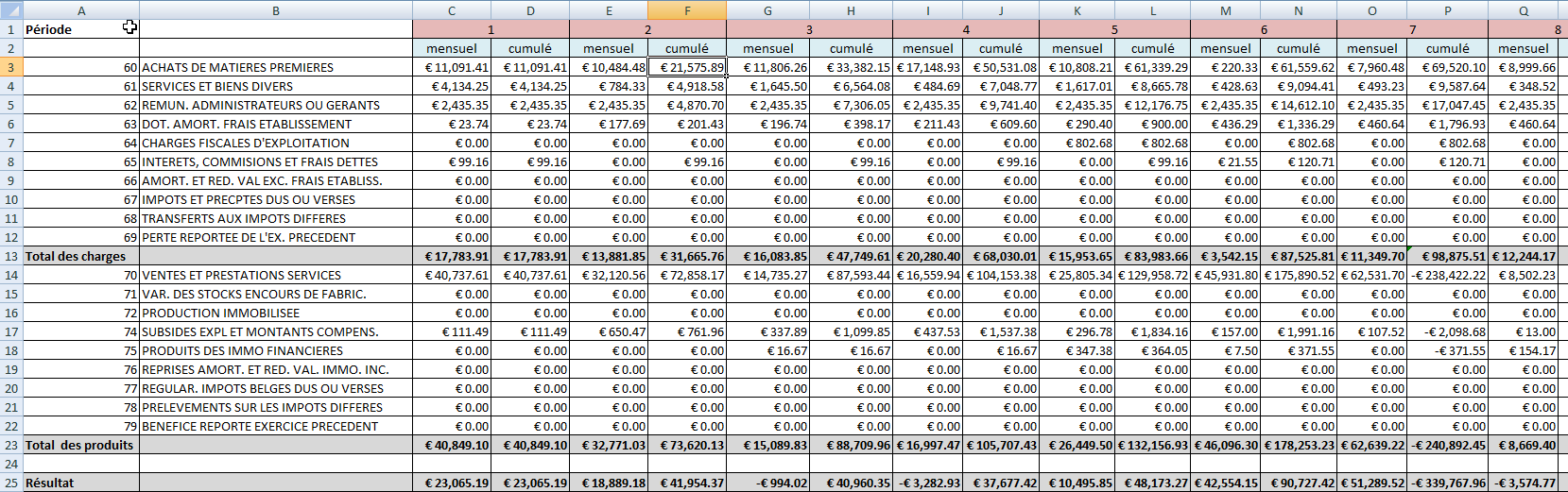Page History
...
- Commençons dans la colonne A par définir les comptes titres de charges et de produits.
- Insérons en B3 la fonction AccFieldValue afin d'extraire le libellé FR des comptes titres.
- Référençons pour le compte 60, la cellule A3, spécifions le champ 'Name12' pour le libellé du compte et tirons le résultat contenu en B3 vers le bas afin d'extraire automatiquement le libellé des autres comptes titres.
- Insérons en C3 la fonction AccBalancePer afin d'obtenir la balance du compte mentionné dans la colonne A.
- Notez qu'ici nous référençons également en B1 la période choisie.
| Note |
|---|
Avant de tirer les cellules vers le bas, n'oublions pas de bloquer la cellule B1 via la touche <F4> afin que notre fonction se réfère toujours à la période contenue en B1 |
- Il nous reste maintenant à faire de la mise en page Excel afin d'embellir notre rapport.
- Totaliser les charges et les produits, multiplier les comptes de classe 7 par (-1) afin d'obtenir les montants en positif, griser certaines lignes, modifier le format des cellules,...
- En changeant le contenu de B1, la feuille sera automatiquement recalculée.
...
- Adaptons à présent notre feuille Excel afin d'obtenir nos résultats en mensuel ET en cumulé.
- Pour ce faire, il suffit d'ajouter 12 colonnes, une à droite de chaque fonction AccBalancePer. Dans ces nouvelles colonnes, nous utilisons à présent la fonction AccBalanceCum de la même manière que nous avons utilisés la fonction AccBalancePer. Une petite mise en page en couleur rendra notre feuille Excel plus lisible et plus conviviale.