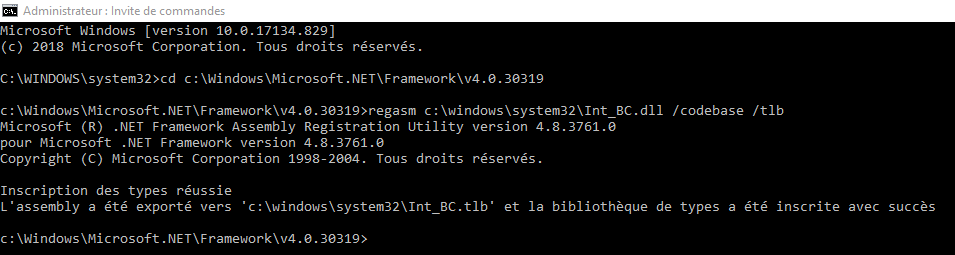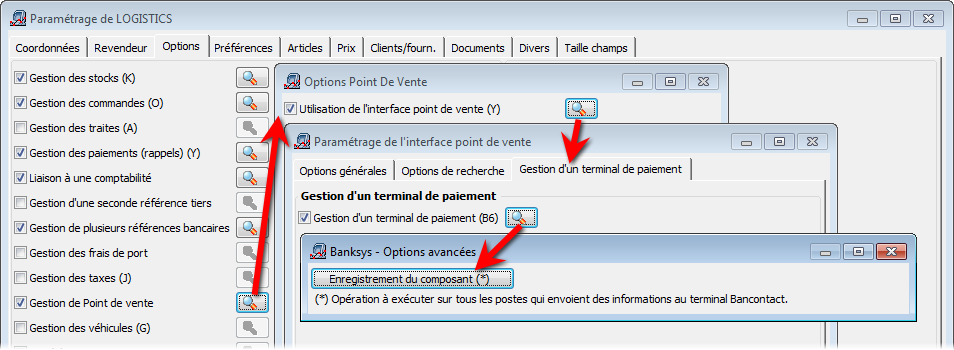Page History
...
- Téléchargez le fichier ZIP qui contient cette DLL.
- Dézippez le contenu de ce fichier dans le répertoire c:\windows\system32
(2 fichiers y seront copiés : Int_BC.dll et Int_BC.tlb) - Pour enregistrer cette DLL dans la base de registre de Windows, 2 solutions sont possibles (manuelle ou automatisée) :
Solution manuelle
En commande dos prompt mode administrateur, se placer dans le directory où se trouve le FrameWork C# (exemple : C:\windows\Microsoft.NET\FrameWork\v4.x.xxxxx)
Lancer la commande DOS suivante :Code Block REGASM /codebase /tlb c:\windows\system32\int_bc.dll
Info Pour un désenregistrement, la commande qu'il faudrait exécuter serait la même mais avec /u à la fin.
Résultat :
- Solution automatisée (via Logistics)
Cliquez sur le bouton Enregistrement du composant (Attention de bien lancer Logistics en mode administrateur !)
Installation de l'application SrvTerminal
- Si Télécharger la version installée de Logistics est supérieure ou égale à 4.0.6, télécharger la version 1.8 du SrvTerminal.
Si la version installée de Logistics est inférieur à 4.0.6, télécharger la version 1.6 du SrvTerminal. Sur le disque dur, créez un nouveau répertoire srvterminal : c:\srvterminal.
Warning Veuillez créer le répertoire srvTerminal au même niveau que le répertoire qui va recevoir les fichiers de transactions (voir plus loin le paramètre
POS_TERMINAL_PAY_PATH)
Exemple, si le répertoire des fichiers des transactions est c:\Banksys alors créez c:\srvTerminal.Dans ce répertoire, dézippez le contenu du fichier srvterminal.zip que vous venez de télécharger.
- Voilà, le service est quasi prêt à l'emploi ! Une chose reste à faire, introduire 2 paramètres dans le fichier srvterminal.ini. Ouvrez ce fichier avec le bloc note de windows :
- Veuillez créer le répertoire sur votre disque dur : C:\Banksys
- Il vous reste donc à indiquer sur quel port com le terminal est connecté, et où se trouve le répertoire où les fichiers de transactions vont être placés par Logistics (voir le paramètre
POS_TERMINAL_PAY_PATHà créer du côté de Logistics pour modifier ce chemin). Indiquez C:\Banksys comme répertoire de transaction,POS_TERMINAL_PAY_PATHaura donc comme valeur C:\Banksys aussi. En Terminal serveur, on aurait donc : \\TSCLIENT\C\Banksys
- Veuillez créer le répertoire sur votre disque dur : C:\Banksys
- Si toutes les étapes ont été respectées, le service peut à partir de maintenant démarrer.
En cas de problème, une fenêtre s'ouvre pendant 5 secondes avec l'explication du problème, et ensuite se referme.
Les 2 messages d'erreurs possibles sont :Terminal.CTerminal' (DLL) can't be initialised, please register it...Directory error, check if exist : xxxxxxxxxxx
Warning title Impossible d'exécuter SrvTerminal.exe Si le fichier SrvTerminal.exe ne se lance pas ou si un message d'erreur indique qu'il manque le fichier msvcr71.dll, alors une Installation de « Logistics WorkStation » doit être réalisée sur le poste où SrvTerminal est lancé.
...
HKLM\System\CurrentControlSet\Services\picadm\Parameters
CacheTimeout = 0
DirCacheTimeout = 0
RemoveableCacheTimeout = 0
"Carte refusée"
Si vous avez ce message, essayez de mettre les informations des cartes à jour dans le terminal
Menu :
4 - Other cards
7 - Paramétrage :
Choisir WORLDLINE BCMC et WORLDLINE EUROPE
STOP
STOP
STOP
le terminal redémarrera et l'erreur devrait être résolue.
...