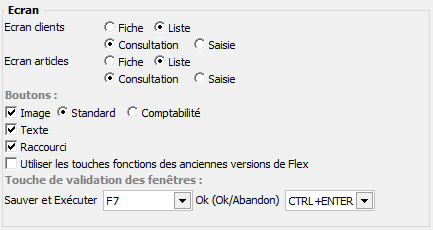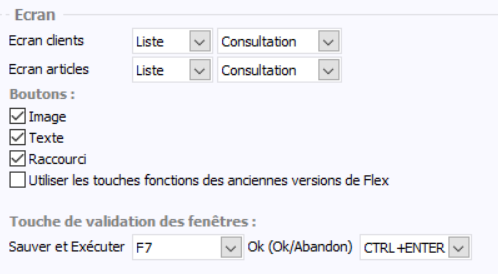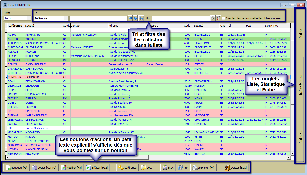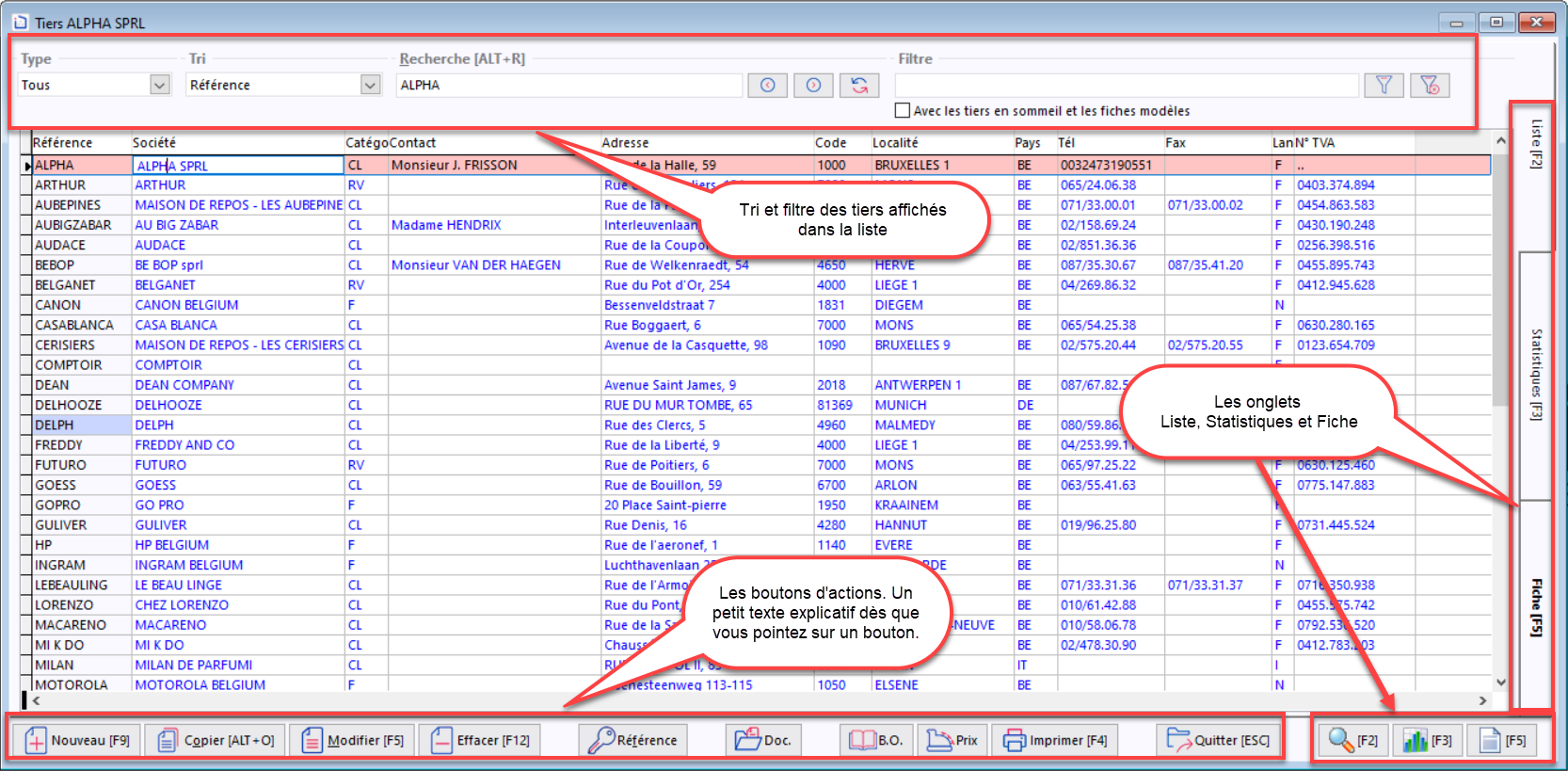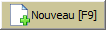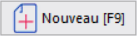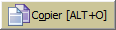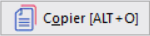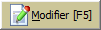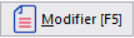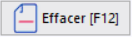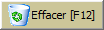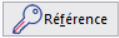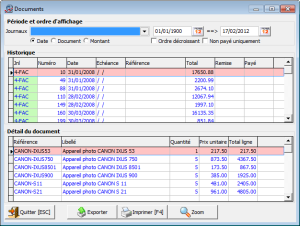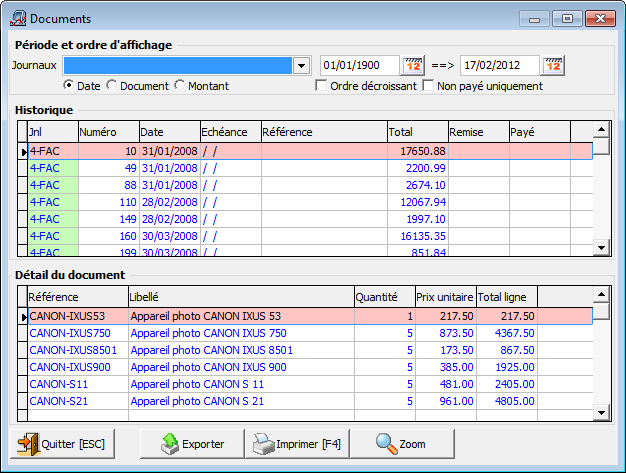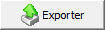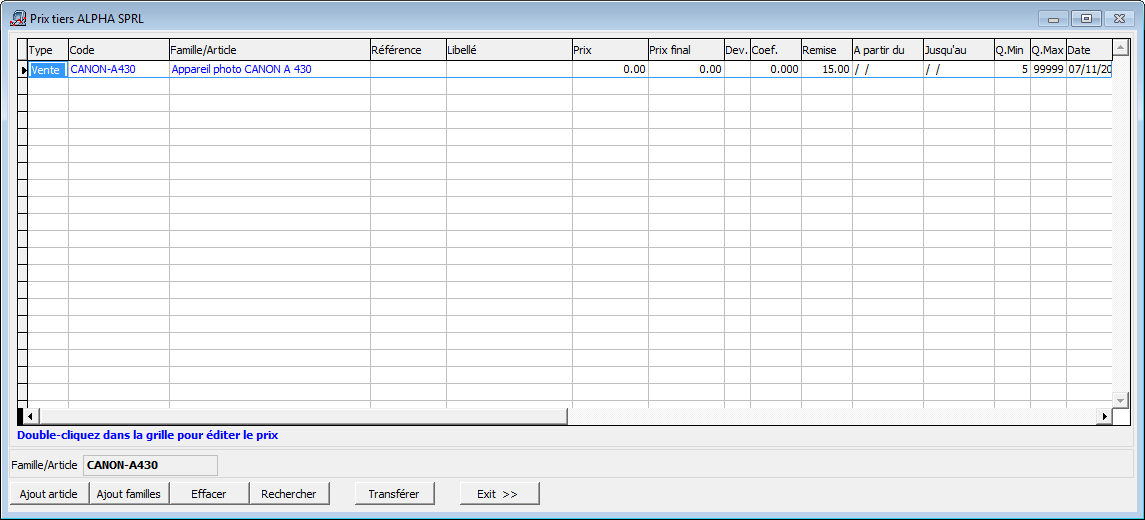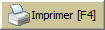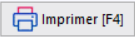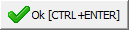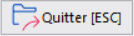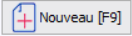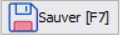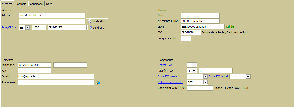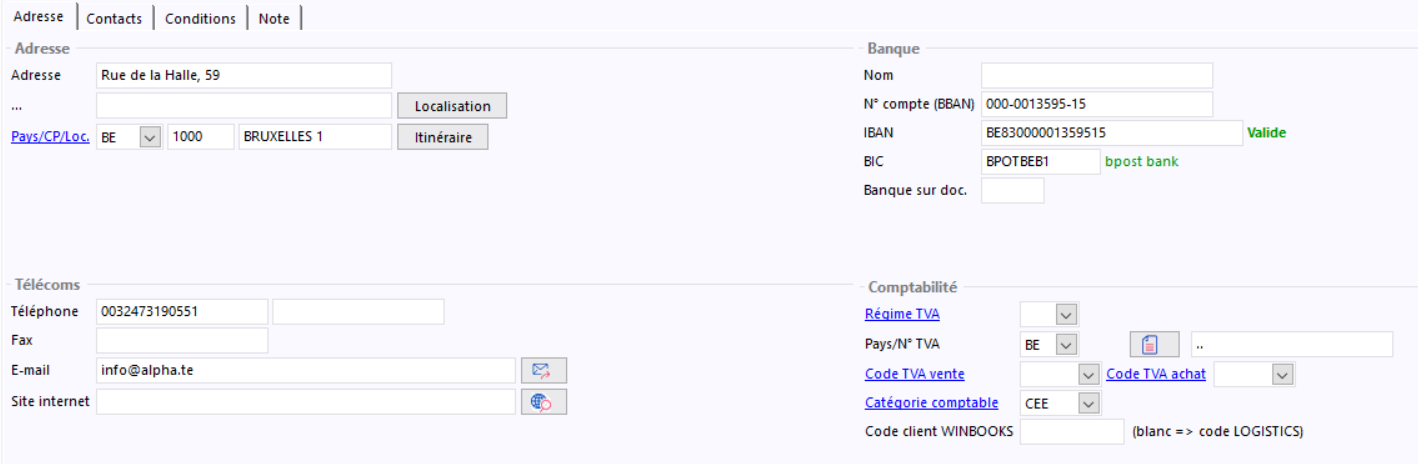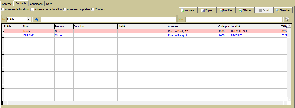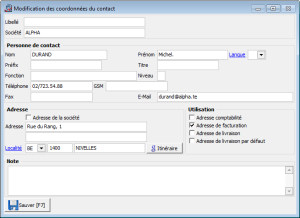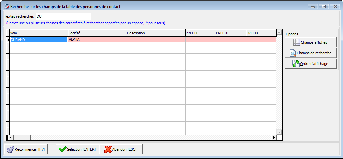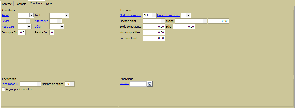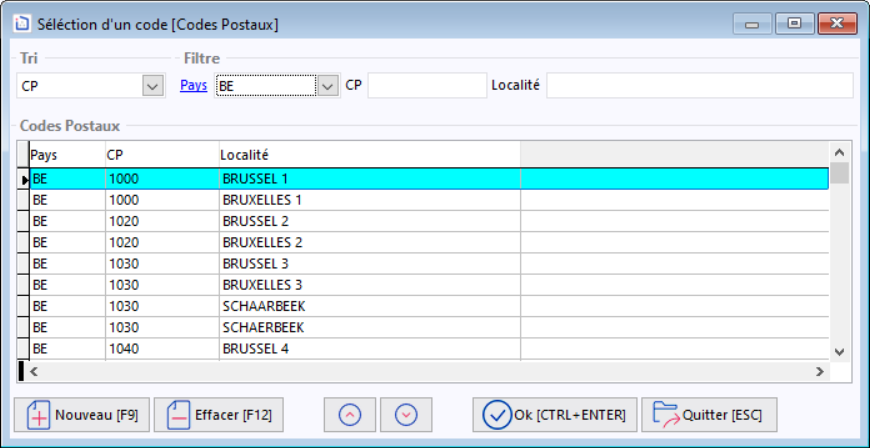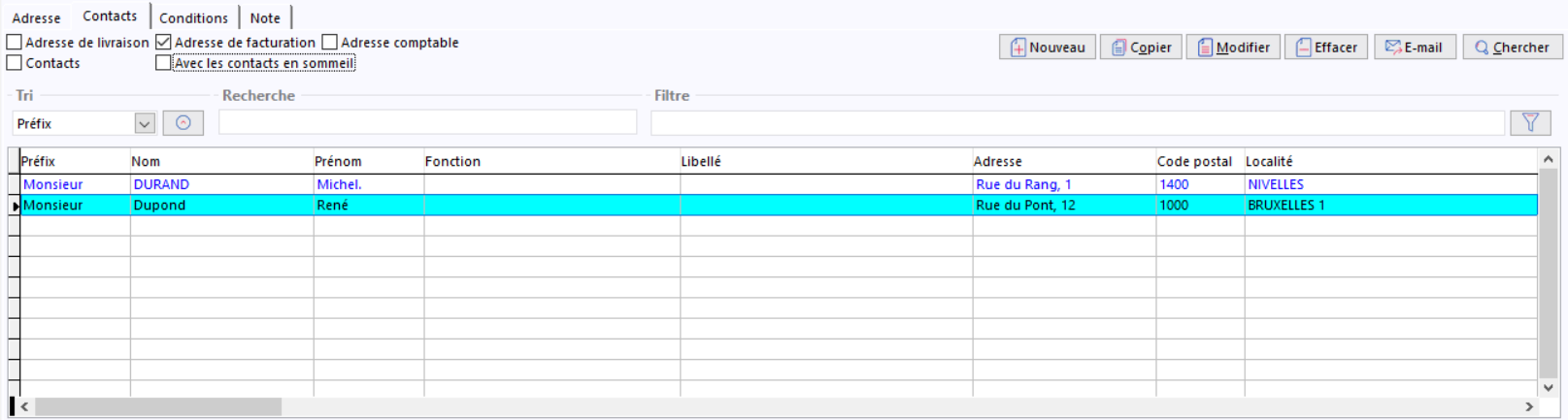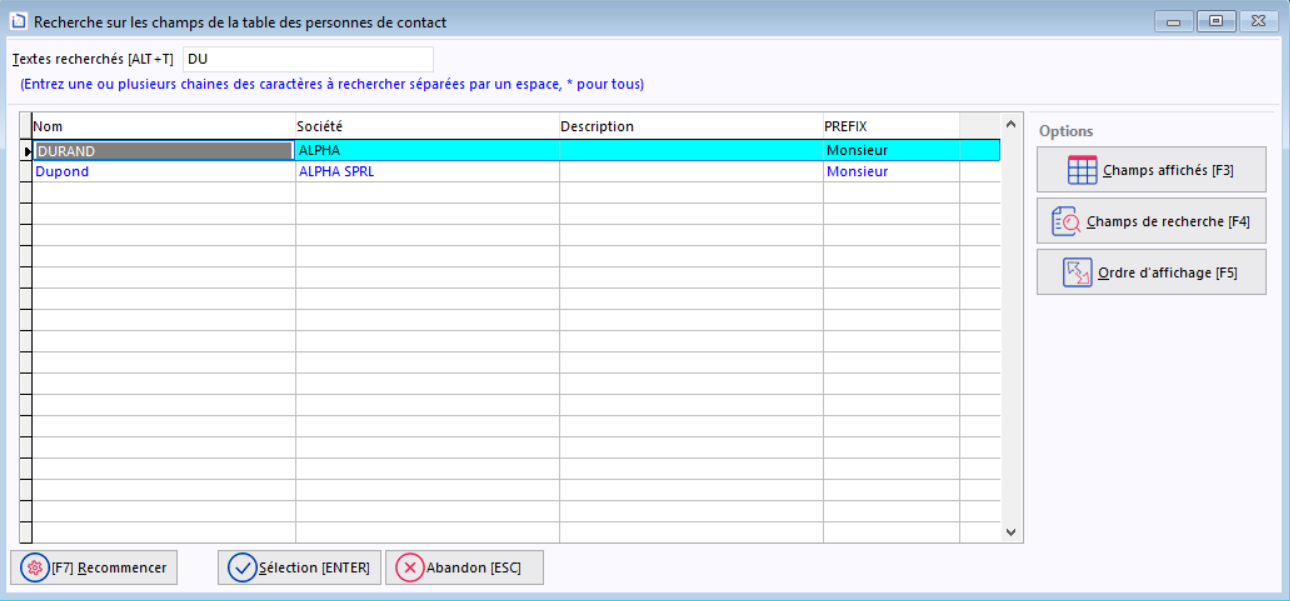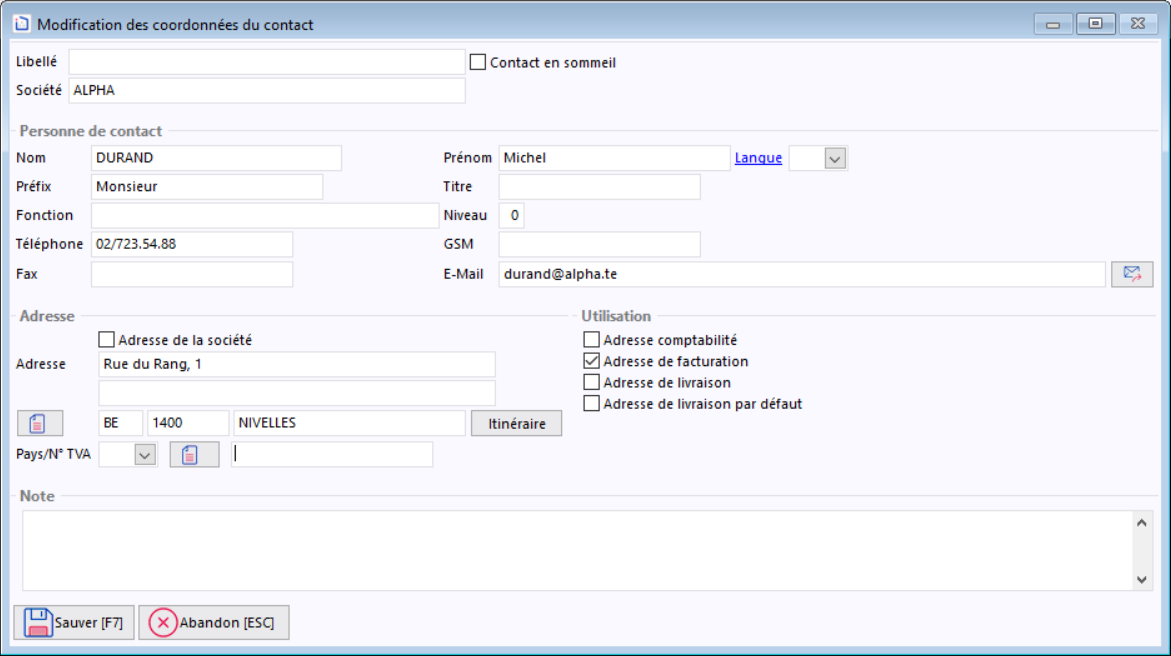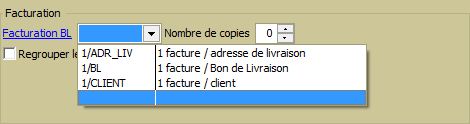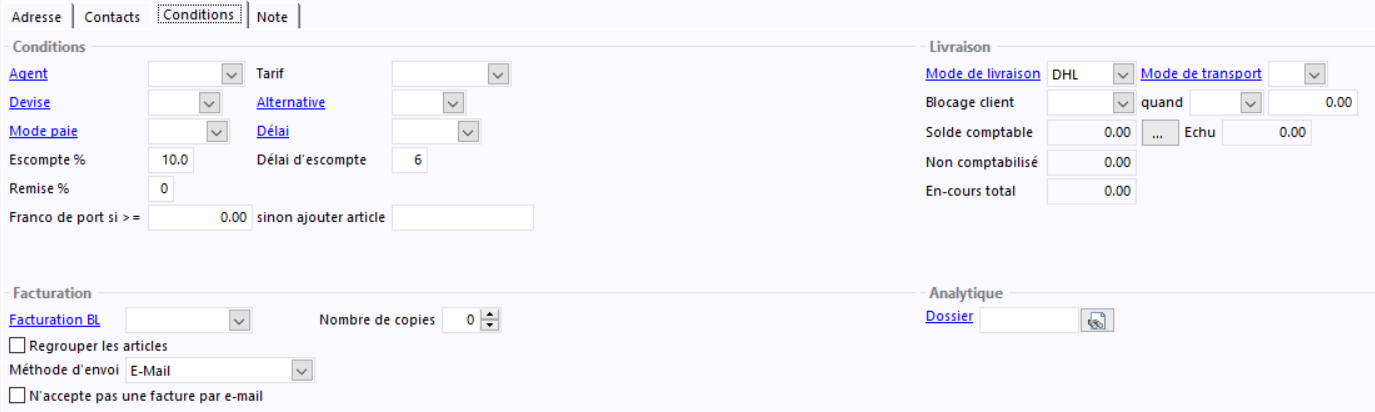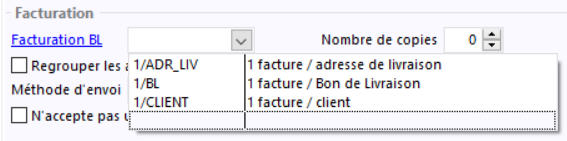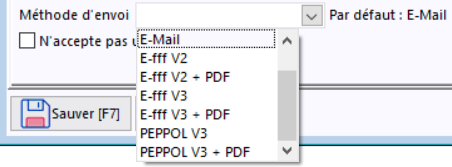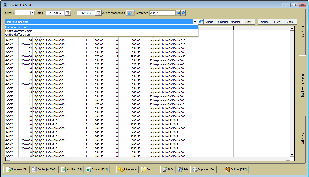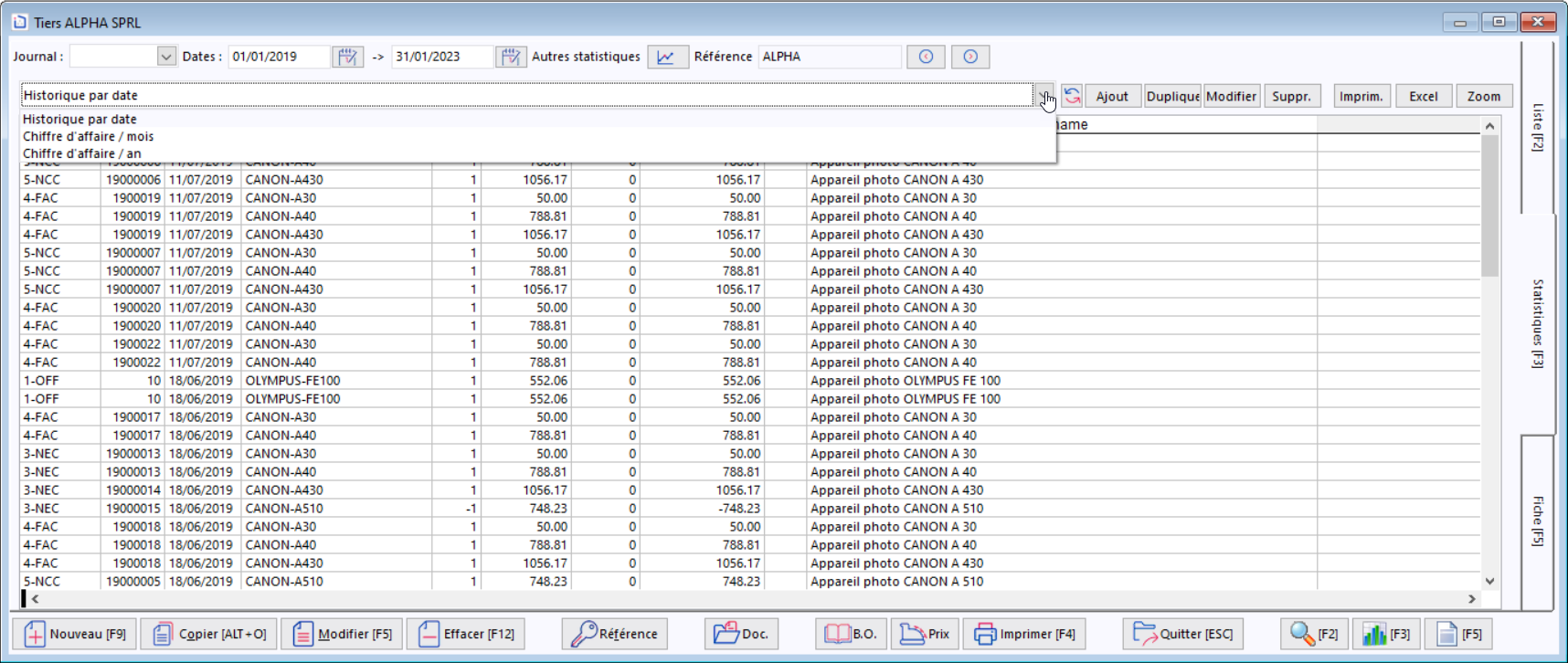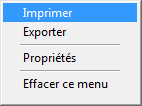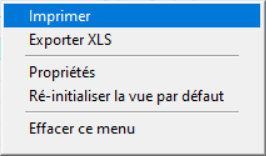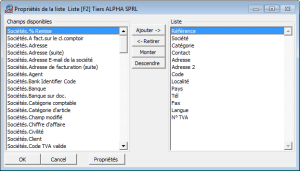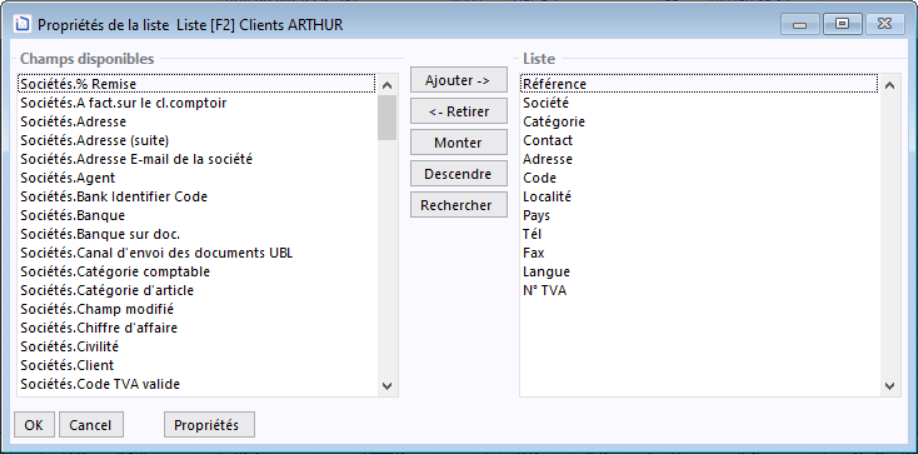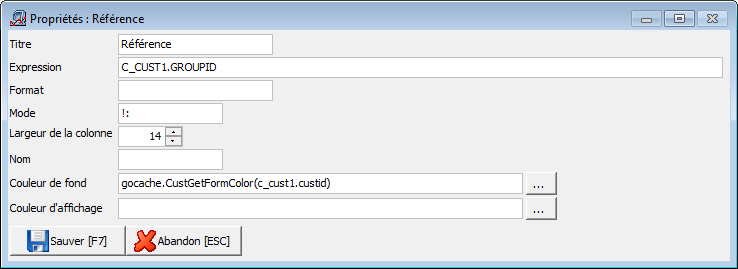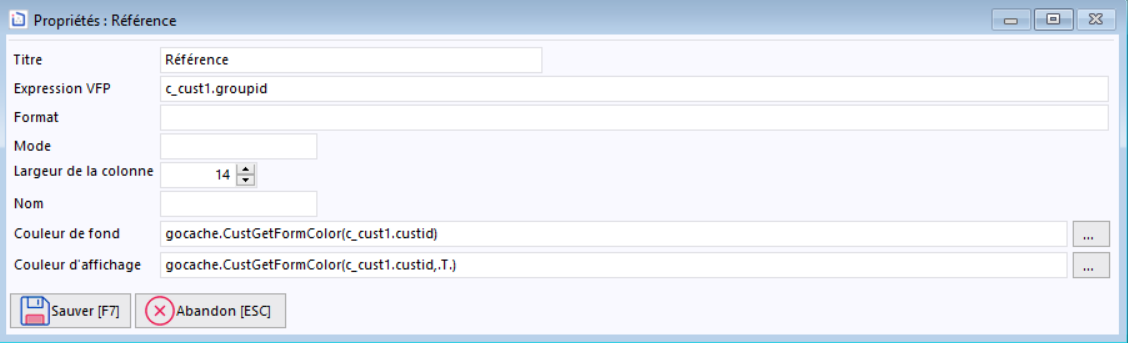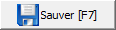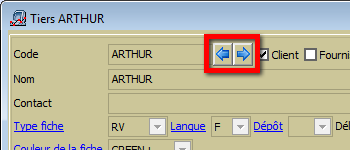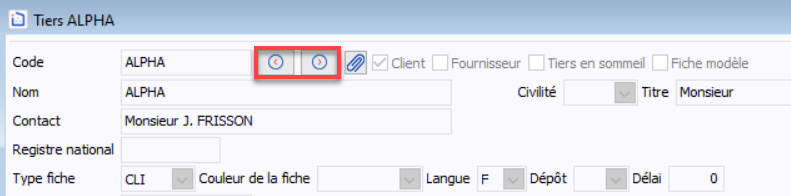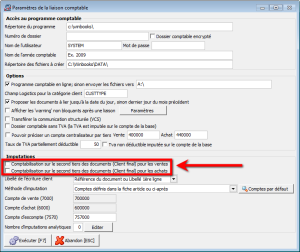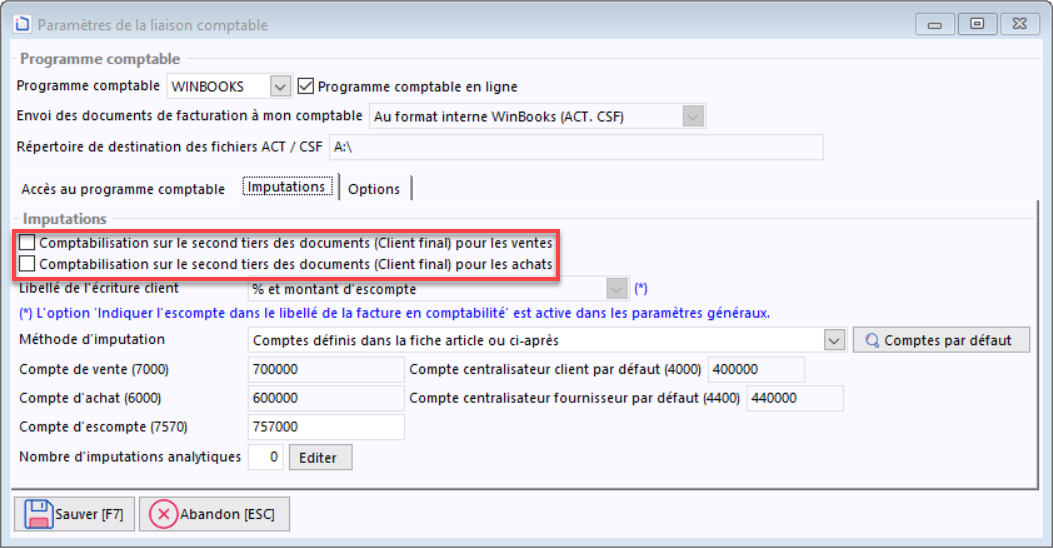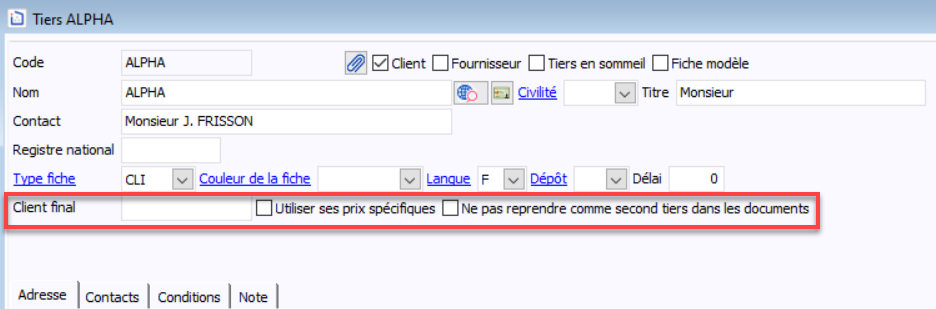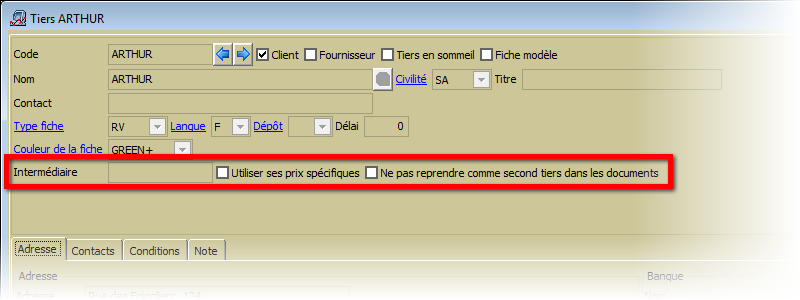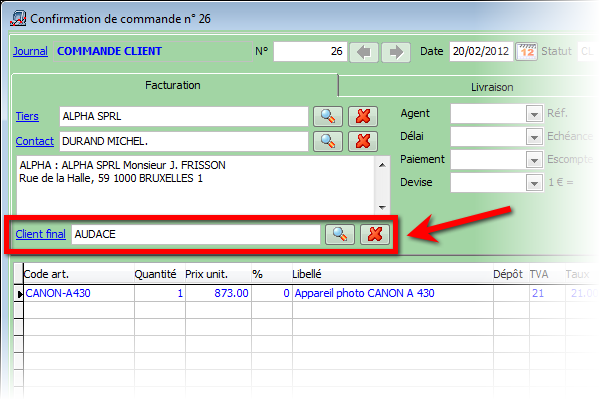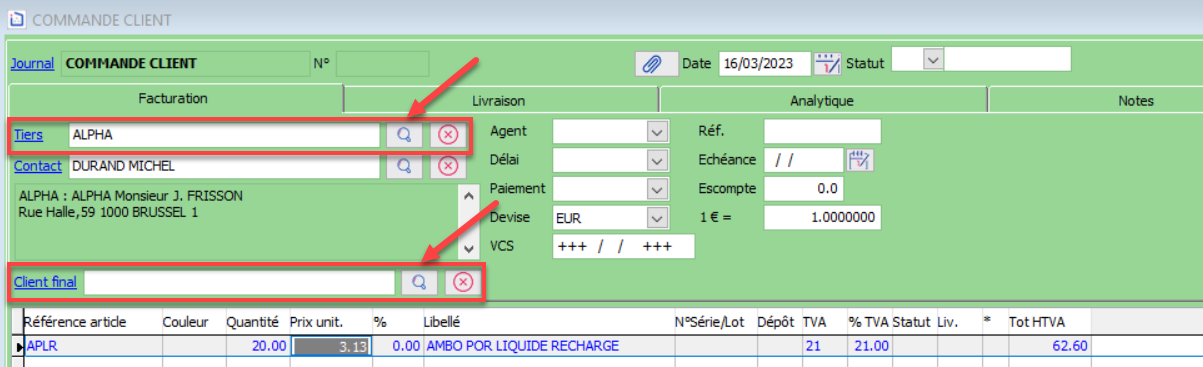Page History
| Anchor | ||||
|---|---|---|---|---|
|
| Section | ||||||||||||
|---|---|---|---|---|---|---|---|---|---|---|---|---|
|
...
Descriptif de l'écran des tiers
Opérations de mise à
...
jour
| Advanced Tables - Table Plus | ||||||||||||||||||||||||||
|---|---|---|---|---|---|---|---|---|---|---|---|---|---|---|---|---|---|---|---|---|---|---|---|---|---|---|
| ||||||||||||||||||||||||||
Voir Onglet Fiche.
| Le programme vérifie d'abord qu'aucun document n'a été enregistré pour le tiers et si Effacer un tiers
|
Opérations relatives aux
...
documents
| Advanced Tables - Table Plus | ||||||||||||||||||||
|---|---|---|---|---|---|---|---|---|---|---|---|---|---|---|---|---|---|---|---|---|
| ||||||||||||||||||||
|
Ajouter un tiers
- Cliquez sur ou appuyez sur F9.
- Tapez un nouveau code unique et cliquez sur ou appuyez sur Ctrl+Enter.
- Indiquez s'il s'agit d'un client ou d'un fournisseur en cochant la case correspondante.
La case Client/fournisseur est automatiquement cochée :- si vous avez appelé les tiers via les icônes de la barre d'outils ou
- ou si dans la liste (situé dans le coin supérieur gauche de l'écran des Tiers, vous avez sélectionné le type avant la création.
- ou si à l'étape précédente vous avez spécifié une fiche modèle pour créer le nouveau client/fournisseur.
Le choix de client/fournisseur ne pourra plus être modifié après-coup.
- Complétez les différents champs en cliquant dans le champ ou en vous déplaçant avec Enter ou Tab.
Ctrl+Tab permet de passer à l'onglet suivant. - Cliquez sur ou appuyez sur F7 pour sauvegarder le tiers et l'ajouter dans la liste.
Onglet Fiche
- Appuyez sur F5 dans la liste donne accès à l'onglet Fiche du tiers.
Champs de la Fiche tiers
- Appuyez à nouveau sur F5 ou cliquez sur pour éditer les informations contenues dans les champs de la Fiche tiers.
- Les champs reliés à une table se présentent sous forme de liste déroulante qui peut être mise à jour via Shift+F2. Le nom du champ lui-même est souligné : en cliquant dessus, vous pouvez consulter et modifier la table.
...
Actions liées à l'écran/aux onglets
| Bouton | Action | Description |
|---|---|---|
| Quitter l'écran | Vous pouvez quitter l'écran en appuyant sur ce bouton ou sur le « X » dans le coin supérieur droit. | |
| Allez dans l'onglet Liste | Ce bouton vous permet d'accéder à l'onglet 'Liste' du tiers sélectionné. | |
| Allez dans l'onglet Statistiques | Ce bouton vous permet d'accéder à l'onglet 'Statistiques' du tiers sélectionné. | |
| Allez dans l'onglet Fiche | Ce bouton vous permet d'accéder à l'onglet 'Fiche' du tiers sélectionné. |
Ajouter un tiers
- Cliquez sur ou appuyez sur F9.
- Tapez un nouveau code unique et cliquez sur ou appuyez sur Ctrl+Enter.
- Indiquez s'il s'agit d'un client ou d'un fournisseur en cochant la case correspondante.
La case Client/fournisseur est automatiquement cochée :- si vous avez appelé les tiers via les icônes de la barre d'outils ou ;
- ou si dans la liste (situé dans le coin supérieur gauche de l'écran des Tiers, vous avez sélectionné le type avant la création;
- ou si à l'étape précédente vous avez spécifié une fiche modèle pour créer le nouveau client/fournisseur.
Le choix de client/fournisseur ne pourra plus être modifié après-coup.
- Complétez les différents champs en cliquant dans le champ ou en vous déplaçant avec Enter ou Tab.
Ctrl+Tab permet de passer à l'onglet suivant. - Cliquez sur ou appuyez sur F7 pour sauvegarder le tiers et l'ajouter dans la liste.
...
Onglet 'Fiche'
- Appuyez sur F5 dans la liste donne accès à l'onglet Fiche du tiers.
Champs de la Fiche tiers
- Appuyez à nouveau sur F5 ou cliquez sur pour éditer les informations contenues dans les champs de la Fiche tiers.
- Les champs reliés à une table se présentent sous forme de liste déroulante qui peut être mise à jour via Shift+F2. Le nom du champ lui-même est souligné : en cliquant dessus, vous pouvez consulter et modifier la table.
| Advanced Tables - Table Plus | ||||||||||||||||||||||||||||||||||||||||||
|---|---|---|---|---|---|---|---|---|---|---|---|---|---|---|---|---|---|---|---|---|---|---|---|---|---|---|---|---|---|---|---|---|---|---|---|---|---|---|---|---|---|---|
| ||||||||||||||||||||||||||||||||||||||||||
| ||||||||||||||||||||||||||||||||||||||||||
| Advanced Tables - Table Plus | ||||||||||||||||||||||||||||||||||||||||||
| ||||||||||||||||||||||||||||||||||||||||||
Champ Description Code Jusqu'a 10 positions alphanumériques. Si vous utilisez le lien vers une comptabilité, ce nombre de positions dépend de la comptabilité utilisée Client/Fournisseur Si un tiers n'est ni client, ni fournisseur, ne cochez rien. Tip |
eID | Après avoir cliqué sur le bouton Nouveau ou Modifier, il est possible de compléter ou mettre à
Couleur de la fiche Permet de colorier la ligne du tiers dans la liste. |
...
Onglet 'Adresse' de la fiche tiers
Onglet facultatif. A l'intérieur de cet onglet - suivant le paramétrage - vous pouvez avoir les volets suivants : Adresse, Télécoms, Banque, Comptabilité.
| Advanced Tables - Table Plus | |||||||||||||||||||||||||||||||
|---|---|---|---|---|---|---|---|---|---|---|---|---|---|---|---|---|---|---|---|---|---|---|---|---|---|---|---|---|---|---|---|
| |||||||||||||||||||||||||||||||
Le pays et le code postal sont liés à des tables que vous pouvez mettre à jour.
Volet Télécoms Plusieurs champs pour entrer les numéros d'appel : le format encodage est libre. Envoyer e-mail Si vous avez encodé l'adresse e-mail, vous pourrez en cliquant sur ce bouton envoyer directement un e-mail à cette adresse. Banque Entrez le nom et le numéro de compte en banque du tiers. Remplissez le soigneusement (le format n'est pas contrôlé) car il sera envoyé en comptabilité lors d'une liaison comptable. Banque sur doc. Voir le paramètre Gestion de plusieurs références bancaires dans l'onglet Options des Paramètres généraux. Volet Comptabilité Ces données vont servir à la liaison comptable d'une part mais également au calcul de la TVA sur les factures. Régime TVA Créez dans la table les codes de régimes TVA (ex. Assujetti, non-assujetti, exonéré ..) utilisés dans votre programme comptable et sélectionnez pour chaque client le régime adéquat. (Utilisé pour établir le listing annuel des clients belges en comptabilité). Pays et Numéro de TVA Indispensable pour les clients (listing annuel et éventuellement déclaration INTRACOM). Code TVA vente Si le taux de TVA ne dépend pas de l'article, mais du client (ex. clients européens et hors Europe), sélectionnez le code TVA dans la table. Code TVA achat Si le taux de TVA ne dépend pas de l'article, mais du fournisseur (ex. fournisseur européens et hors Europe), sélectionnez le code TVA dans la table. Catégorie comptable Ne compléter que si vous avez paramétré que l'imputation comptable se fait via une catégorie comptable, par exemple si vous gérez un compte de produit différent suivant que le client est belge, européen ou hors Europe. Code client WINBOOKS Vous permet de spécifier, UNIQUEMENT s'il est différent de celui utilisé dans Logistics, le code client correspondant dans votre programme comptable. Il est impératif de le remplir soigneusement, pour la liaison à la comptabilité, car c'est le client sur lequel seront imputées les factures et notes de crédit en comptabilité. |
Onlget Contacts de la fiche tiers
Vous permet de gérer plusieurs personnes de contact avec la même adresse ou une autre adresse que l'adresse de facturation.
Utilisez les boutons sur la droite de l'écran pour mettre les contacts à jour.
Lors de l'ajout d'un nouveau Contact, le logiciel reprend par défaut l'adresse principale.
Si des contacts sont définis, ils apparaîtront automatiquement lors de l'encodage d'une facture (ou autre document) et vous pourrez sélectionner l'adresse à imprimer sur la facture.
Vous pourriez en outre exploiter ces adresses pour l'envoi de mailings.
| Advanced Tables - Table Plus | ||||||||
|---|---|---|---|---|---|---|---|---|
| ||||||||
|
Les champs Nom, Prénom et Préfixe sont utilisés par défaut lorsqu'on récupère une personne de contact dans un document.
Cliquez sur pour faire une recherche avancée sur un ou plusieurs champs de la table des personnes de contact. Utile quand vous avez beaucoup de personnes de contact pour une même société.
Onglet Conditions
Vous pouvez masquer cet onglet via le paramétrage si aucun des champs n'a une utilité pour votre facturation. Lorsqu'on l'active, certains champs sont facultatifs, d'autres dépendent d'un paramètre et influencent le fonctionnement de la facturation. Les valeurs entrées vont servir de valeurs par défaut lors de l'encodage d'un document (facture e.a.).
Champs facultatifs
Les champs facultatifs sont des champs qu'on peut masquer via les paramètres des tiers.
|
...
Onglet 'Contacts' de la fiche tiers
Vous permet de gérer plusieurs personnes de contact avec la même adresse ou une autre adresse que l'adresse de facturation.
Utilisez les boutons en haut à droite de l'écran pour mettre les contacts à jour.
Lors de l'ajout d'un nouveau Contact, le logiciel reprend par défaut l'adresse principale.
Si des contacts sont définis, ils apparaîtront automatiquement lors de l'encodage d'une facture (ou autre document) et vous pourrez sélectionner l'adresse à imprimer sur la facture.
Vous pourriez en outre exploiter ces adresses pour l'envoi de mailings.
Boutons relatifs aux contacts
| Bouton | Description |
|---|---|
| Permet d'ajouter un nouveau contact. | |
| Permet de copier un contact existant. | |
| Permet de modifier un contact existant. | |
| Permet d'effacer un contact existant. | |
| Permet d'envoyer un e-mail au contact via Outlook. | |
Cliquez sur ce bouton pour effectuer une recherche avancée sur un ou plusieurs champs du tableau Contacts. Utile lorsque vous avez plusieurs contacts pour la même entreprise. |
Créer ou modifier un contact
| Advanced Tables - Table Plus | |||||||||||||||||||
|---|---|---|---|---|---|---|---|---|---|---|---|---|---|---|---|---|---|---|---|
| |||||||||||||||||||
Mode de paiement Si le client a l'habitude d'utiliser un certain mode de paiement, vous pouvez sélectionner dans la table ce mode de paiement. Il sera proposé lors de l'encodage de la facture, mais reste modifiable. Délai Le délai permettra le calcul automatique de la date d'échéance de la facture. Entrez le délai de paiement en nombre de jours (ex. 30 = 30 jours à partir de la date du document, 30F = 30 jours fin de mois). % Remise Si vous accordez généralement une remise à ce client, tapez ici le pourcentage de remise. Cette remise sera automatiquement reprise - mais pourra être modifiée/supprimée - dans toutes les lignes de la facture comportant un article. Voir Gestion des tarifs, prix spécifiques et remises.
Nombre de copies Vous pouvez individualiser le nombre de copies des documents à imprimer. Via les journaux vous indiquez à quels types de document cela s'applique. Vous pourriez par exemple imprimer 2 exemplaires de vos notes d'envoi pour tous vos clients, mais individualiser le nombre d'exemplaires pour les factures. Facturation BL Voir le paramètre Gestion du mode de regroupement des BL sur les factures par client dans l'onglet Client/fourn. des Paramètres généraux. Regrouper les articles Voir le paramètre Autoriser le regroupement par article pour la facturation des BL dans l'onglet Divers des Paramètres généraux. Délai Il s'agit ici du délai de livraison des clients approximatif. |
Champs dépendant d'un paramètre
|
...
Onglet 'Conditions' de la fiche tiers
Vous pouvez masquer cet onglet via le paramétrage (voir l'option 'Champs facultatifs' dans l'onglet 'Clients/fournisseurs' des Paramètres généraux) si aucun des champs n'a une utilité pour votre facturation.
Lorsqu'on l'active, certains champs sont facultatifs, d'autres dépendent d'un paramètre et influencent le fonctionnement de la facturation.
Les valeurs entrées vont servir de valeurs par défaut lors de l'encodage d'un document (facture e.a.).
Champs facultatifs
Les champs facultatifs sont des champs qu'on peut masquer via les paramètres des tiers (voir l'option 'Champs facultatifs' dans l'onglet 'Clients/fournisseurs' des Paramètres généraux).
| Advanced Tables - Table Plus | ||||||||||||
|---|---|---|---|---|---|---|---|---|---|---|---|---|
| ||||||||||||
|
Champs dépendant de l'activation ou non d'un paramètre
| Advanced Tables - Table Plus | ||||||||||||||||||||||||||||||||||||
|---|---|---|---|---|---|---|---|---|---|---|---|---|---|---|---|---|---|---|---|---|---|---|---|---|---|---|---|---|---|---|---|---|---|---|---|---|
| ||||||||||||||||||||||||||||||||||||
| ||||||||||||||||||||||||||||||||||||
| Advanced Tables - Table Plus | ||||||||||||||||||||||||||||||||||||
| ||||||||||||||||||||||||||||||||||||
Champ Description Agent Sélectionnez éventuellement l'agent en charge de ce client, ce qui permettra d'éditer des statistiques par agent. Tarif Sélectionnez le tarif de vente à appliquer pour ce tiers. Si vous laissez ce champ vide, le logiciel appliquera le tarif de base (premier prix de vente). Devise Si vous facturez ce client dans une devise autre que l'EURO, sélectionnez ici sa devise. Elle sera proposée lors de l'encodage d'une facture. Laissez à blanc si vous facturez ce client en EURO. S'il s'agit d'un fournisseur, c'est également la devise dans laquelle les prix d'achat de ses articles sont stipulés. Alternative Si vous souhaitez convertir (dans le but d'imprimer sur la facture) - à titre informatif - le montant de la facture vers une autre devise, sélectionnez ici cette devise. Escompte % Indiquez le pourcentage de l'escompte auquel ce tiers a droit s'il paie endéans le délai prévu. Remise % Indiquez le pourcentage de remise habituelle de ce client. Franco de port Vous pouvez indiquer ici à partir de quel montant le client ne paie pas de frais de port. Si vous ne mettez aucune valeur, c'est la valeur par défaut du paramètre général qui sera appliqué. Sinon ajouter article Si le montant du document est inférieur au seuil défini, vous pouvez sélectionner l'article qui sera ajouté pour le chargement des frais de port. A défaut d'un article, ce sera l'article défini dans les paramètres généraux qui sera appliqué. Blocage client Permet de bloquer l'encodage d'un nouveau document pour ce client indépendamment d'un montant ouvert/échu.
Solde comptabilisé Dans le cas d'un accès direct au programme comptable, les montants affichés se rapportent à la comptabilité. Echu Affiche le montant des factures avec une date d'échéance dans le passé par rapport à la date du jour. Non comptabilisé | Affiche le montant des factures moins les notes de crédit, non comptabilisées (c'est à dire où le champ numlinkacc est vide). Les paiements associés à ces documents sont retranchés. Et la pièce doit également être échue pour être prise en compte. | Affiche le montant total des factures encodéesEn-cours total
|
...
Onglet 'Note' de la fiche tiers
Permet d'encoder un pense-bête qui peut s'afficher et qui peut être modifié lors de l'encodage d'un documentlié à ce client.
Vous pouvez déterminer dans les Paramètres généraux, onglet 'Documents' que vous souhaitez toujours voir ce champ de texte lors de la saisie d'un document. Vous pouvez également ajuster ce champ de texte à ce moment-là si nécessaire.
...
Onglet
...
'Statistiques'
Appuyez sur F3 donne accès aux statistiques des documents encodés pour le ce tiers.
Permet de consulter différents historiques et/ou statistiques pour le tiers à l'écran. Il s'agit de requêtes SQL.
Sélectionnez une statistique ou un historique dans la liste déroulante. Les données affichées porteront sur tous les journaux ou sur un journal particulier et sur la fourchette de dates que vous aurez sélectionnées.
...
Dates
Sélectionnez les dates sur lesquels portent les statistiques.
Boutons à droite
Vous pouvez également personnaliser vos historiques/statistiques en définissant une nouvelle requête SQL via les boutons à droite du nom de l'historique.
- Le bouton permet d'actualiser les statistiques sélectionnées.
- Les utilisateurs avisés ou votre revendeur pourront ajouter de nouvelles requêtes, dupliquer une requête existante pour ensuite la modifier, modifier une requête ou bien sûr supprimer une requête.
Il est conseiller de réserver la possibilité d'ajouter, de modifier ou de supprimer les requêtes à un utilisateur avisé via les droits d'accès. - Les requêtes peuvent être imprimées ou exportées vers Excel via les boutons Impri. et Excel.
- Le bouton Zoom permet de commuter à partir d'une ligne d'un historique vers l'écran d'encodage du document.
Pour pouvoir zoomer, il faut que la requête contienne le journal et le n° de document. Ainsi il ne sera par exemple pas possible de zoomer sur une statistique de CA par mois, puisque les données sont totalisées pour un ensemble de documents.
...
Onglet 'Liste'
Appuyez sur F2 pour accéder à l'onglet Liste.
Cet onglet, qui est aussi l'écran qui s'affiche quand on active la fonction des tiers, affiche tous les tiers (clients, fournisseurs et autres) et sert essentiellement à rechercher un tiers. Vous pouvez-vous même choisir les colonnes qui doivent être affichées.
Rechercher un tiers via l'onglet 'Liste'
- Dans Type sélectionnez le type de tiers que vous recherchez.
Si vous avez activé les tiers via le menu, vous verrez par défaut tous les tiers. Si vous les activez via un bouton de la barre d'outils, vous ne verrez par défaut que les clients ou les fournisseurs. - Dans Tri, sélectionnez dans quel ordre les données doivent s'afficher. Le choix dépend des colonnes affichées. Ainsi si vous n'avez pas de colonne 'Code postal', vous n'aurez pas la possibilité de trier par code postal.
- Dans le champ à droite de Tri, tapez la séquence recherchée en fonction du tri sélectionné. Ainsi si vous faites un tri par code postal, en et que vous tapez un code postal, le curseur se place automatiquement sur le premier tiers avec ce code postal. Les touches fléchées ainsi que les touches PageDown et PageUp du clavier ou les boutons à droite de la séquence recherchée vous permettent de naviguer dans la liste.
- Pour commuter vers la fiche, tapez F5.
- Le bouton
...
- permet de rafraîchir la liste si vous travaillez en réseau.
Affiner la recherche d'un tiers via les filtres
Le Filtre permet de limiter le nombre de tiers affichés aux seuls tiers qui correspondent à la séquence tapée dans filtre. La recherche se fait dans toutes les colonnes affichées. Ainsi, si vous tapez pont, la liste affichera aussi bien le tiers 'Dupont', que le tiers qui habite 'avenue du pont' que le tiers qui habite à 'Pont-à-Celles'. Si vous voulez faire une recherche plusieurs séquences, séparez-les par un espace.
- Dans Filtre, tapez la séquence recherchée.
- Cliquez sur le bouton pour pour afficher les tiers correspondants.
Cliquez sur le bouton pour pour annuler le filtre et de revenir à la liste complète.
...
Vous pouvez afficher les tiers en sommeil et les fiches modèles dans la liste (qui par défaut sont masqués) en cochant l'option 'Avec les tiers et les fiches modèles' situé dans le coin supérieur droit de l'écran des tiers.
...
Changer les colonnes affichées
...
- Clic droit avec la souris sur un titre de colonne (n'importe laquelle), active un menu .:
- Sélectionner 'Propriétés'.
- Double-cliquez dans l'encadré de gauche sur les informations à ajouter dans la liste des tiers (ou cliquez sur 'Ajouter ->').
Le bouton '<- Retirer' permet de supprimer une information de la liste des tiers. Les boutons 'Monter' et 'Descendre' permettent de changer l'ordre d'affichage des informations dans la liste. - Lorsqu'une information est ajoutée (encadré de droite), la colonne porte l'intitulé standard (<nom du fichier>.<nom du champ>). Pour modifier cet intitulé, positionnez le curseur sur l'intitulé et cliquez ensuite sur le bouton 'Propriétés'.
- Dans la fenêtre des Propriétés, vous pouvez changer le Titre et la Largeur de la colonne.
Les autres propriétés comme Expression (VisualFoxPro) et Format sont réservées aux utilisateurs avisés.
- Cliquez sur 'Sauver' pour quitter les propriétés et ensuite sur 'OK' pour revenir à la liste qui affiche désormais vos colonnes.
Pour revenir aux colonnes par défaut, faites un clic droit dans l'intitulé d'une colonne (comme à la première étape) et sélectionnez Ré-initialiser la vue par défaut.
...
- Faites un clic droit dans l'intitulé d'une colonne.
- Sélectionnez 'Imprimer' ou 'Exporter XLS'.
...
Parcourir les tiers
...
- Appelez la fiche d'un tiers (en appuyant sur F5 lorsque vous êtes dans la liste des tiers).
- Sélectionnez l'onglet concerné (parmi les onglets Adresse, Contacts, Note, ...).
- Cliquez sur les boutons fléchés ou utilisez les touches PageUp et PageDown pour passer au client précédent, suivant.
...
Gérer un second tiers
...
Pour modifier l'imputation sur le second tiers dans la comptabilité, accédez à l'écran des Paramètres de la liaison comptable via le menu Utilitaires > Liaison à la comptabilité > Paramètres de la liaison comptable et sélectionnez, par exemple, l'option 'Comptabilisation sur le second tiers des documents (Client final) pour les ventes'.
Fiche tiers
Le client final peut maintenant être saisi dans le formulaire.
Vous pouvez alors choisir de cocher ou non les options suivantes :
- Utiliser ses prix spécifiques
- Ne pas reprendre comme second tiers dans les documents
Encodage document
Vous pouvez lors de l'encodage du document faire votre recherche sur le tiers et sur le second tiers.