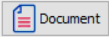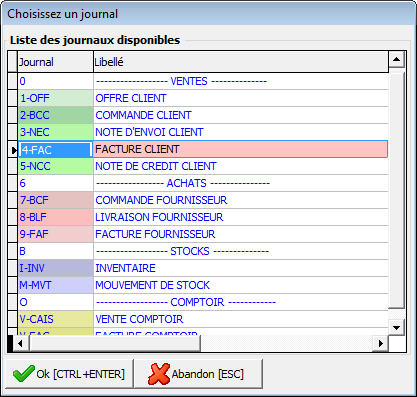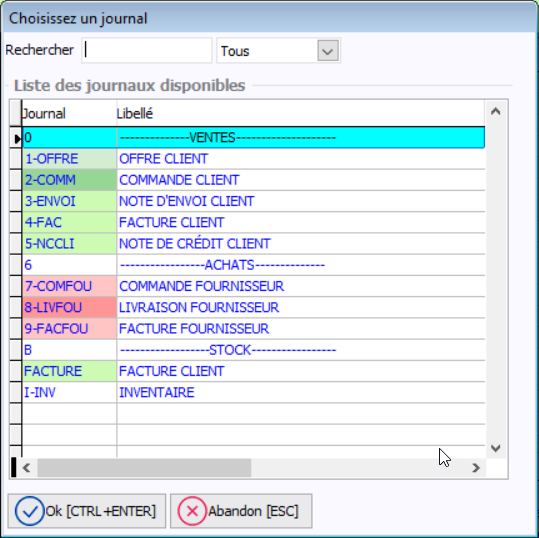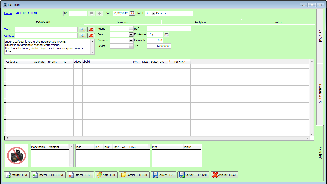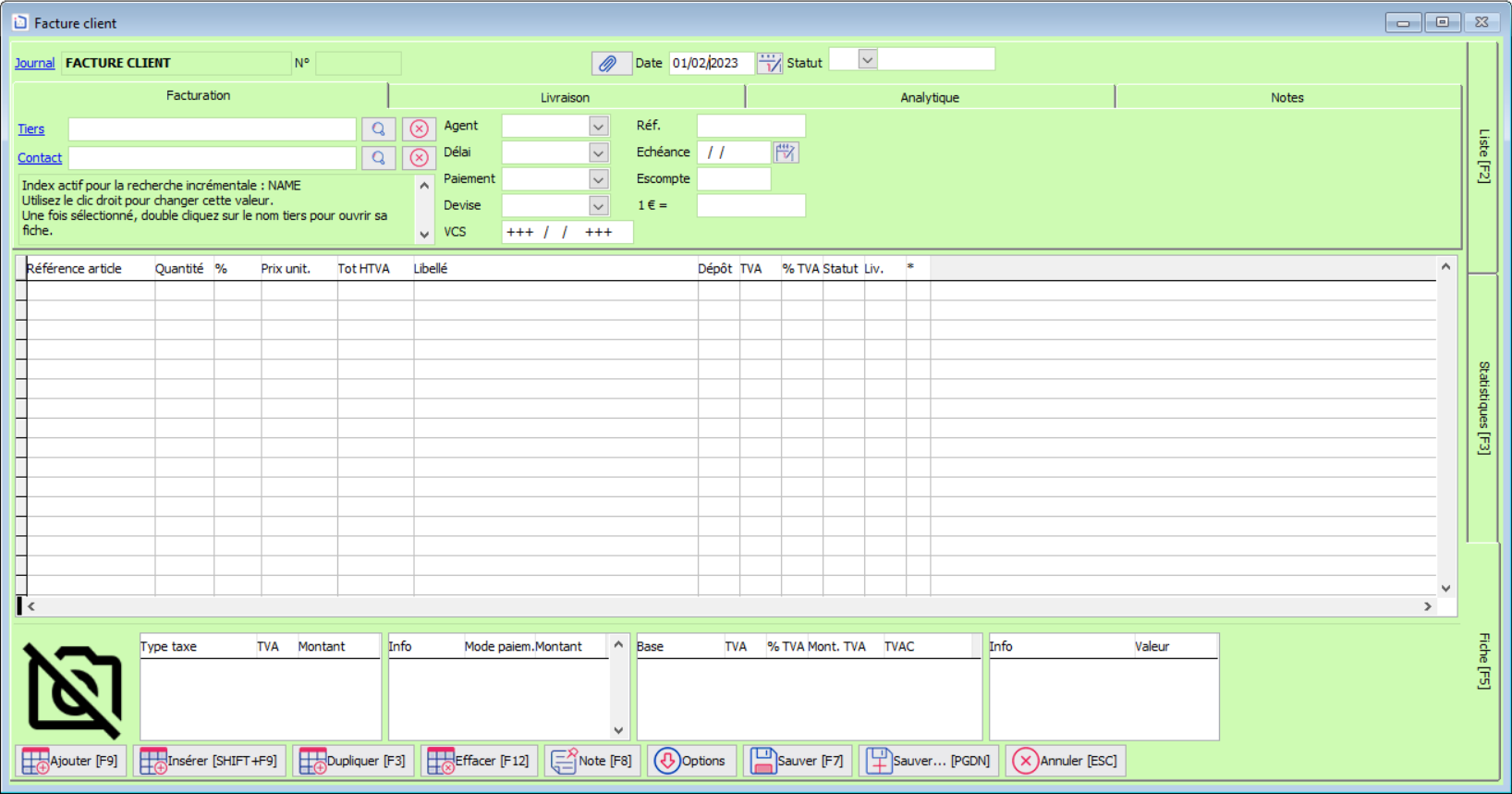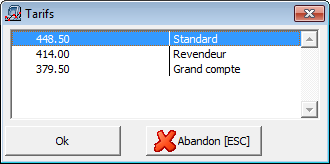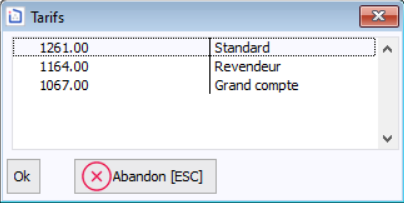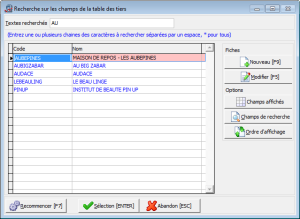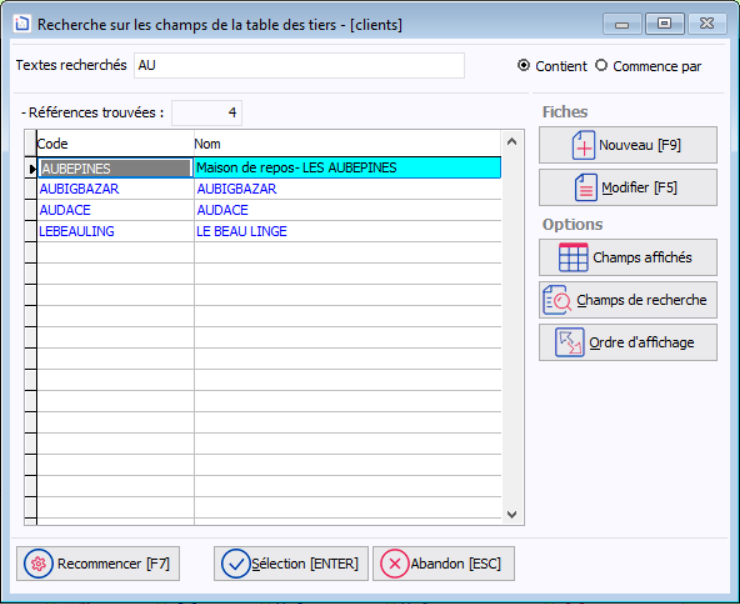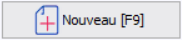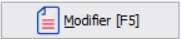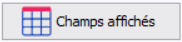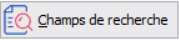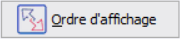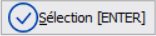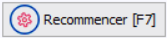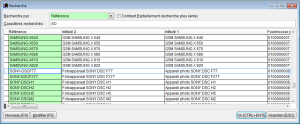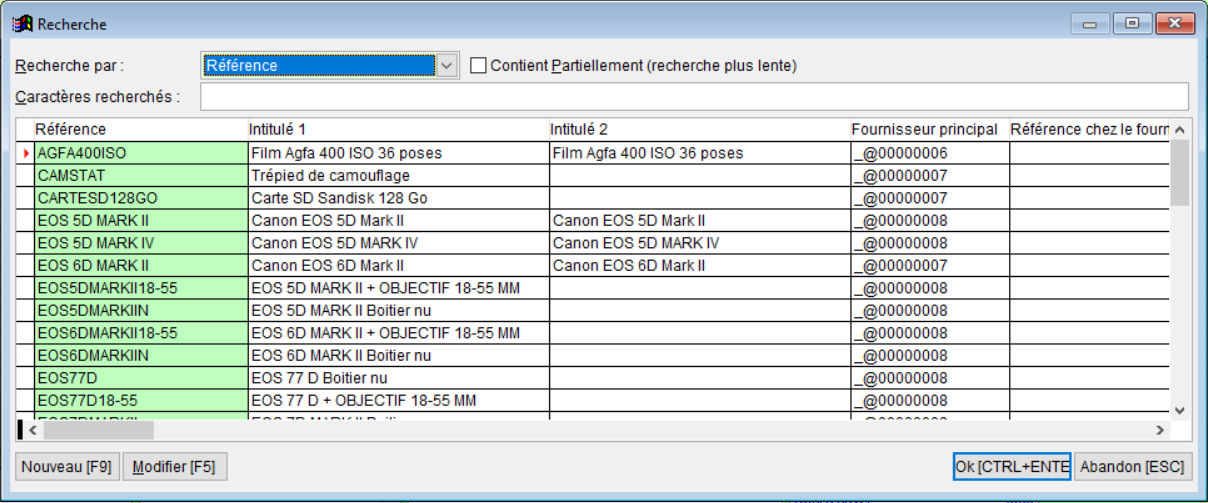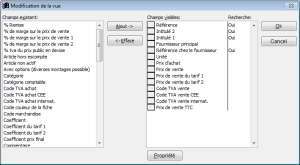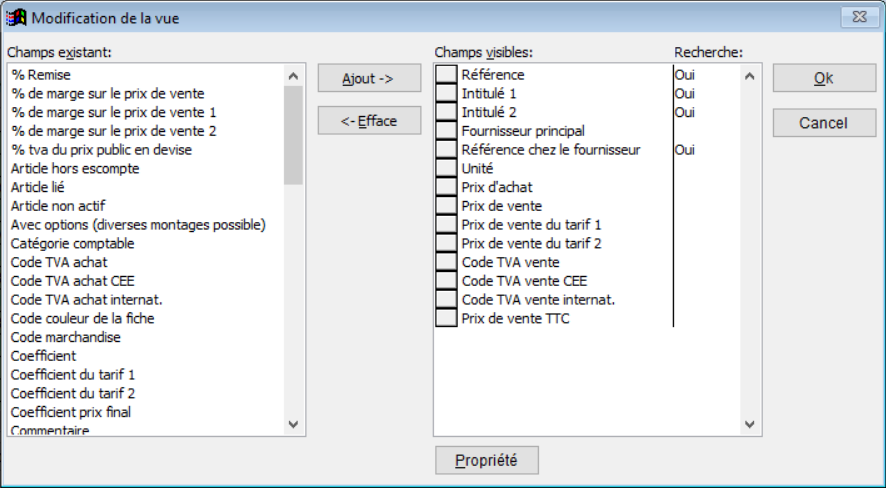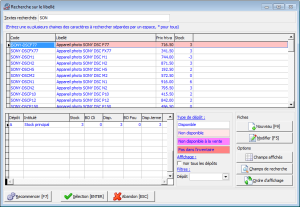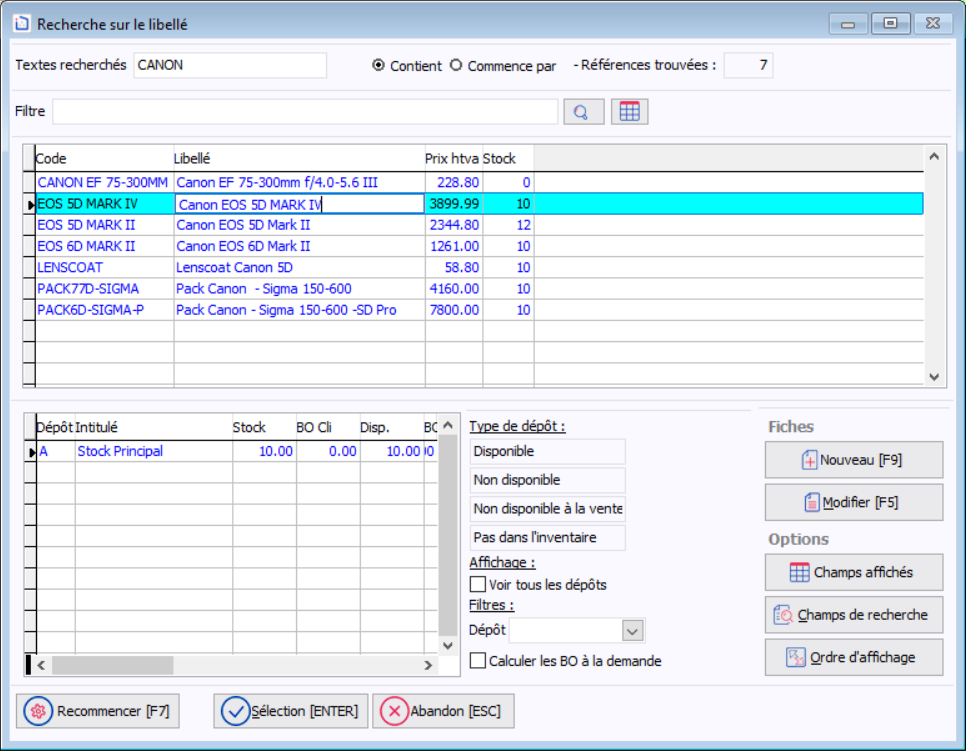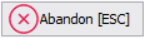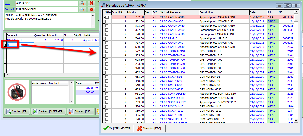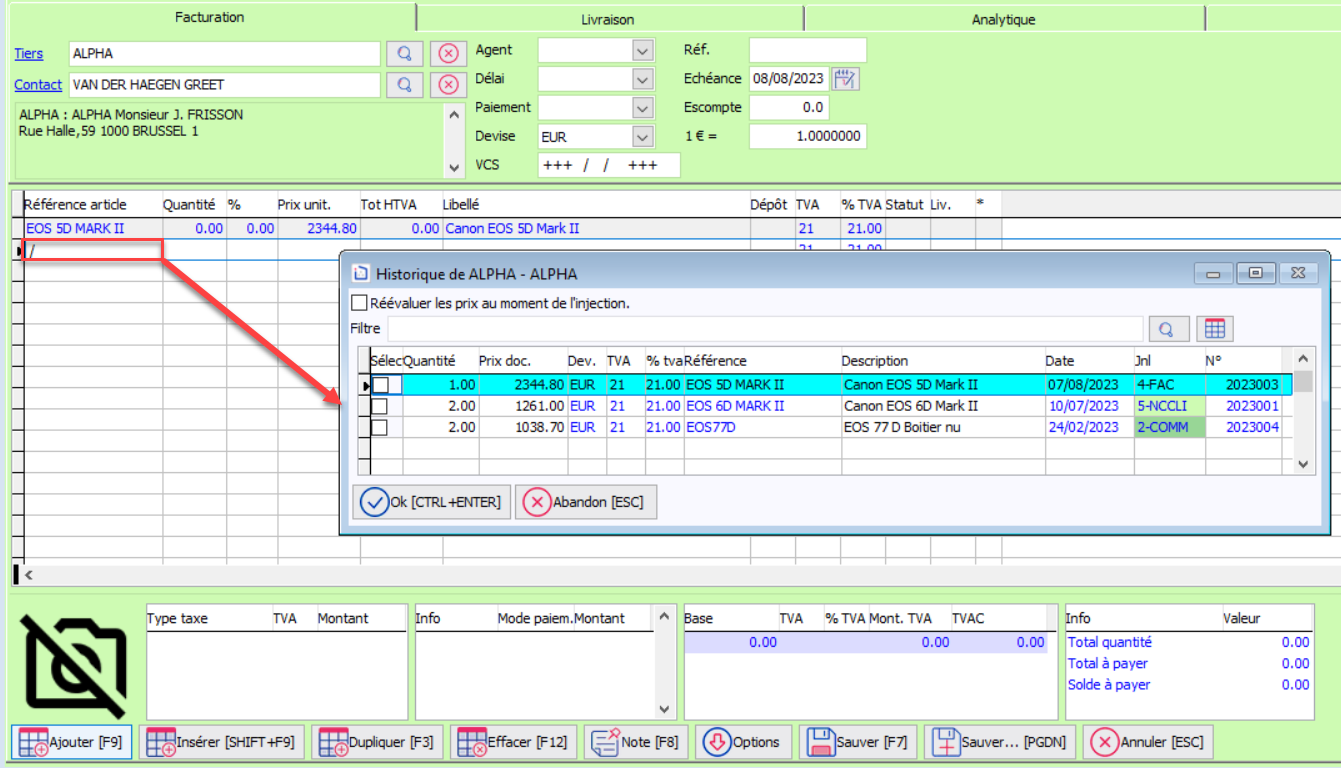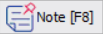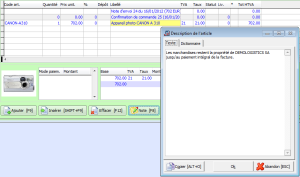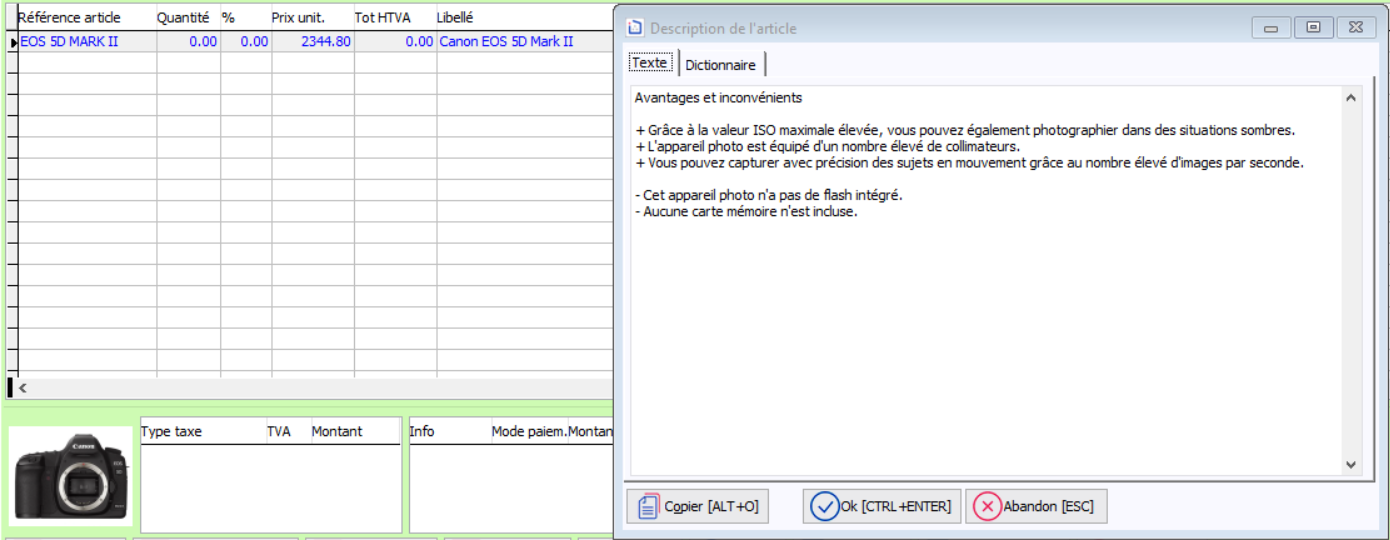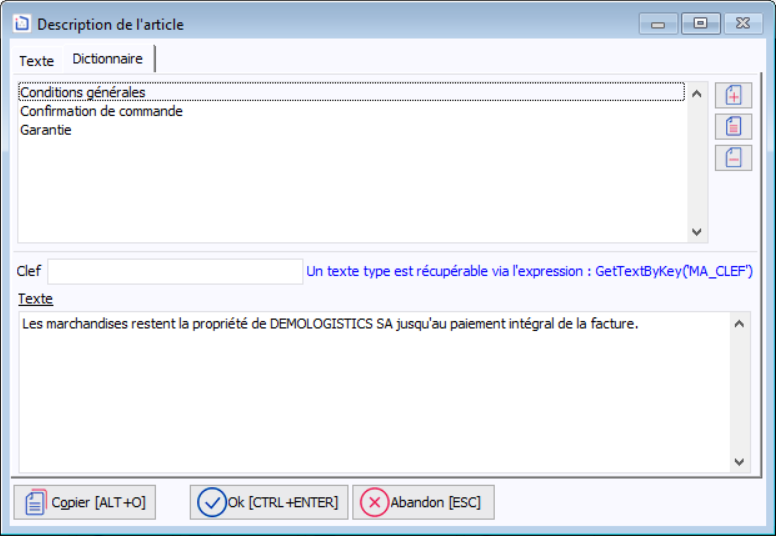Page History
| Anchor | ||||
|---|---|---|---|---|
|
| Section | ||||||||||
|---|---|---|---|---|---|---|---|---|---|---|
|
...
- Accédez à l'écran d'encodage des documents via le menu Encodage > Documents ou appuyez sur Ctrl+D ou cliquez sur dans dans la barre d'outils.
- Appuyez sur F9.
- Tapez la première lettre ou chiffre du journal (ex. F si le journal s'appelle FAC ou 4 s'il s'appelle 4-FAC) et appuyez sur Enter.
- Dans l'écran d'encodage :
- S'il s'agit du premier document dans ce journal, lors de la sauvegarde du document indiquez le premier n° de document (par exemple 5000120230001) et appuyez sur Enter.
- Par la suite, en fonction du paramétrage de ce journal, le numéro est attribué automatiquement à la fin, lors de la sauvegarde, ou sera proposé à chaque fois. Le numéro n'est plus modifiable après-coup.
- Acceptez la date ou modifiez-la via le bouton .
- La date proposée sera la date du jour pour le premier document, ensuite en fonction du paramétrage de ce journal, ce sera la date du dernier document dans le même journal ou la date du jour.
- Utilisez les touches Tab ou Enter pour passer au champ suivant et Shift+Tab ou Flèche gauche pour passer au champ précédent.
- La sélection du client est effectuée avec une recherche incrémentale paramétrable, et/ou une recherche plein-texte. Voir la liste des possibilités de recherche ci-dessous.
- Parcourez les autres champs de l'en-tête avec Tab ou Enter. Vous arrivez automatiquement dans la première ligne ou faites F9 pour ajouter la première ligne dès que vous avez sélectionné le client et rempli les autres champs de l'en-tête.
- Sur la première ligne :
- Si vous facturez un article,
- tapez sa référence dans Code article
- ou recherchez l'article en tapant le - et Tab (comme pour le client)
- ou encore mieux faites F2 pour faire une recherche sur plusieurs champs de votre choix
- ou / pour sélectionner un ou plusieurs articles dans l'historique du client.
Si vous ne facturez pas d'article, passez au champ suivant.
Warning Il faut minimum une ligne avec une quantité et un prix pour pouvoir sauver le document.
- Possibilité de sélectionner un tarif via F2 quand on se trouve sur la colonne prix Prix unitaire dans les documents.
- Dans le coin supérieur droit, vous voyez des informations concernant les prix (comme les différents tarifs, le prix d'achat).
- Plus il y a des valeurs par défaut dans la fiche de l'article et du client, moins vous devrez remplir lors de l'encodage d'un document. Toutes les valeurs par défaut sont récupérées et modifiables.
- Possibilité de sélectionner un tarif via F2 quand on se trouve sur la colonne prix Prix unitaire dans les documents.
- Si vous facturez un article,
- Pour passer à la ligne suivante, refaites F9.
- La colonne (paramètre général) * marque la fin de la ligne : dès que vous arrivez à cette colonne et que vous faites Tab ou Enter, vous passez également à la ligne suivante.
- Les totaux de document se mettent à jour lors de la sauvegarde, mais vous pouvez paramétrer que la mise à jour des totaux se fait ligne par ligne. Vous pouvez également paramétrer que le total HTVA (prix unitaire x quantité - remise) s'affiche ligne par ligne.
- Appuyez sur F7 pour sauvegarder le document.
- Appuyez ensuite sur F4 pour imprimer le document.
Appuyez sur PgDn pour de sauvegarder, imprimer et passer directement à l'encodage suivant dans le même journal.
...
- Sélectionnez le client en tapant les premières lettres de son nom dans le champ Tiers. Si les informations du client désiré s'affiche affichent dans le cadre en dessous, appuyez sur TAB ou ENTER pour compléter le nom du client dans le champ et sélectionner ce même client.
- Si le client proposé dans le cadre en dessous avec les premières lettres tapées ne vous convient pas, ajoutez aux premières lettres un - et appuyez sur Enter pour afficher la liste de tous les clients dont le nom contient les premières lettres tapées.
Tapez le symbole * ou - pour ouvrir la liste de tous les clients triée triés par code client. Pour sélectionner un client, double-cliquez sur le client adéquat ou déplacez le curseur avec les touches fléchées et appuyez sur Enter. Si le client ne se trouve pas dans la liste, faites F9 à partir de la liste pour l'ajouter.
Info Cette recherche incrémentale est effectuée sur le nom du client (index NAME) mais elle peut être effectué sur d'autres index (tel que GROUPID, EXTREF, IMPORTID, EMAIL) en faisant un clic droit dans le champ Tiers et en sélectionnant l'index souhaité.
- Tapez Shift+F12 pour effacer les critères de sélection et recommencer la recherche.
- Une fois sélectionné le client sélectionné, double cliquez sur son nom dans le champ Tiers pour ouvrir sa fiche afin de la consulter ou la modifier.
- Si le client a plusieurs personnes de contact, un nouvelle nouvel écran s'ouvre avec la liste des contacts de ce client afin de sélectionner la personne de contact liée à ce document.
...
- Appuyez sur F2 ou cliquez sur à à côté du champ Tiers pour effectuer une recherche avancée sur plusieurs champs de votre choix de la fiche tiers.
- Appuyez sur F3 ou cliquez sur à à côté du champ Contact pour effectuer une recherche avancée sur plusieurs champs de votre choix dans la liste des contacts.
Dans l'écran de recherche, tapez la séquence recherchée. Le programme recherche par défaut dans le nom pour le tiers et dans le nom de la société, le descriptif et le nom du contact pour les contacts. Vous pouvez changer les champs de recherche ainsi que les champs affichés via les boutons correspondants.
- Le texte recherché peut contenir le texte saisi ou commencer par le texte saisi.
- Utilisez les Flèche vers le bas et Flèche Utilisez les Flèche vers le bas et Flèche vers le haut pour se positionner dans la grille, et appuyez sur Enter pour sélectionner le tiers.
| Advanced Tables - Table Plus | ||||||||||||
|---|---|---|---|---|---|---|---|---|---|---|---|---|
| ||||||||||||
|
Sélectionnez votre tiers puis cliquez sur le bouton ou tapez une nouvelle sélection dans 'Textes recherchés' et appuyez sur le bouton ou F7 pour faire une nouvelle sélection.
Vous pouvez changer les colonnes affichées et/ou leur ordre avec un clic droit de la souris dans la grille sur le menu Propriétés. Sélectionnez dans la colonne de gauche le critère à ajouter, et cliquez sur le bouton 'Ajouter ->'. Pour modifier l'ordre des colonnes, sélectionnez dans la colonne de droite le critère à déplacer, et cliquez sur les boutons Monter ou Descendre.
| Note |
|---|
Si les colonnes ajoutées dans la grille via le menu Propriétés ne s'affichent pas, il faut via le menu Dossier > Paramétrage > Paramètres généraux, onglet Clients/fourn., option Paramètres pour les recherches 'fulltext', cliquer sur et choisir l'option 'La recherche s'effectue sur la base de données'. |
| Note |
|---|
Pour que l'écran de recherche fulltext propose tous les boutons de paramétrages, il faut démarrer Logistics avec un utilisateur non POS, ne pas avoir la toolbar POS et aller dans l'écran back-office pour ensuite lancer une recherche. |
...
- seuls les tiers liés peuvent être affichés : recherchez par le -
- tous les tiers peuvent être affichés : recherchez par le +
La recherche avancée s'applique également au second tiers.
...
Lorsque le curseur se trouve dans le champ Code Référence article d'une ligne d'encodage, vous disposez de plusieurs possibilités de recherche :
...
Par défaut la recherche se fait sur la référence sauf si vous avez paramétré la sauvegarde du dernier critère de recherche (Paramètre général > Onglet Documents > Depuis l'écran des documents, mémoriser sous Recherches : Mémoriser le dernier critère de recherche pour les articles). Donc si vous avez effectué une recherche sur le libellé, la prochaine recherche se fera par défaut sur le libellé jusqu'à ce que vous changiez à nouveau le critère de recherche.
Si votre dernière recherche s'effectuait sur le libellé, vous pouvez taper le début du libellé dans la colonne Code article du document : la recherche se fera sur le libellé bien que vous vous trouviez dans la colonne Code article.
Dans la fenêtre de recherche, vous pouvez :
| Advanced Tables - Table Plus | ||||||||||
|---|---|---|---|---|---|---|---|---|---|---|
| ||||||||||
|
- Enter permet de passer à l'occurrence suivante de la séquence recherchée, si elle existe (triangle rouge en début de ligne indique la ligne correspondant à la recherche) : Flèche vers le bas pour vous positionner sur la ligne marquée par le triangle rouge et Enter pour la sélectionner ensuite.
- Vous pouvez changer les colonnes affichées, leur ordre et/ou d'ajouter des critères de tri avec un clic droit de la souris dans la grille (pas sur l'en-tête de colonne) sur le menu Propriétés.
Sélectionnez dans la colonne de gauche le critère à ajouter, cliquez sur le bouton Ajout->. Pour que ce champ devienne disponible dans les critères de recherche, sélectionnez le critère dans la colonne de droite, cliquez sur le bouton Propriétés et cochez ensuite la case 'Recherche sur ce champ'.
Pour modifier l'ordre des colonnes, pointez - dans la colonne de droite - le bouton en regard du champ à déplacer et glissez-le vers le haut ou vers le bas. Cliquez sur le bouton OK pour quitter cet écran. Vos modifications prendront effet à la prochaine recherche.
...
- Enter pour lancer la recherche : seules les articles correspondant à votre recherche sont affichés.
- Flèche bas/haut pour vous déplacer dans la liste
- Enter ou Alt+S ou le bouton Sélection pour sélectionner l'article.
- F7 ou Alt+R ou le bouton Recommencer pour pour lancer une nouvelle recherche après avoir tapé une autre séquence de recherche.
- Esc ou le bouton Abandon pour pour quitter l'écran sans sélection.
...
| Advanced Tables - Table Plus | ||||||||||||
|---|---|---|---|---|---|---|---|---|---|---|---|---|
| ||||||||||||
|
Vous pouvez changer les colonnes affichées et/ou leur ordre avec un clic droit de la souris dans la grille sur le menu Propriétés. Sélectionnez dans la colonne de gauche le critère à ajouter, et cliquez sur le bouton 'Ajouter ->'. Pour modifier l'ordre des colonnes, sélectionnez dans la colonne de droite le critère à déplacer, et cliquez sur les boutons Monter ou Descendre.
| Note |
|---|
Si les colonnes ajoutées dans la grille via le menu Propriétés ne s'affichent pas, il faut via le menu Dossier > Paramétrage > Paramètres généraux, onglet Articles, option Paramètres pour les recherches 'fulltext', cliquer sur et et choisir l'option La recherche s'effectue sur la base de données. |
| Note |
|---|
Pour que l'écran de recherche fulltext propose tous les boutons de paramétrages, il faut démarrer Logistics avec un utilisateur non POS, ne pas avoir la toolbar POS et aller dans l'écran back-office pour ensuite lancer une recherche. |
Recherche dans l'historique du client via / dans la référence article
Cette recherche permet d'afficher l'historique du client et de sélectionner les articles déjà vendus à ce client.
- Cliquez dans la première colonne pour sélectionner une ligne.
- Cliquez ensuite sur OK ou appuyez sur Enter pour récupérer ces articles dans le document.
...
Des notes sont des zones de texte libre. Les notes récurrentes peuvent être sauvegardées dans un 'Dictionnaire' pour une récupération (modifiable) ultérieure.
Il existe deux types de notes, des notes de lignes et des notes d'en-tête de document.
Les notes d'en-tête s'enregistrent dans l'onglet 'Notes' du document en double-cliquant sur le type de document auquel il se rapporte.
Info Les utilisateurs avisés ou votre revendeur pourront paramétrer cet onglet pour avoir éventuellement d'autres libellés via l'option option 'Gérer les notes structurées dans les documents' (située dans l'onglet Documents des paramètres généraux).
Les notes de ligne s'enregistrent en cliquant sur le bouton Note ou ou via F8 dans une ligne ou encore en double-cliquant dans la colonne 'Libellé'.
Info Si vous l'avez paramétré dans le journal (paramètre Transférer la note de l'article dans le document dans l'onglet Options) la note de l'article est automatiquement reprise dans la note de la ligne et est modifiable.
L'écran des notes se présente comme suit :
Les notes (de ligne et d'en-tête de document) peuvent être mises au format HTML via les Paramètres généraux > onglet Documents > paramètre Utiliser une note au format HTML.
ligne et est modifiable.
L'écran des notes se présente comme suit :
Onglet 'Texte'
Allez dans l'onglet 'Dictionnaire' pour :
- récupérer une note sauvegardée
- ajouter une nouvelle note et saufgarder dans le dictionnaire
- modifier une note sauvegardée
- La partie supérieure montre les libellés des notes sauvegardées, la partie inférieure leur contenu.
- Double-cliquez sur la note à récupérer ou cliquez sur Copier ou appuyez sur Alt+O : la note se trouve maintenant dans l'onglet Texte où vous pouvez la modifier pour le document.
- Les boutons à droite permettent de haut en bas de créer :, de modifier
Créer une nouvelle note , de supprimerModifier le nom de la note sélectionnée .Supprimer la note sélectionnée - Le contenu d'une note se modifie dans la partie inférieure.
- Cliquer sur OK pour quitter les notes.
- Les premiers mots s'affichent dans le cas d'une note d'en-tête; dans le cas d'une note de ligne, le champ libellé de la ligne est marquée en jaune.
- Double-cliquez sur le libellé ou sur la note d'en-tête pour la modifier ou la visualiser.
| Info |
|---|
L'impression de la note sur une facture se fait via l'expression dans la mise en page :
Voir également la documentation technique sur la fonction XMEMO (réservée à votre revendeur). |
...