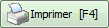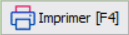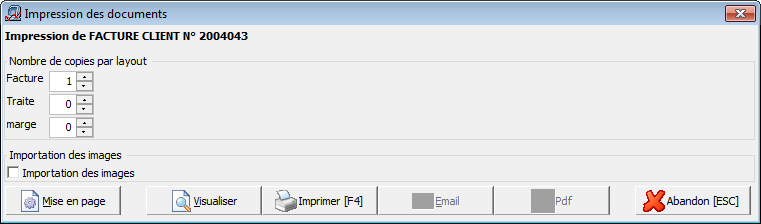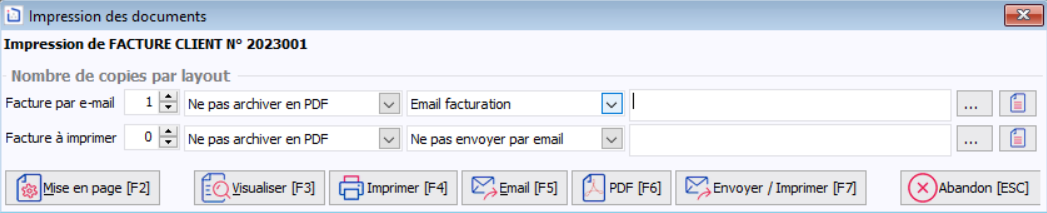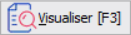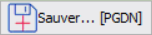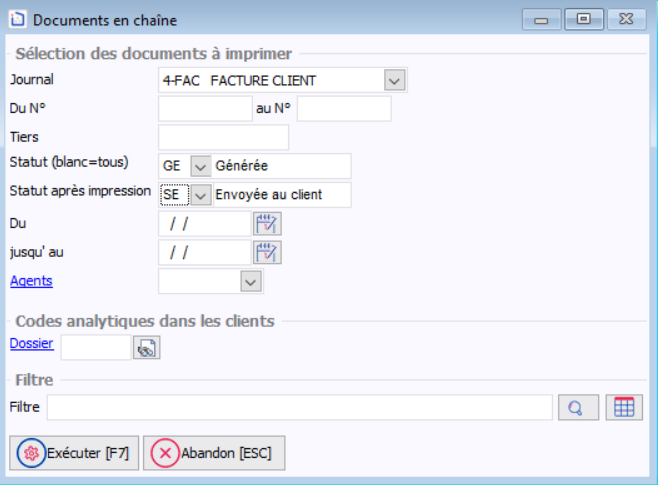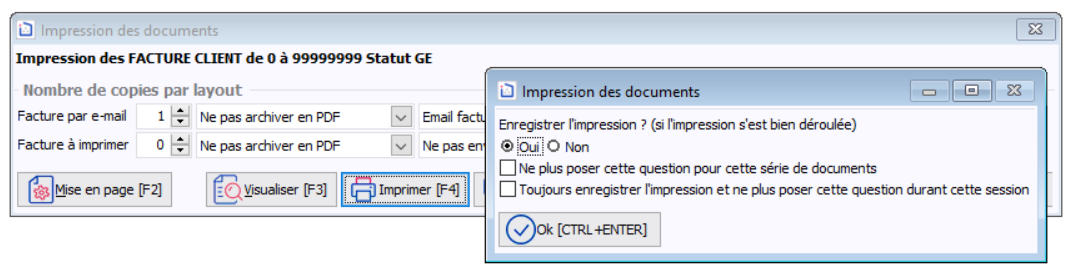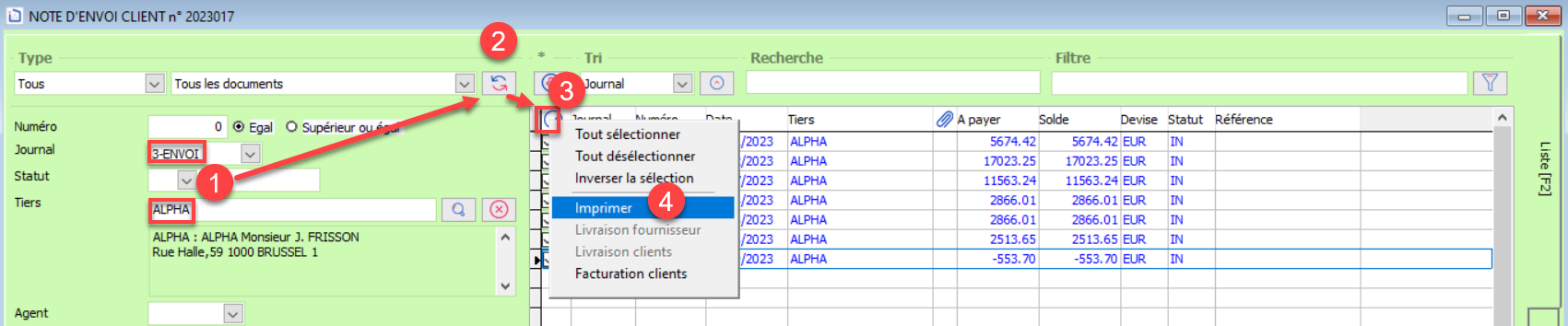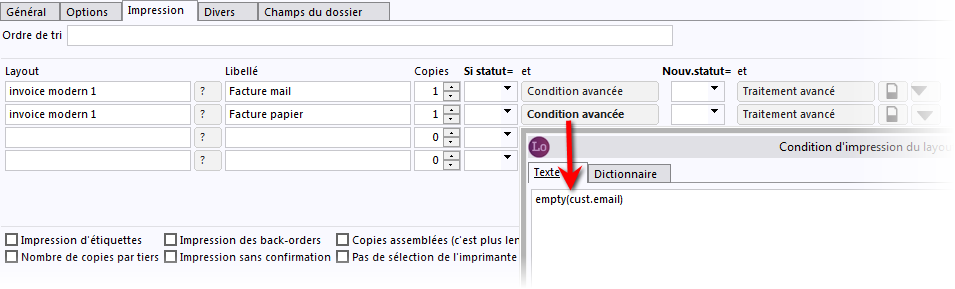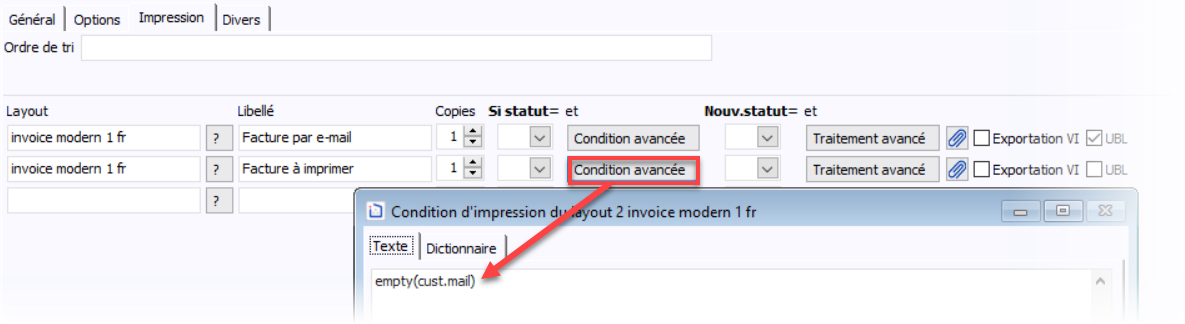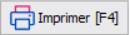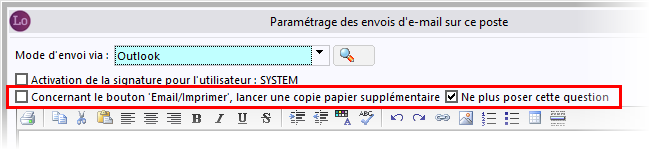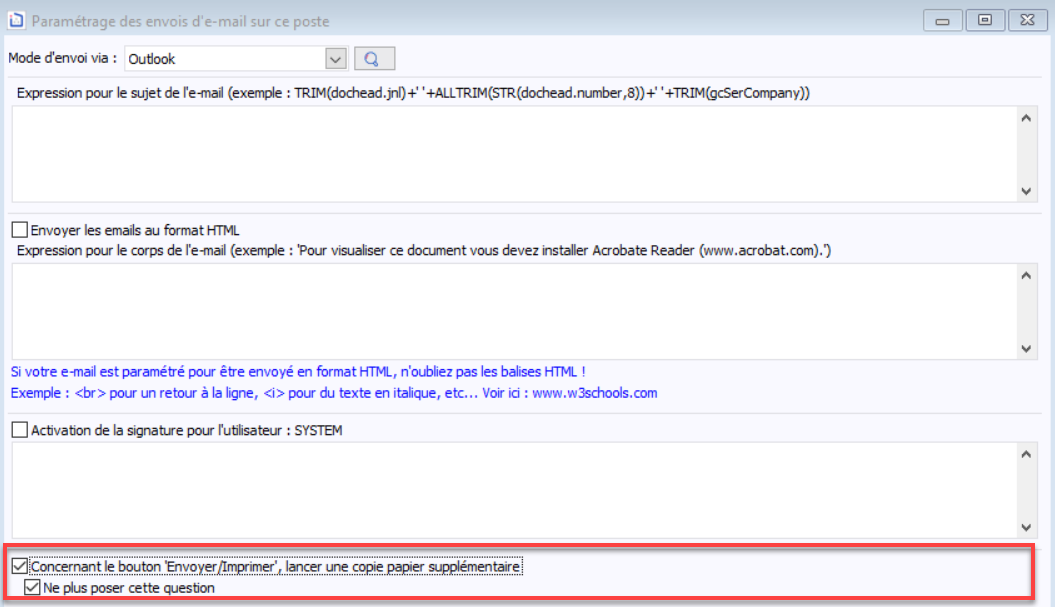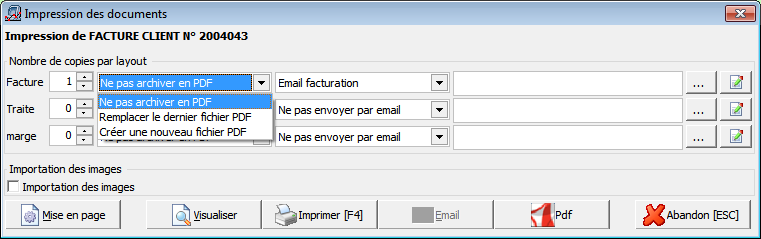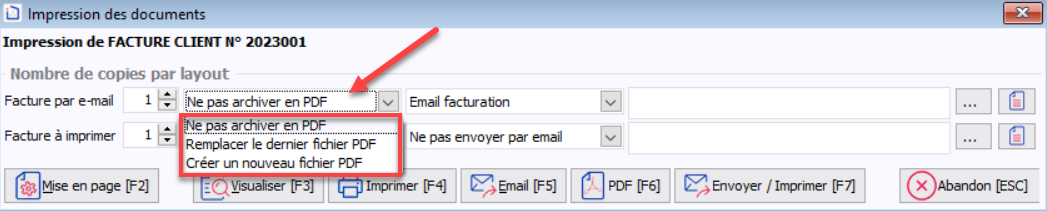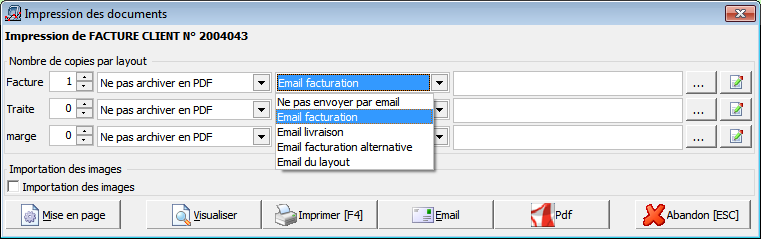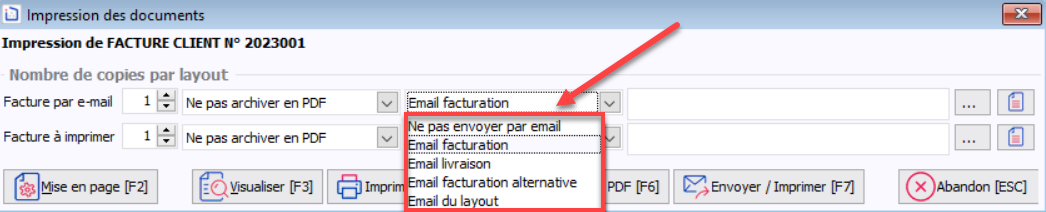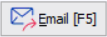Page History
...
| Section | ||||||||||
|---|---|---|---|---|---|---|---|---|---|---|
|
Impression avec/sans confirmation
Ceci est un paramètre Le paramètre 'Impression sans confirmation' est à définir par journal : Impression sans confirmation.
Par défaut, l'impression se fait avec confirmation.
- Lorsqu'on lance l'impression en cliquant sur le bouton ou ou en tapant F4, un écran intermédiaire 'Impression des documents' s'ouvre dans lequel on peut choisir le layout à imprimer et/ou modifier le nombre d'exemplaires à imprimer.
- Dans l'écran intermédiaire 'Impression des documents', cliquez sur le bouton Imprimer ou tapez F4 pour ouvrir l'écran Windows de l'imprimante.
- Avant de lancer l'impression, vous pouvez sélectionner une autre imprimante dans l'écran Windows de l'imprimante.
Dans le cas d'une impression 'Impression sans confirmation', l'écran intermédiaire ainsi que l'écran Windows de l'imprimante n'apparaissent pas.
| Tip | ||
|---|---|---|
| ||
Via le bouton Visualiserbouton ou F3, seul l'utilisateur SYSTEM peut voir les différentes copies. Les autres utilisateurs ne voient que le premier exemplaire dans la visualisation. |
...
Impression lors de l'encodage
Accédez au menu Encodages > Documents.
- Cliquez sur Sauver ... ou appuyez sur Page Down : 3 actions PGDN. Trois actions sont exécutées : la sauvegarde, l'impression et la création du document suivant dans le même journal.
- Le document à l'écran est sauvegardé, l'écran 'Impression des documents s'ouvre : cliquer sur Imprimer ou ou appuyez sur F4 pour ouvrir l'écran Windows de l'imprimante.
- La fenêtre de l'imprimante Windows s'ouvre : vous pouvez éventuellement sélectionner ici une autre imprimante.
Cet écran s'ouvre autant de fois qu'il y a d'exemplaires sélectionnés. - Cliquez sur OK pour lancer l'impression.
...
Impression après-coup
Accédez au menu Encodages > Documents.
Pour imprimer un document sauvegardé au préalable, procédez comme suit .:
- Recherchez le document.
- Cliquer Cliquez sur ou ou F4 pour lancer l'impression.
- L'écran 'Impression des documents' s'ouvre : cliquer cliquez sur Imprimer ou ou F4 pour ouvrir l'écran Windows de l'imprimante.
- La fenêtre de l'imprimante Windows s'ouvre : vous pouvez éventuellement sélectionner ici une autre imprimante.
Cet écran s'ouvre autant de fois qu'il y a d'exemplaires sélectionnés. - Cliquez sur OK pour lancer l'impression.
...
Impression des documents en série
Il existe deux manières d'imprimer des documents en série.
Accédez au menu Impression > Documents > Documents en chaîne.
Cette fonction permet de lancer l'impression d'une série de documents appartenant au même journal, sur base d'une sélection du n° de document, d'un code tiers, d'un statut (avec la possibilité du changement du statut après l'impression, et d'une série de dates. Si activé en tant que paramètre, également basé sur un représentant ou un code analytique d'un tiers.
Exemple :
Impression des factures 6 au 12 ayant le statut 'Générée'. Après impression, les factures imprimées auront le statut 'Envoyée au client'.
...
Les modalités d'impression (layouts et exemplaires - nombre modifiable) sont celles définies dans le journal.
Si vous confirmez le bon déroulement, le statut sera adapté. Dans le cas contraire, le statut n'est pas modifié.
Une autre manière d'imprimer des documents en lots est de faire sa sélection dans la partie recherche de l'écran des documents (1), puis en cliquant sur (2) et dans la grille du résultat un petit clic sur la première colonne (3) permet d'obtenir un menu contextuel proposant certaines actions possibles, dont celle d'imprimer (4).
Dans l'exemple ci-dessus, où la sélection affiche un certain nombre de notes d'envoi ouvertes pour le client 'Alpha', le menu contextuel propose également d'appliquer une facturation groupée (Facturation clients).
En fonction de la sélection, des actions similaires sont possibles pour transformer en lot des commandes clients ou fournisseurs en livraisons clients ou fournisseurs (Livraison clients et Livraison fournisseurs).
...
Impression ou envoyer par mail
Le bouton Email / Impression (disponible à partir de la version 6.0.7, revu en 6.2.11) dans l'écran d'Impression des documents permet :suivant la méthode d'envoi
- d'envoyer par mail la facture au format PDF pour les clients où une adresse mail est mentionnée dans leur fiche client.Malgré la présence
- d'une adresse mailenvoyer par mail la facture au format XML d'un des formats UBL si le module 'Facturation électronique' est activé.
- d'envoyer sur le réseau Peppol la facture sur le format XML si le module 'Facturation électronique' est activé et que la connexion à la plateforme WinBooks est configurée.
- , l'envoi par mail peut être remplacé par une impression dans les cas suivants:
- si l'option N'accepte pas une facture par e-mail dans la fiche client est activée;
- si, avec la facturation électronique UBL, l'option N'accepte pas la facturation électronique est activée dans la fiche du client.
...
- clients, pour envoyer par courrier.
| Anchor | ||||
|---|---|---|---|---|
|
Mise en page différente entre mail et impression
Pour envoyer les factures par mail avec une mise en page différente de celle utilisée lors de l'impression papier, 2 méthodes sont possibles.
- Avec 1 layout unique pour des différences de mise en page limitées entre le mail et l'impression.
Les éléments du layout à afficher pour l'impression ou le mail, se fait en ajoutant des conditions d'affichage sur ces éléments.- La condition EMPTY(cust.email) est à ajouter aux éléments du layout qui doivent uniquement être présents sur la facture papier.
- Et la condition NOT EMPTY(cust.email) est à ajouter aux éléments qui doivent être présents sur la facture envoyée par mail.
Info title Mise à jour 6.2.11 A partir de cette mise à jour une révision de l'interface a été réalisée.
Les champs NOINVMAIL, NOEFFF, UBLNOTACPT et UBLVERS ne sont plus disponible via l'interface, mais pour des raisons de comptabilités avec les plugs in, ils sont toujours présents dans la base de données et sont mis à jour par la modification de la méthode d'envoi du client.
Expand title N'accepte pas une facture par e-mail... Pour ne pas tenir compte de la présence de l'adresse mail ou simplement vérifier si, il est également possible de faire la différenciation sur la base de l'option 'N'accepte pas une facture par e-mail' en utilisant dans ce cas:
- la condition cust.NoInvMail pour l'impression,
- et NOT cust.NoInvMail pour le mail.
Expand title Facturation électronique UBL... Pour tenir compte de l'option 'option N'accepte pas la facturation électronique' dans le cas de la facturation électronique UBL: - la conditon cust.UblNotAcpt est à utiliser pour l'impression,
- et NOT cust.UblNotAcpt est à utiliser pour le mail.
| Tip | ||
|---|---|---|
| ||
Si la seule différence entre une facture papier et une facture électronique est l’utilisation ou non d’un logo, il peut être utile d’explorer les options de l’imprimante PDF Amyuini. |
- Avec 2 layouts définis dans le journal des factures, pour des différences de mise en page plus importantes entre le mail et l'impressonimpression.
Le second layout utilisé pour l'impression papier contient une condition d'impression EMPTY(cust.email) dans le paramétrage du journal.La méthode avec 2 layouts n'utilise pas le bouton Email Envoyer / Imprimer et va se dérouler en 2 phases:
- La première phase va imprimer les factures uniquement pour les clients qui n'ont pas d'adresse mail définie dans leur fiche client.
- Via le menu Impression > Documents > Documents en chaîne, sélectionner le journal des factures et le range de numéros.
- Ensuite sélectionner 1 copie pour le layout Facture papierà imprimer et 0 copie pour le layout Facture par e-mail.
- Et puis cliquer sur le bouton Imprimer .
- La seconde phase va envoyer les factures par email e-mail uniquement pour les clients qui ont une adresse mail définie dans leur fiche client.
- Toujours via le menu Impression > Documents > Documents en chaîne, sélectionner le même journal des factures et le même range de numéros.
- Ensuite sélectionner 1 copie pour le layout Facture per e-mail et 0 copie pour le layout Facture papierà imprimer.
- Et puis cliquer sur le bouton Email .
...
Imprimer une copie supplémentaire sur papier
...
Ce bouton Email Envoyer / Impression peut proposer (depuis la version 6.0.14) l'impression d'une copie papier supplémentaire (pour les besoins d'un archivage interne par exemple). Pour activer cette copie supplémentaire, l'option 'Concernant le bouton 'Envoyer/Imprimer', lancer une copie papier supplémentaire' doit être cochée dans le paramétrage des envois d'e-mail. Lorsque cette option est activée, l'impression ou l'envoi par mail (pour les clients avec adresses électroniques) des documents sélectionnés est suivi d'une impression supplémentaire. En fin de compte, les documents des clients avec une adresses électroniques seront envoyés par mail et imprimer imprimés en un seul exemplaire, tandis que les documents des d' autres clients seront imprimer imprimés en deux exemplaires (sans envoi de mail). L'option 'Ne plus poser cette question' permet d'éviter de demander à chaque fois à l'utilisateur si une copie papier est nécessaire.
...
Imprimer un document en format PDF
Voir Préférences pour les différents choix possibles pour la génération de PDF.
Paramètre général Création de fichier PDF à définir par PC.
Il est possible de sauvegarder un document en format PDF lors de l'impression.
| Warning |
|---|
Si on travaille en impression directe, il n'est alors pas possible de sauvegarder un document PDF lors de l'impression. |
Les fichiers PDF sont sauvegardés dans le sous-répertoire PDF (qui est automatiquement créé lors de la première création) du dossier ou dans le répertoire que vous avez défini dans les Paramètres généraux > Préférences.
Le nom du fichier PDF = code du journal, suivi du numéro de document et d'un numéro d'ordre qui est significatif si vous sauvegardez chaque impression (option 'Créer un nouveau fichier PDF')
ex.:
FAC 300012 (1)
L'écran d'impression se présente alors comme suit :
- Ne pas archiver en PDF : aucun fichier PDF ne sera sauvegardé
- Remplacer le dernier fichier PDF : à chaque impression du même document, l'unique fichier PDF original sera écrasé
...
Le dernier choix est automatiquement mémorisé pour l'impression suivante et reste en mémoire tant que vous ne le changez pas.
| Note |
|---|
Entre les choix de 'Remplacer le dernier fichier PDF' et 'Créer un nouveau fichier PDF', il est fortement conseillé de choisir par journal entre une de ces deux méthodes de génération de fichier PDF et de ne plus changer par la suite. Si des fichiers PDF avec différents numéros de révision ont déjà été créés avec la méthode 'Créer un nouveau fichier PDF', le fait de changer de méthode en cours de route pour choisir la méthode 'Remplacer le dernier fichier PDF', ce nouveau choix ne remplacera pas le dernier fichier PDF avec un numéro de révision, mais dans ce cas, c'est bien le fichier PDF original non révisé qui sera écrasé et remplacé. |
Le fichier PDF est sera généré dès que vous demandez l'impression cliquerez sur le bouton Imprimer dans l'écran d'impressionci-dessus, même si dans l'écran de l'imprimante, vous annulez et que vous n'imprimez donc pas physiquement vous ne lancez pas ensuite l'impression physique sur une imprimante.
| Info | ||
|---|---|---|
| ||
|
...
Envoyer un document via e-mail
Paramètres généraux Création de fichier PDF et Paramètres pour l'envoi des e-mailmails à définir par PC.
Conditions :
- Il faut également gérer les fichiers PDF
- Il faut être en impression avec ne doit pas s'agir d'un journal dans lequel vous imprimez sans confirmation.
Il n'est pas nécessaire d'imprimer en format PDF (donc de sauvegarder l'impression en PDF) pour pouvoir générer un e-mail avec le document.
- Sélectionnez l'adresse e- mail du tiers du document ou sélectionnez Email du layout et tapez l'adresse e- mail dans le champ à côté.
- Email facturation : adresse e- mail relative à l'adresse de facturation (onglet 'Adresse du Tiers)
- Email livraison : adresse e- mail relative à la personne de contact sélectionnée dans le document (onglet 'Contacts' du tiers)
- Email facturation alternative : si vous avez changé l'adresse de facturation dans l'onglet facturation 'Facturation' (double-clic sur l'adresse), ce choix permet d'utiliser l'e-mail de ce contact. L'impression de cette adresse nécessite une adaptation de votre layout. Votre revendeur pourra vous aider à réaliser cette adaptation.
Exemple d'expression pour qu' à la place du nom de société principal s'imprime le nom de la société de l'onglet contact 'Contacts' :
iif(empty(dochead.invpersid),cust.name,invpers.company).
- Cliquez sur Email le bouton : l'e-mail est créé dans votre programme de messagerie et est envoyé directement ou non suivant votre paramétrage.
- Le document est attaché à l'e-mail avec comme nom code journal suivi du n° de document.
- Le sujet de l'e-mail est par défaut : code journal suivi du n° de document et du nom de votre licence.
- Le corps de l'e-mail est vierge.
Le sujet et le corps de l'e-mail peuvent être prédéfinis via les Paramètres pour l'envoi des fichiers PDF via e-mail (voir Paramètres pour l'envoi des e-mailmails).