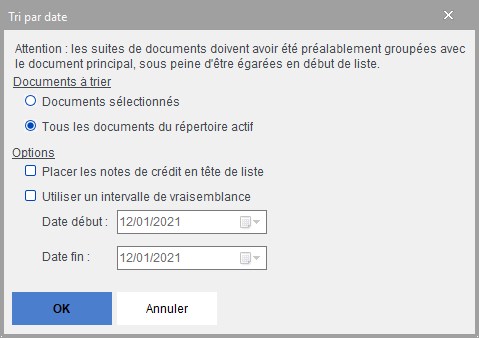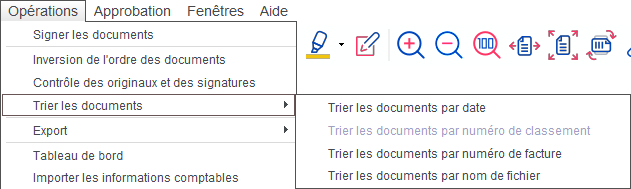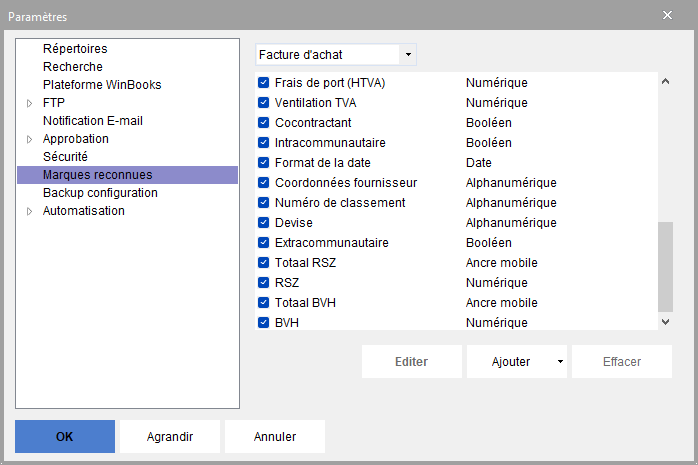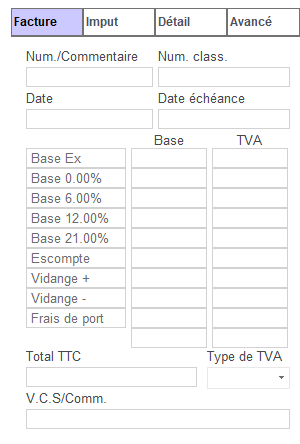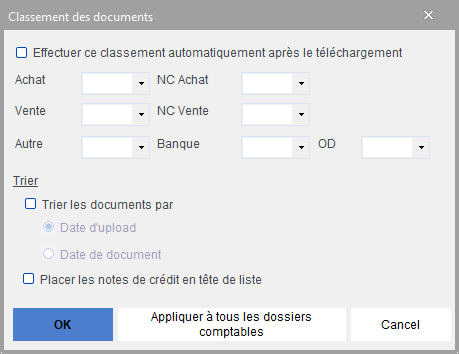Page History
...
Sélectionnez le menu Opérations/Trier les documents
Evidemment, Virtual Invoice ne peut pas faire de miracles : les documents qui ne présenteraient aucune date, ou pour lesquels Virtual Invoice n'aurait pas trouvé de zone correspondante, de même que les documents en-dehors de l'intervalle de vraisemblance, se retrouvent alors en tête de liste après le tri.
...
Pour changer l'ordre de tri, Sélectionnez le menu Opérations/Trier les documents
Tri par numéro de classement
- Virtual Invoice triera les documents en fonction de leur numéro de classement attribué par le cachet séparateur
- Afin d'utiliser cette fonction,vérifiez si l'option a bien été activée dans la liste des marques reconnues.
- Fichier - Paramètres - Marques reconnues et cochez "Numéro de classement":
Une fois l'option activée, celle-ci s'affichera dans la colonne des marques reconnues:
Tri par numéro de facture
...
- Cette option n'est disponible que sur le répertoire READY READY (Clic droit sur répertoire READY et sélectionner l'option CLASSER ET TRIER) . Principalement exploité avec WinBooks Connect
- Très utile lorsque vos documents se retrouvent dans votre répertoire READY sans avoir été triés et classés dans les sous-répertoires représentés par vos types de journaux.
- Renseignez vos différents sous-répertoires et la manière dont ils seront triés après leur déplacement dans les sous répertoires.
- Activez l'option "Effectuer ce classement automatiquement après téléchargement" si vous voulez que le classement s'effectue après chaque téléchargement de documents de la plateforme digitale WinBooks.
...