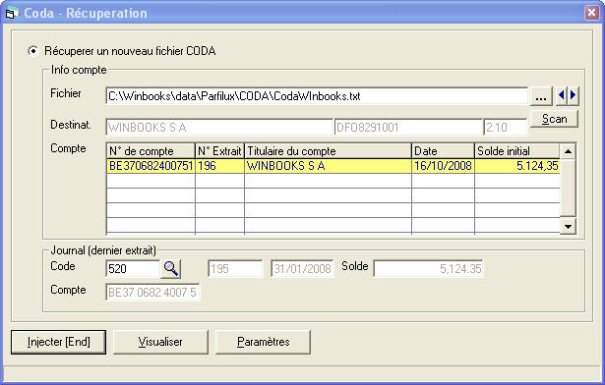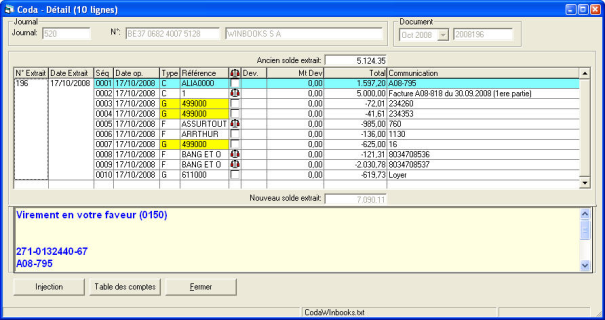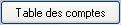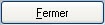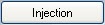Page History
Pour récupérer un fichier d'extraits :
Sélection du fichier CODA
- Choisissez le menu OPÉRATIONS, option RÉCUPÉRATION DES FICHIERS CODA.
- Introduisez le nom du fichier à récupérer précédé de son chemin d'accès ou cliquez sur le bouton
pour le sélectionner dans l'arborescence. Pointez le fichier CODA. Les flèches
vous permettent d'aller immédiatement au fichier d'extraits SUIVANTSuivant/PRÉCÉDENTPrécédent.
Pour Pour la fonctionnalité SUIVANTSuivant/PRÉCÉDENTPrécédent, il est important que les noms des fichiers d'extraits respectent l'ordre chronologique.
Un vous permet d'accéder directement à l'extrait de compte suivant du même journal financier que celui pour lequel vous êtes en train de traiter un extrait. Cette fonction est surtout utile si vous gérez les extraits de plusieurs comptes bancaires différents.
.Info Le fichier CODA peut contenir des extraits pour plusieurs comptes distincts. Dans ce cas, il faut choisir dans la liste déroulante le bon numéro de compte. Vous pouvez éviter cette complication en demandant à votre intermédiaire financier un fichier par compte
WinBooks
Lorsque vous avez sélectionné un fichier CODA, le nom de l'entreprise pour laquelle le fichier CODA va être traité est affiché ainsi que la version du fichier CODA..
La partie centrale de la fenêtre affiche la liste des extraits bancaires contenu dans le fichier CODA, vous y retrouvez le numéro de compte (IBAN), le numéro d'extrait, le nom du titulaire du compte, la date et le solde initial de l'extrait.
WinBooks propose automatiquement le journal financier et mentionne son solde courant, sur base du numéro de compte (IBAN)de l'extrait CODA. Normalement, le solde de l'extrait CODA doit correspondre au solde courant du journal financier.
SiNote
SiSi l'extrait a déjà été passé en comptabilité, il ne sera pas possible de l'injecter une deuxième fois, mais uniquement de le visualiser.
ANCIEN SOLDESi le solde courant du journal financier ne correspond pas à la rubrique
Ancien solde du premier extrait, WinBooks le signale et demande confirmation.
Cliquez Cliquez sur INJECTER pour comptabiliser immédiatement l'extrait dans le journal financier. Après confirmation, le programme va vous proposer de continuer les encodages dans les opérations financières.
Cliquez Cliquez sur VISUALISER pour consulter l'extrait et les propositions de lettrage de WinBooks, avant injection définitive.
L'écran des propositions de paiements se présente comme suit :Proposition de paiements (Consultation de l'extrait avant injection)
La
La fenêtre supérieure reprend la liste des paiements, avec les numéros de compte d'imputation et lettrages proposés par WinBooks.
La partie inférieure donne, pour chaque mouvement, le détail de la communication figurant dans l'extrait.
Si le paiement n'a pas pu être attribué, le paiement est imputé sur le compte d'attente paramétré lors de l'injection dans le journal financier (surligné jaune).
Si le paiement a pu être attribué sans équivoque par WinBooks, le numéro de compte est indiqué.
Si le paiement a pu être lettré, une balance noire (lettrage partiel) ou rouge (lettrage complet) apparaît.
Dans tous les cas de figure, c'est après injection dans les opérations financières que vous pourrez modifier ou corriger les imputations.
| Tip |
|---|
Si vous utilisez les VCS (virement à communication structurée), vous obtiendrez un taux de lettrage proche de 100%. En pratique, vous mentionnez sur le layout de vos factures de vente le champ VCS (communication structurée à rappeler lors du paiement, chiffre qui identifie de manière univoque la facture) et, à condition évidemment que votre client reprenne ce VCS lors de son paiement, vous obtenez un lettrage infaillible. |
...
Cliquez sur
...
pour accéder à cette table.
...
Cliquez sur
...
pour fermer la fenêtre sans injecter les données dans la comptabilité générale.
...
Cliquez sur
...
pour envoyer le contenu du fichier dans la comptabilité générale.
...
Après confirmation, les mouvements financiers sont intégrés à la comptabilité générale. WinBooks vous propose l'écran d'encodage des journaux financiers. Il vous reste à réaffecter les mouvements imputés sur le compte d'
...
attente :
| Note |
|---|
A l'instar de la fenêtre de proposition de paiements ci-dessus, un bouton supplémentaire |
...
vous permet de visualiser le détail de la communication de la ligne d'extrait de compte |
...
CODA: une fenêtre supplémentaire, synchronisée sur le mouvement financier pointé, donne les informations CODA. Vous disposez ainsi d'un maximum d'information pour vérifier/terminer l'encodage et la réaffectation du compte d'attente. |
...
Si vous lettrez des factures pour un mouvement financier issu d'un fichier CODA, très logiquement le montant proposé en paiement reste celui du fichier CODA (et non le total des montants lettrés, comme c'est le cas habituellement).
...
| Tip |
|---|
C'est au moment où vous allez remplacer le compte d'attente par un compte client, fournisseur ou général que la tables des comptes bancaires (IBAN) sera alimentée sur base du compte bancaire (IBAN) retrouvé dans la communication de cette ligne dans le fichier CODA |