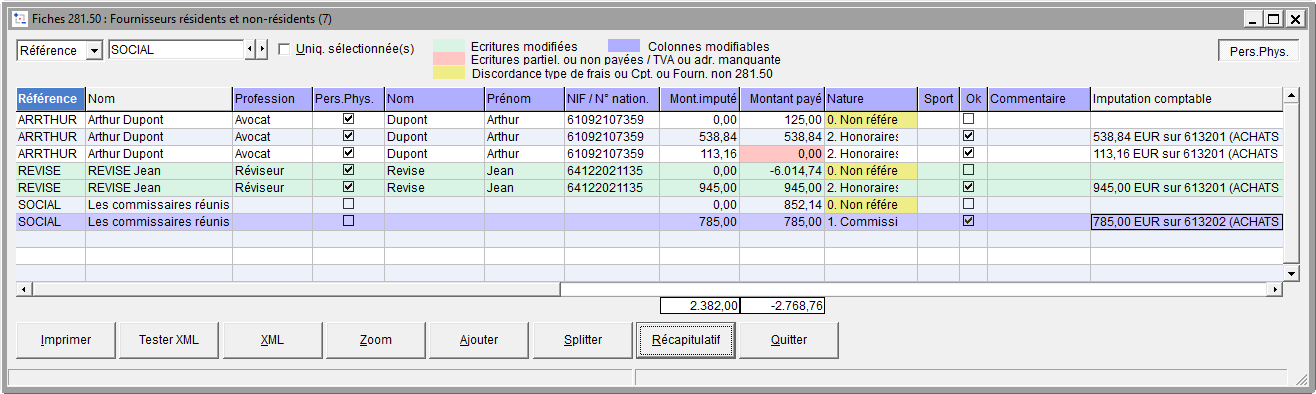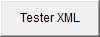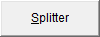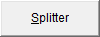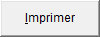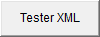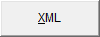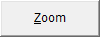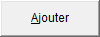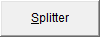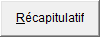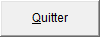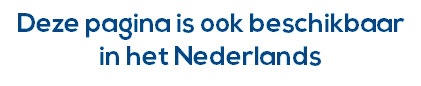Page History
...
- Le tableau donne la liste des documents concernés avec une série d'informations :
...
- La Référence du bénéficiaire
- Le Nom du bénéficiaire
- La Profession du bénéficiaire (Cette zone n'est pas obligatoire)
- les Nom, Prénom et N° national des personnes physiques, pour autant que la case Personne Physique soit cochée. Ces données sont issues de la fiche signalétique des fournisseurs. Cliquez sur si si vous désirez faire apparaitre ou non les colonnes relatives aux personnes physiques. Cela permet d'alléger l'écran de proposition si vous n'avez pas de personne physique parmi vos bénéficiaires.
- Le Montant imputé.
- Le Montant payé. Il s'agit ici du Montant réellement payé à ce fournisseur pendant le courant de l'année civile. Ce montant est calculé sur base du lettrage des factures. Cette fonction est donc très importante
- La Nature de frais.
- La case Sport réservée aux sportifs et aux managers (Cette case ne peut être remplie que manuellement).
- Une case à cocher indiquant si le document est retenu pour les fiches,
- Un Commentaire (Le commentaire est complété manuellement par la personne qui établi les fiches 281.50)
- L'Imputation comptable.
Un jeu de couleurs permet de caractériser les écritures dans la liste (modifiées ou non, ...).
...
| Info |
|---|
Une liste de contrôle est également obtenue en cliquant sur . Cette liste reprend toutes les données manquantes et obligatoires afin de pouvoir générer le fichier XML à envoyer à Belcotax. |
...
- Sélectionner ou désélectionner un montant, en cochant ou décochant la case Ok
- Modifier la nature de frais attribué à un montant. Vous avez le choix entre 4 natures de frais (Commissions, Honoraires, Avantages et Frais).
- Splitter un montant global en plusieurs lignes et attribuer à chacun de ces montants partiels un type de frais différent. Pour ce faire, pointez le montant global à splitter et cliquez ensuite sur . Une ligne vient s'ajouter. Mentionnez-y le montant et la nature de frais associé. Cliquez une nouvelle fois sur pour une ligne supplémentaire.
- Vous pouvez également adapter le Montant Imputé et/ou le Montant payé
...
Si vous désirez ajouter un commentaire à l'attention de l'Administration concernant l'établissement d'une fiche pour un bénéficiaire, introduisez un commentaire dans la zone prévue à cet effet. Etant donné qu'un seul commentaire peut être assigné à un bénéficiaire, dès que vous avez renseigné un commentaire sur une ligne (peu importe laquelle), la zone commentaire de toutes les autres lignes de ce bénéficiaire seront remplies avec le même texte. Si vous modifiez un des commentaires, tous les autres seront automatiquement mis à jour.
Actions
- Cliquez sur pour éditer les fiches à envoyer aux bénéficiaires.
- Cliquez sur pour afficher la liste de contrôle.
- Cliquez sur pour générer le fichier XML à envoyer à l'Administration (Belcotax)
- Cliquez sur pour obtenir le détail de la pièce comptable de la ligne sélectionnée.
- Cliquez sur pour ajouter une nouvelle ligne. La liste des fournisseurs est proposée afin de sélectionner le fournisseur pour lequel la ligne doit être ajoutée.
- Cliquez sur pour ventiler la ligne sélectionnée sur un maximum de 4 natures de frais.
- Cliquez sur pour éditer la liste récapitulative de la proposition.
- Cliquez sur pour enregistrer la liste et la récupérer une prochaine fois.