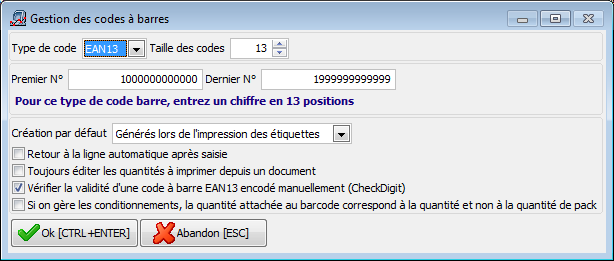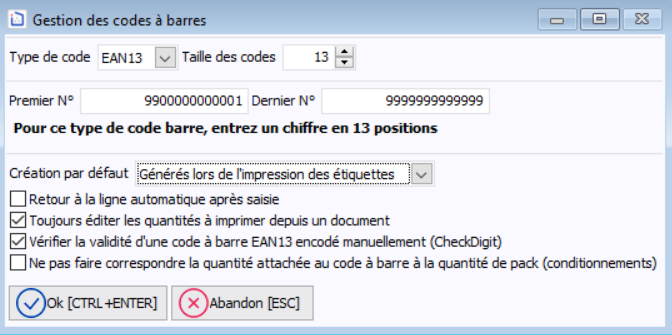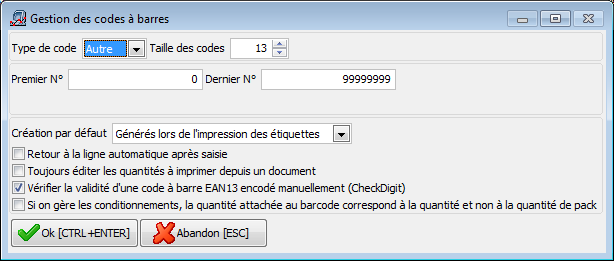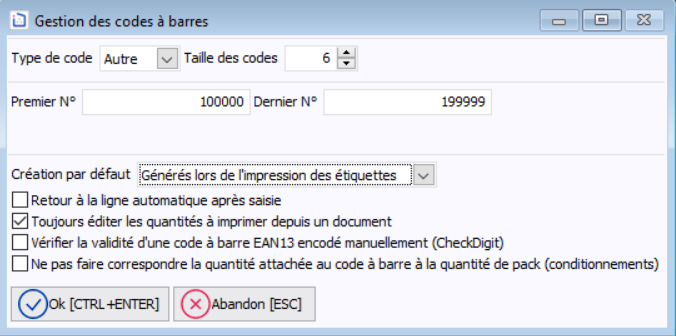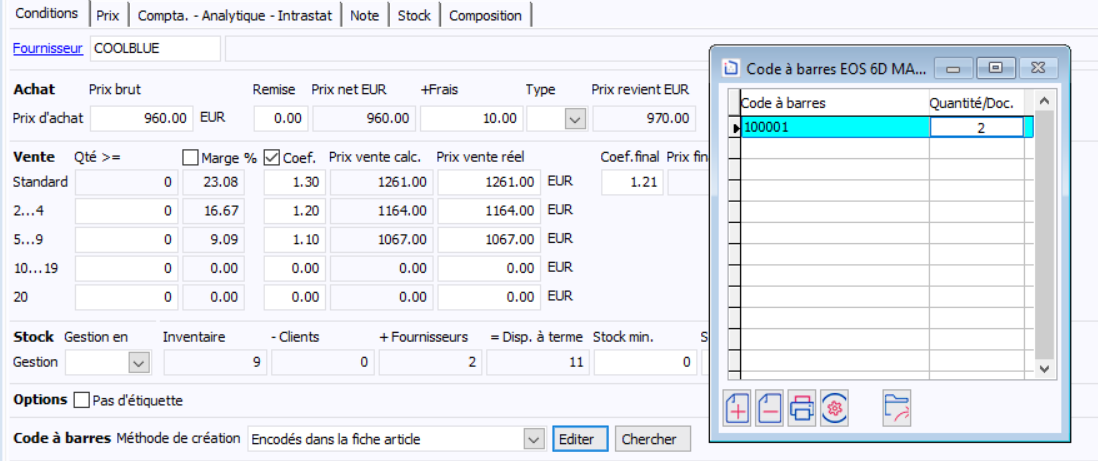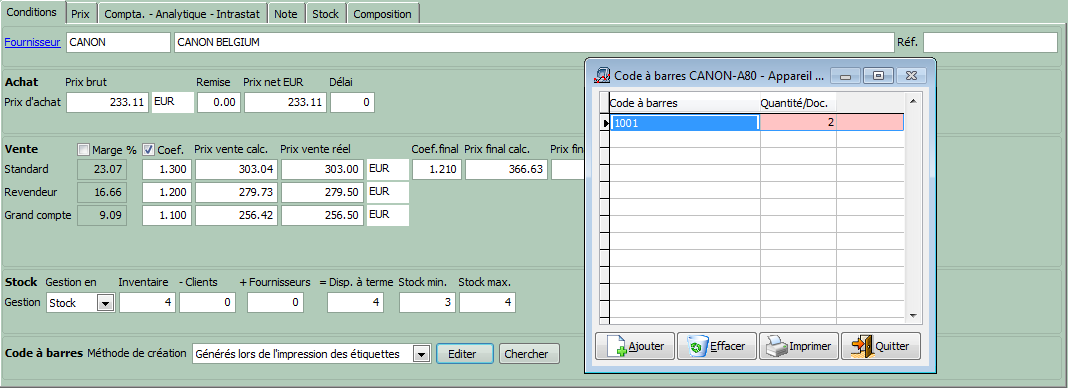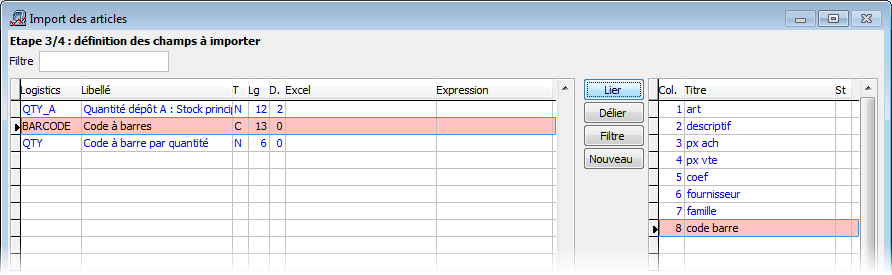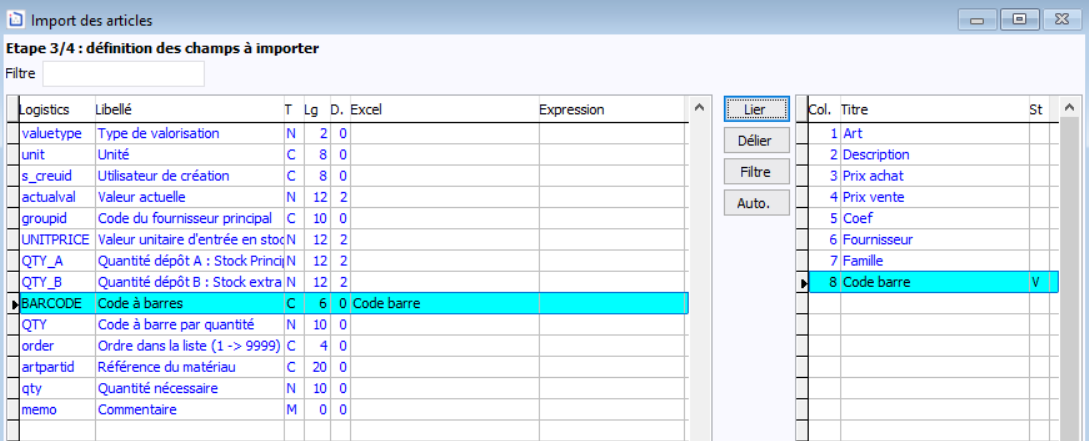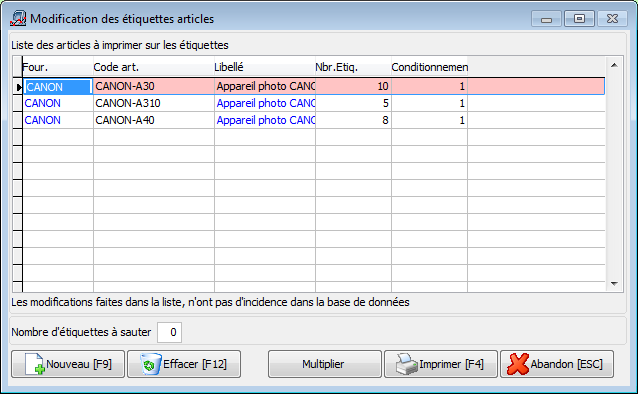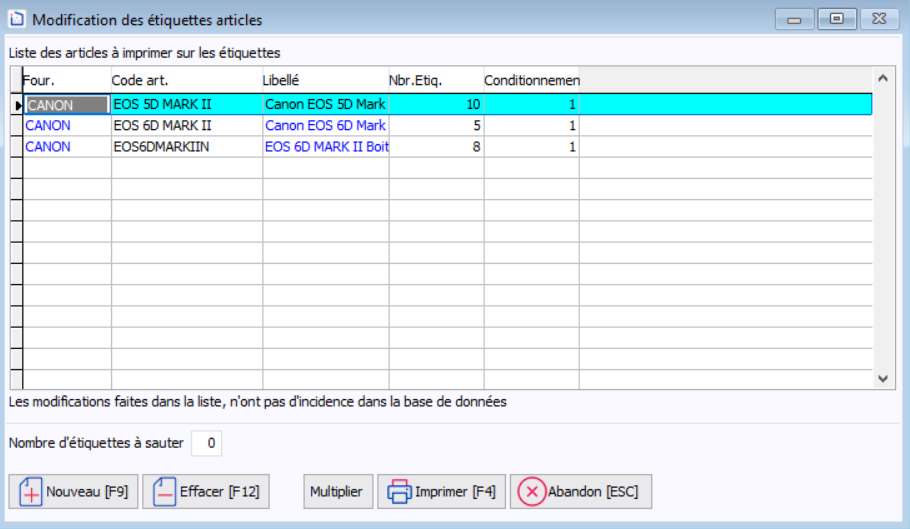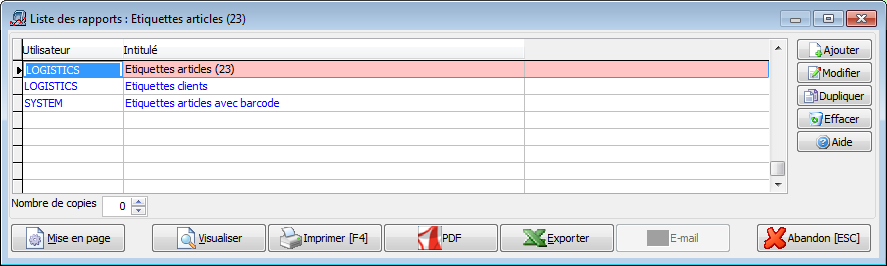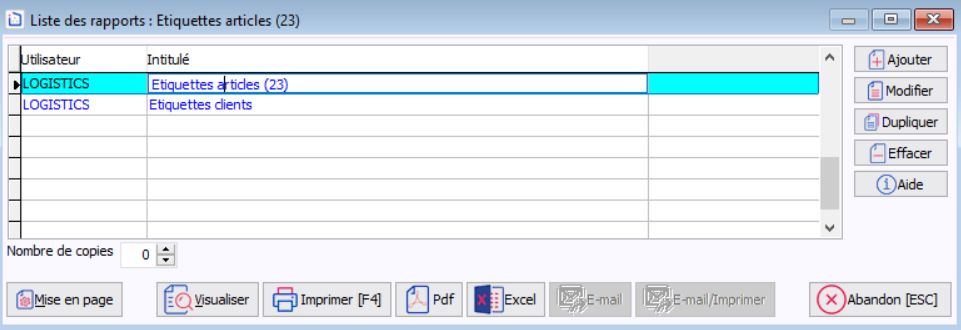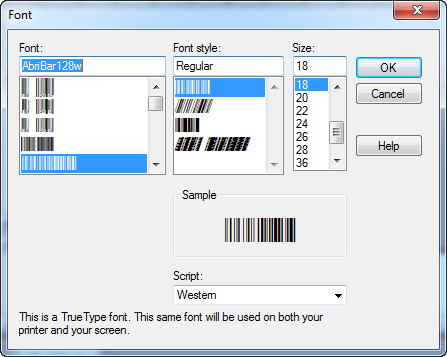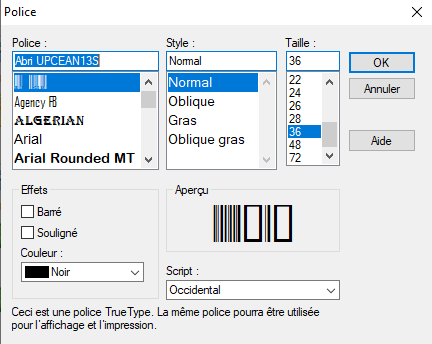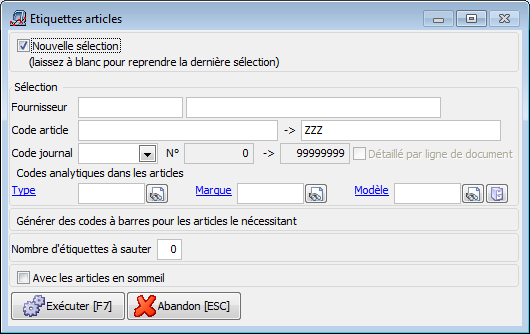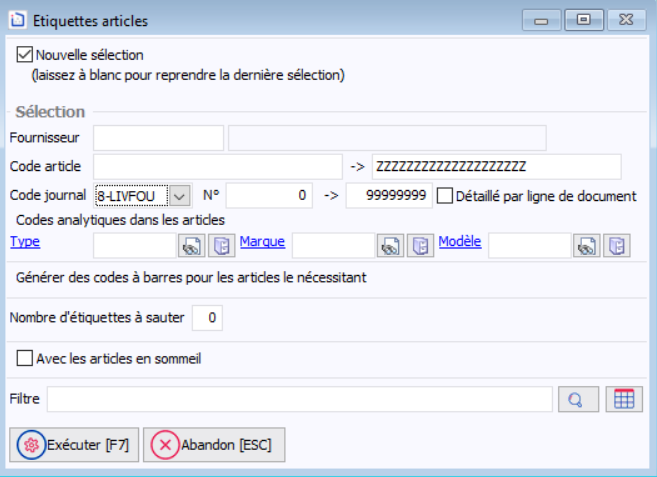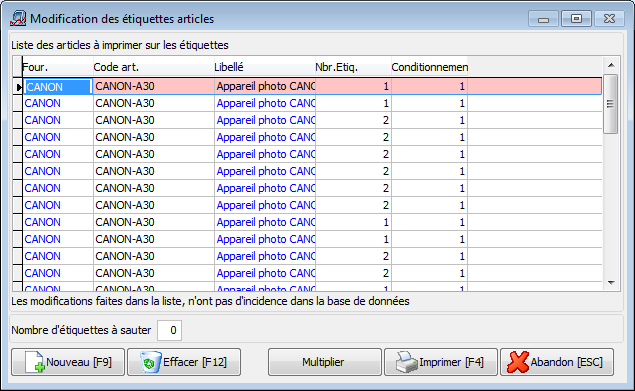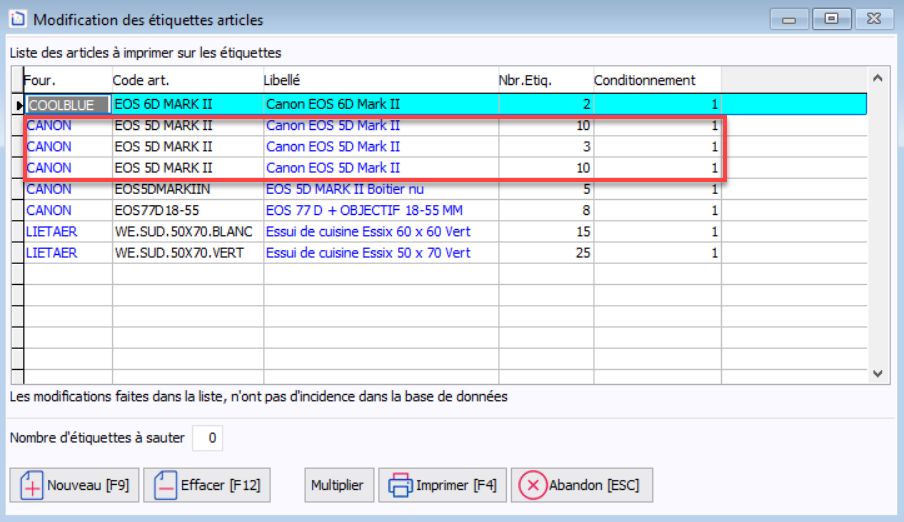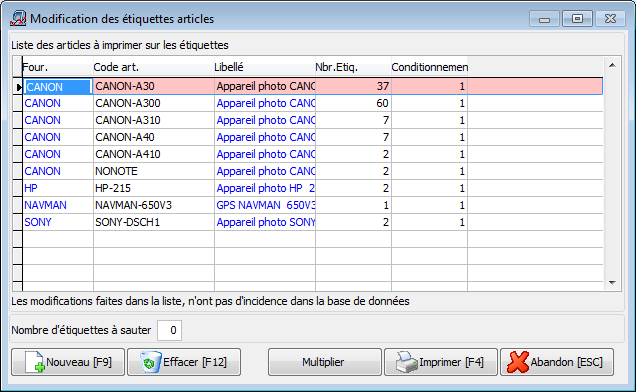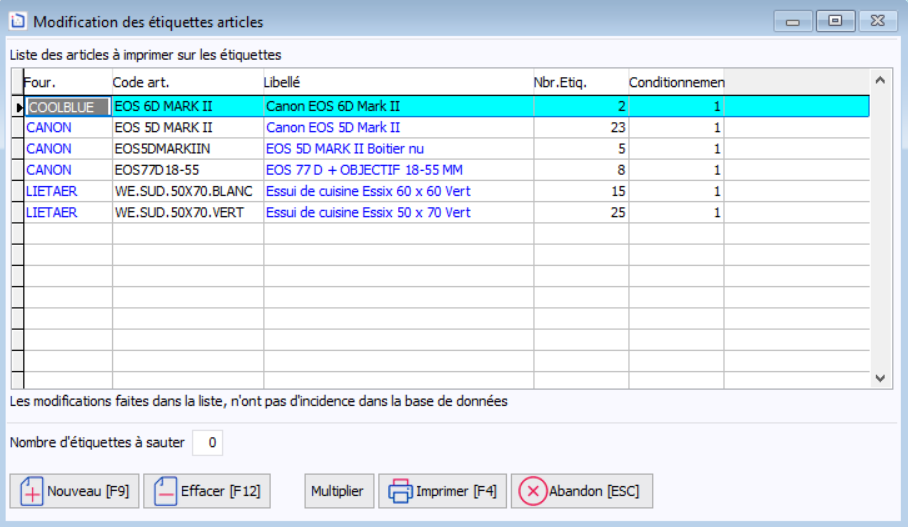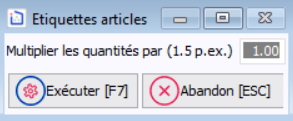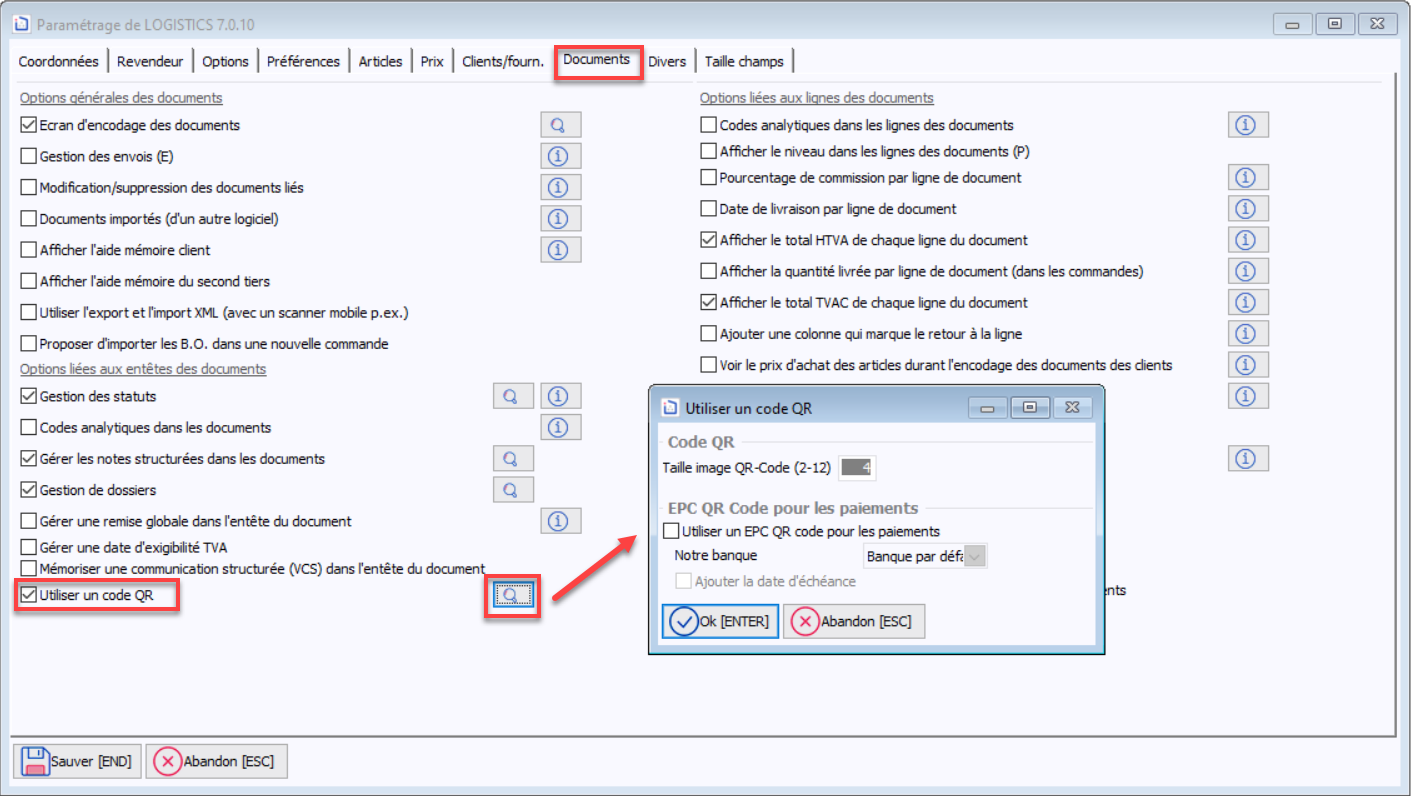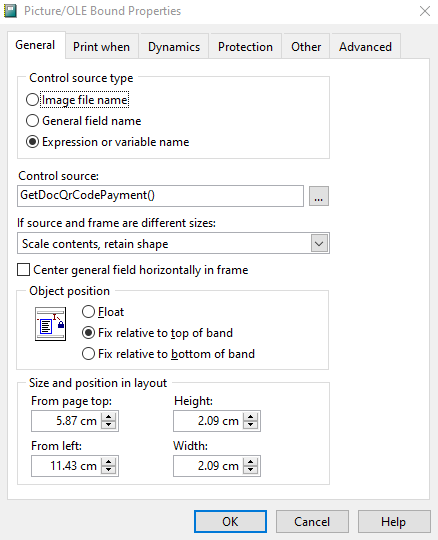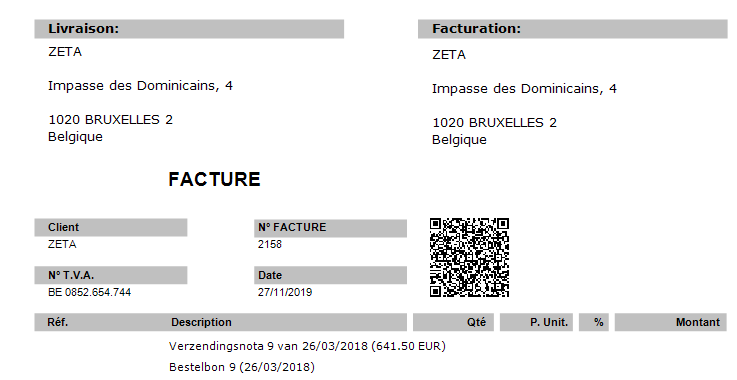Page History
...
| Section | ||||||||||
|---|---|---|---|---|---|---|---|---|---|---|
|
Paramétrage de la gestion des codes à barres
Activer la gestion des codes à barres via Dossier > Paramétrage > Paramètres généraux, onglet 'Articles', option 'Gestion des codes à barres'.
- Via le bouton Editer , définissez le format, la séquence des codes, la méthode de création, son utilisation lors de l'encodage d'un document.
- Vous pouvez définir une méthode de création par défaut, mais pour certains articles changer la méthode de création via Fichier > Articles, onglet 'Conditions', option 'Méthode de création' et choisir parmi les 3 choix suivants :
- Pas de code à barres
- Générés lors de l'impression des étiquettes (voir Codes à barres générés par Logistics)
Encodés dans la fiche article (voir Codes à barres prédéfinis)
Format des codes à barres
Logistics propose 2 formats de codes à barres :
| EAN13 | Autre |
|---|---|
| Taille OBLIGATOIRE de 13 caractères. | Taille libre. |
| Note | ||
|---|---|---|
| ||
Si le dossier est paramétré avec une gestion de lots, une option supplémentaire 'Générer un barcode contenant le n° d'article et le n° de lot' est disponible. Le code à barres créé est alors composé d'un préfixe, puis d'un caractère de séparation et finalement de la référence du lot. Le préfixe est lié à chaque article et sa valeur est visible dans le champs 'Préfix lot' de la fiche article. Le caractère de séparation est un paramètre général qui peut être modifié dans le champ 'Caractère(s) de séparation (chiffre ou lettre)'. Cette génération spécifique de code à barres contenant le lot fonctionne uniquement avec le barcode 39. Et de plus, seul l'ancien écran des documents 4.2 reconnait ce code à barres avec préfixe et référence du lot. |
...
Codes à barres prédéfinis
Si vos articles ont déjà un code à barres barre (par exemple vous utilisez ceux de vos fournisseurs), vous avez opté pour la méthode de création 'Encodés dans la fiche article'.
Dans Fichier > Articles (en mode édition), onglet 'Conditions', option 'Méthode de création', utilisez le bouton 'Editer', et puis le bouton Ajouter pour taper le ou les codes à barres, ou générer les codes à barres selon le format et la séquence des codes.
| Champ | Description |
|---|---|
| Code à barre | Affiche le code à barres. |
| Quantité/Doc. | (quelle que soit la méthode de création) |
| Permet de définir une valeur par défaut pour le nombre d'étiquettes à imprimer pour ce code à barres. Sans valeur par défaut, le logiciel imprimera autant d'étiquettes qu'il y a des quantités pour cet article dans le document. |
Imprimer
...
des codes à barres
Le bouton Imprimer permet d'Cliquez sur le bouton pour imprimer une ou des plusieurs étiquettes avec le de code à barres pour cet article.
Générer un code à barres
Depuis la version 6.0, cet écran d'édition de code à barres dans la fiche article, contient également un bouton qui permet de générer Cliquez sur le bouton qui génère un nouveau code à -barres pour cet article.
...
Le format, tel que configuré dans les paramètres, et l'ordre des codes sont pris en compte.
| Warning |
|---|
Ce bouton est uniquement disponible si |
...
l'option 'Générer un barcode contenant le n° d'article et le n° de lot' n'est pas cochée dans le cadre d'un dossier paramétré avec une |
...
Gestion de numéro de Lot/Série. |
Importer des codes à barres
| Warning |
|---|
Uniquement dans une configuration SANS le Module Gestion des tailles et couleurs. |
...
Voir également Importation et Exportation.
...
Codes à barres générés par Logistics
La génération de codes à barres se fait via l'impression des étiquettes soit à partir d'un document (généralement commande ou livraison fournisseur), soit à partir de la fonction d'impression des étiquettes articles.
- Dans ce cas, vous avez opté pour la méthode de création 'Générés lors de l'impression des étiquettes'.
- Cocher l'option 'Impression d'étiquettes' dans le menu Dossier > Paramétrage > Journaux, onglet 'Impression'.
Via le menu Encodage > Documents, encodez un document avec les articles pour lesquels vous souhaitez générer des étiquettes, ensuite Imprimer (même sans 'Imprimer'. Cliquez sur 'Annuler' si vous ne souhaitez pas imprimer le document ), et lui-même, mais uniquement les étiquettes. Et ensuite sélectionnez le layout d'impression d'étiquettes. C'est lors de cette dernière impression que le logiciel ajoute le code à barres dans la fiche article et propose d'imprimer autant d'étiquettes qu'il y a de quantités dans le document.
- Si vous avez activé le paramètre général Toujours éditer les quantités à imprimer depuis un document', un écran intermédiaire s'ouvre :
| Colonne | Description |
|---|---|
| Nbr. Etiq. | Le nombre d'étiquettes d'après la quantité dans le document. Vous pouvez modifier cette quantité pour n'imprimer par exemple qu'une étiquette par article (que vous collerez par exemple non sur l'article, mais sur le rayon où l'article est stocké). |
| Conditionnement | Si vos articles sont par exemple conditionnés dans des caisses ou des boîtes et que l'étiquette est à imprimer sur la boîte, vous mettez ici le nombre de pièces qu'il y a dans la boîte.
|
| |
| Nombre d'étiquettes à sauter | Si vous imprimez des étiquettes autocollantes sur un A4 prévu par exemple pour 9 (rangées) x 3 (colonnes) étiquettes et qu'il vous reste une feuille où les 10 premières étiquettes ont déjà été utilisées, vous mettez ici ce nombre pour que la première étiquette s'imprime sur la 11ème étiquette. |
Cliquez ensuite sur imprimer Imprimer pour sélectionner le layout d'impression impression :
Expression dans le layout d'étiquettes pour imprimer le code à barres :
...
et formaté avec une police de caractère adéquate. Exemple pour l'EAN13 :
La police UPCEAN13 est disponible en 3 versions, S, L et H, une plus petite, une plus large, une plus grande en hauteur. Choisissez la police la plus adéquate en fonction de l'espace disponible, indiquez une taille suffisante (36 par exemple), faites des tests et vérifiez que le lecteur de code à barres reconnaisse bien le code à barres imprimé.
...
Codes à barres dans un layout
Pour imprimer des codes à barres, il faut que :
...
Installer une police de caractère dans Windows
Téléchargez sur WinBooks.be (dans la section Revendeurs ›› Espace revendeurs WinBooks ›› Download dealerle reseller ZONE (pour les revendeurs uniquement) la police de caractère correspondante au type de code à barres (EAN13, Code 128, ou Code 39) paramétré dans Logistics.
...
Dans la mise en page du layout, double-cliquez sur le champ contenant la valeur du code à barres pour accéder à l'écran de propriété de ce champ (Field properties). Dans l'onglet 'onglet General' de cet écran, remplissez le champ 'Expression' avec la fonction correspondante au type de code à barres souhaité.
| Code Block | ||
|---|---|---|
| ||
EAN13(PADR(etq.barcode,12)) |
Pour EAN13, la fonction PADR() est à utiliser dans le cas où votre code à barres contient déjà le 13ème caractère. En effet, la fonction EAN13() recalcule le 13ème caractère. Il faut donc lui passer uniquement les 12 premiers caractères.
| Code Block | ||
|---|---|---|
| ||
Code128(etq.barcode) |
La fonction Code128() peut également prendre 2 paramètres où pcCodeType contient un des 3 types de code "A", "B" ou "C", et où pcCodeString contient le code 128, ce qui donne Code128("C", etq.barcode). Si un seul paramètre avec le code 128 est passé à la fonction (comme dans l'exemple ci-dessus), alors le type de code par défaut est "B".
| Code Block | ||
|---|---|---|
| ||
"*"+ALLTRIM(ie("etq.barcode", ""))+"*" |
| Code Block | ||
|---|---|---|
| ||
CodeEAN128Print(alltrim(docdetedi.psscc),0) |
La fonction CodeEAN128Print() prend comme deuxième paramètre :
- la valeur 0 pour retourner des données formatées pour afficher un code à barres SSCC-18 standard, en utilisant la police de caractère Code128,
- la valeur 1 pour retourner des données formatées pour afficher du texte lisible par un humain (00) ... , en utilisant une autre police de caractère que Code128 (Arial par exemple).
Et pour finir, toujours dans l'écran de propriété de ce champ, dans l'onglet 'Style', sélectionnez la police de caractère téléchargée (Font).
Afficher, trier et filtrer les codes à barres dans la liste des articles
Pour afficher les codes à barres dans la fiche article, clic droit sur la liste des articles et puis cliquez sur le menu Propriétés. Dans l'écran Propriétés de la liste, cliquez sur le bouton 'Ajout', puis sélectionnez le nouveau champ ajouté et cliquez sur le bouton 'Propriétés'. Remplissez l'écran Propriétés où :
le champ 'Expression doit contenir l'expression suivante :
Code Block PADR(GOCACHE.ARTGETBARCODE(ART1.ARTID), 13)
- et le champ 'Mode' doit être laissé vide si on souhaite pouvoir trier et filtrer les codes à barres (sinon le mode
Npeut être conservé).
Imprimer les codes à barres
Comme expliqué précédemment, vous pouvez imprimer les codes à barres sur des étiquettes, mais également sur vos documents par exemple, à condition que vous ayez adapté le layout.
Via le menu Impression > Articles > Etiquettes d'articles, vous générez les codes à barres et/ou vous imprimez les codes à barres.
| Paramètre | Description |
|---|---|
Nouvelle sélection | Si vous ne cochez pas cette case, Logistics reprend la dernière sélection d'étiquettes imprimée soit via cette fonction, soit via un document. Si vous cochez la case, vous pouvez entrer vos propres critères de sélection. |
Code journal | Vous avez la possibilité de sélectionner le journal et les n° de documents pour lequel vous souhaitez (ré)imprimer les étiquettes. |
Détaillé par ligne de document | Si vous avez sélectionné plusieurs documents et qu'un |
article |
apparaît sur plusieurs de ces documents, |
les quantités seront totalisées par article, sauf si vous cochez cette option, celle-ci sera alors répartie en fonction des quantités |
par ligne du document. |
Non détaillé donnerait : |
| ||
Nombre d'étiquettes à sauter | Vous pouvez indiquer ici combien d'étiquettes vous souhaitez sauter |
: l'impression démarrera alors à ce numéro +1. |
QR codes
Depuis Logistics 6.2.4, une option est disponible pour travailler avec les codes QR et cela à la fois pour un code QR avec les informations de paiement (code QR EPC version 2) et pour un code QR que vous avez créé vous-même.
| Info | ||
|---|---|---|
| ||
Vous trouverez un aperçu des banques qui utilisent le code QR EPC sur https://www.scan2pay.info/#where et https://nl.wikipedia.org/wiki/EPC_betaling_QR-Code Plus d'info: |
Paramètres
Via Dossier > paramétrage > Paramètres Généraux, onglet 'Documents', vous devez activer le paramètre 'Utiliser un code QR'.
| Section | |||||||||||||||||||||
|---|---|---|---|---|---|---|---|---|---|---|---|---|---|---|---|---|---|---|---|---|---|
|
QR code avec informations de paiement
Dans le layout standard 'Invoice modern 1pers fr' et 'Invoice modern 1pers nl' le code est ajouté comme ceci :
| Section | ||||||||||
|---|---|---|---|---|---|---|---|---|---|---|
|
| Note |
|---|
Si un VCS est utilisé dans le fichier, Il est ajouté comme référence de paiement, sinon ce sera le journal + le numéro du document + la référence du document qui sera utilisé. |
| Note | ||
|---|---|---|
| ||
|
| Note | ||
|---|---|---|
| ||
|
QR Code personnalisé
Pour utiliser votre code QR personnalisé, utilisez les mêmes informations que pour un code QR avec un ordre de paiement, à la différence près que le contenu de Control source est égal à CreateQRCode().
| Code Block |
|---|
CreateQRCode(pcText, pcFile, pnSize, pnType) |
| Column | ||||||||||
|---|---|---|---|---|---|---|---|---|---|---|
|
Utilisation d'un code QR EPC avec plusieurs dossiers comptables
Pour plus d'informations, voir Liaison avec plusieurs dossiers comptables.