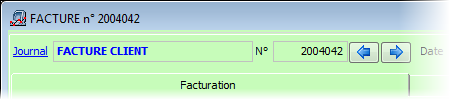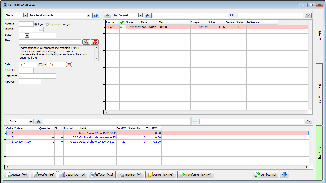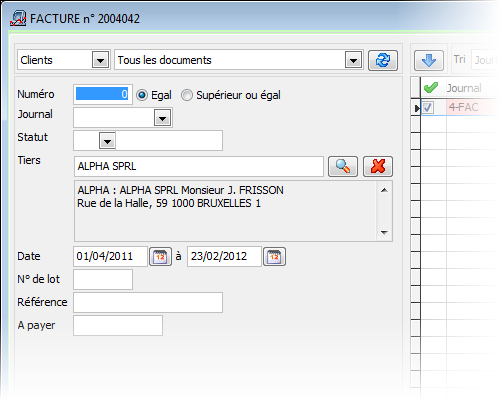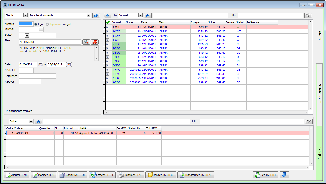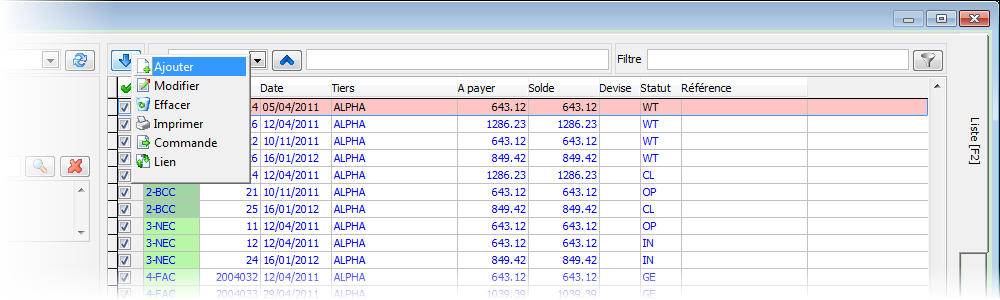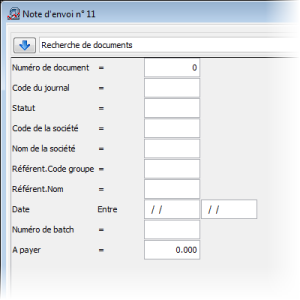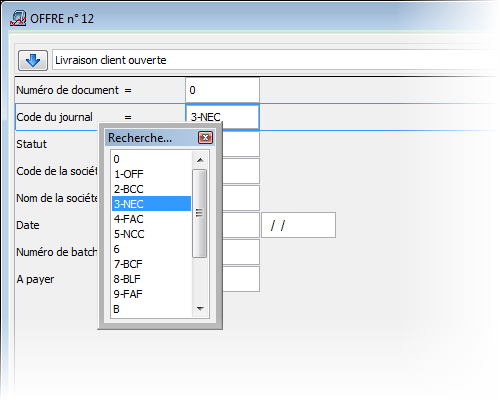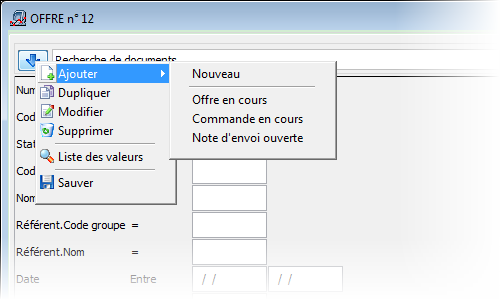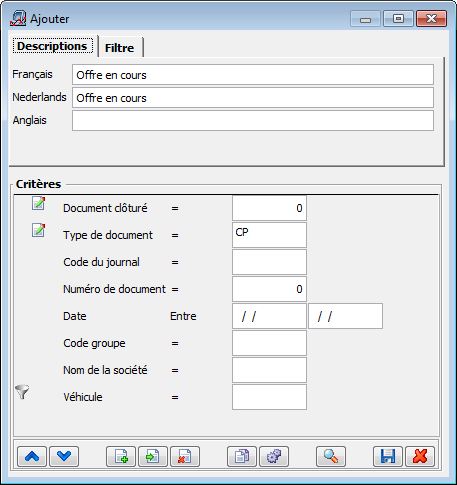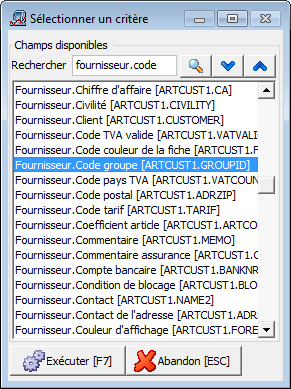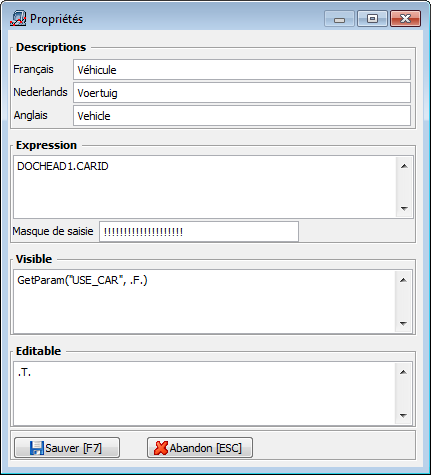Page History
...
- Cliquez sur Journal pour sélectionner le journal (dans notre exemple FAC) - si le journal affiché n'est pas celui dans lequel vous voulez effectuer une recherche -dans lequel vous voulez faire une recherche.
- Tapez la première lettre du journal (par exemple F) et appuyez sur Enter : la dernière facture s'affiche.
Les boutons fléchés en haut de l'écran permettent de passer au document précédent/suivant (ou les touches PageUp/PageDown). Clic droit sur les boutons fléchés pour passer au premier/dernier document dans le même journal.
| Info |
|---|
Lorsque vous demandez le document suivant et que le document affiché est le dernier dans ce journal, vous passerez au premier document dans le journal suivant (dans l'ordre alphabétique ex. FAF). |
...
Recherche simplifiée
Accédez au menu Encodages > Documents.
Cliquez sur l'onglet Liste ou tapez F2.
La partie situé dans le coin supérieur gauche de cet onglet Liste permet de faire une recherche approfondie pour sélectionner un ou plusieurs documents. Les critères de recherche sont entièrement paramétrables et ce par utilisateur, la « technologie » des rapports paramétrables a été utilisée à cet effet.
Advanced Tables - Table Plus enableSorting false Champ
Description
Numéro
Vous pouvez entrer un n° précis ou tous les n° supérieurs au n° entré. Code journal
Code journal
Tapez le code ou recherchez-le en tapant un {-} ou la première lettre. Si vous ne sélectionnez pas de journal, la recherche se fait dans le journal du document à l'écran.
Statut
En sélectionnant un statut - que si vous avez sélectionné un journal -, vous pourrez par exemple retrouver toutes les notes d'envoi à facturer, les factures passées en comptabilité, ...
Tiers
Entrez son code / son nom ou recherchez-le.
Date
Permet de rechercher des documents avec une date égale à ou postérieure à la date entrée.
Référence
Permet de faire une recherche sur la référence entrée dans le document.
A payer
Permet de faire une recherche sur le montant total à payer du document (affiché dans les totaux du document).
Excerpt Remplissez le ou les valeurs nécessaires à la recherche et cliquez sur ou tapez sur F2 pour afficher le résultat de la recherche dans la grille supérieur :
Le résultat de la recherche est présenté dans 2 grilles,Tapez Shift+F12 pour réinitialisez la valeur de recherche.
- la grille supérieur pour la liste des documents avec l'entête de chaque document,
- et la grille inférieur pour le détail du document sélectionné dans la grille supérieur.
Dans ces 2 grilles et est possible de trier, filtrer, exporter, imprimer.
Il est possible d'imprimer un groupe de documents directement depuis l'écran suite à une recherche grâce à la première colonne avec les cases à cocher. Ces cases à cocher permettent, via le bouton (situé au dessus de la colonne avec les cases à cocher), de travailler sur un lot de documents, par exemple sélectionner plusieurs offres et les convertir en une seule commande, ou bien de supprimer plusieurs documents en une fois.
- Déplacez le curseur (dans la grille supérieure) sur le document adéquat au moyen des touches fléchées et cliquez sur l'onglet Fiche ou tapez F5 pour afficher le document sélectionné.
Servez-vous des boutons d'action en bas pour directement modifier, copier, transformer ... le document sélectionné dans la grille supérieur.
...
Recherche paramétrable
- Activez le paramètre Recherche paramétrable des documents dans Paramètres généraux > onglet Documents.
Accédez au menu Encodages > Documents.
Le fonctionnement est identique à la recherche simplifiée. La différence se situe dans les critères de recherche qui sont paramétrables. Vous pouvez ajouter et supprimer des critères afin d'obtenir l'écran de recherche qui convient le mieux à vos besoins. La recherche paramétrable se présente comme suit :Un clique-droit dans le cadre de texte réservé à la valeur du critère ouvre une liste avec des valeurs possibles pour ce critère.
Pour chaque critère, vous avez la possibilité d'indiquer si le critère est égal, plus grand, différent etc. de la valeur recherchée, en faisant un clique-droit entre le nom du critère et le cadre réservé pour sa valeur.Vous pouvez ajouter, dupliquer, modifier, supprimer des requêtes de recherche via le bouton situé dans le coin supérieur gauche de l'écran des documents.
Ces différentes fonctions ouvrent un écran permettant de modifier tous les paramètres et critères d'une recherche.
Advanced Tables - Table Plus enableSorting false Bouton
Description
Déplace le critère sélectionné vers le haut de la liste des critères.
Déplace le critère sélectionné vers le bas de la liste des critères.
Section Column Column Permet d'ajouter vos propres critères de recherche. Vous pouvez ainsi effectuer des recherches sur les champs des fichiers suivants.
- Articles
- Documents = informations de l'en-tête (ex. représentant, délai)
- Lignes de documents = informations encodées dans les lignes (ex. libellé)
- Sociétés = fichiers tiers (clients, fournisseurs) utilisés dans les documents.
- Fournisseur = fichier des fournisseurs liés aux articles (ex. toutes les notes d'envoi contenant un article du fournisseur X)
- Journal = les paramètres du journal
Exemple : recherche des documents contenant des articles d'un fournisseur particulier.
Ajout du critère Fournisseur.code groupe, puis cliquez sur Exécuter.
Le nouveau critère est ajouté à la suite des autres critères.
Permet d'insérer un nouveau critère de recherche avant le critère sélectionné.
Supprime le critère sélectionné.
Permet de copier le critère sélectionné sur tous les autres requêtes.
Section Column Column Permet de modifier la description, le champ de recherche et le masque de saisie du critère sélectionné.
Tip title Critère de recherche sur plusieurs champs Un critère de recherche qui se base sur plusieurs champs peut être utile pour par exemple à partir d'un nom de rue rechercher en même temps dans les 2 adresses de livraison contenues dans chaque document. Pour obtenir un critère de recherche sur plusieurs champs, le champ Expression doit contenir ces différents champs séparés par un espace
" "et l'opérateur de comparaison Contient doit être choisi. Voici par exemple l'expression a mentionner pour obtenir une recherche sur les 2 adresses de livraison d'un document.Code Block UPPER(ALLTRIM(DOCHEAD1.THIRDADDR)+" "+ALLTRIM(DOCHEAD1.THIRDADDR2))Il est également possible de spécifier un filtre dans le champ Visible pour indiquer dans quel cas le critère est visible. Par exemple,
GetParam("USE_CAR",.F.)permet de rendre le critère visible uniquement si le module garage est activé.
Et le champ Editable permet d'indiquer si la valeur du critère est modifiable.Affiche une liste avec les valeurs possibles pour le critère sélectionné.
Sauve les modifications apportées et quitte l'écran en cours pour revenir à l'écran des documents.
Revenir à l'écran des documents sans sauvegarder les modifications.
- Cliquez sur ou tapez sur F2 pour afficher le résultat de la recherche dans la grille supérieur, comme pour une recherche simplifiée.
...
Filtrer le résultat de la recherche
...
- Dans Filtre, tapez la séquence recherchée.
- Cliquez sur le bouton (ou appuyez deux fois sur Enter) pour afficher les documents correspondants.
Le bouton devient alors . Cliquez sur ce bouton pour annuler le filtre et de revenir à la liste complète.