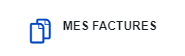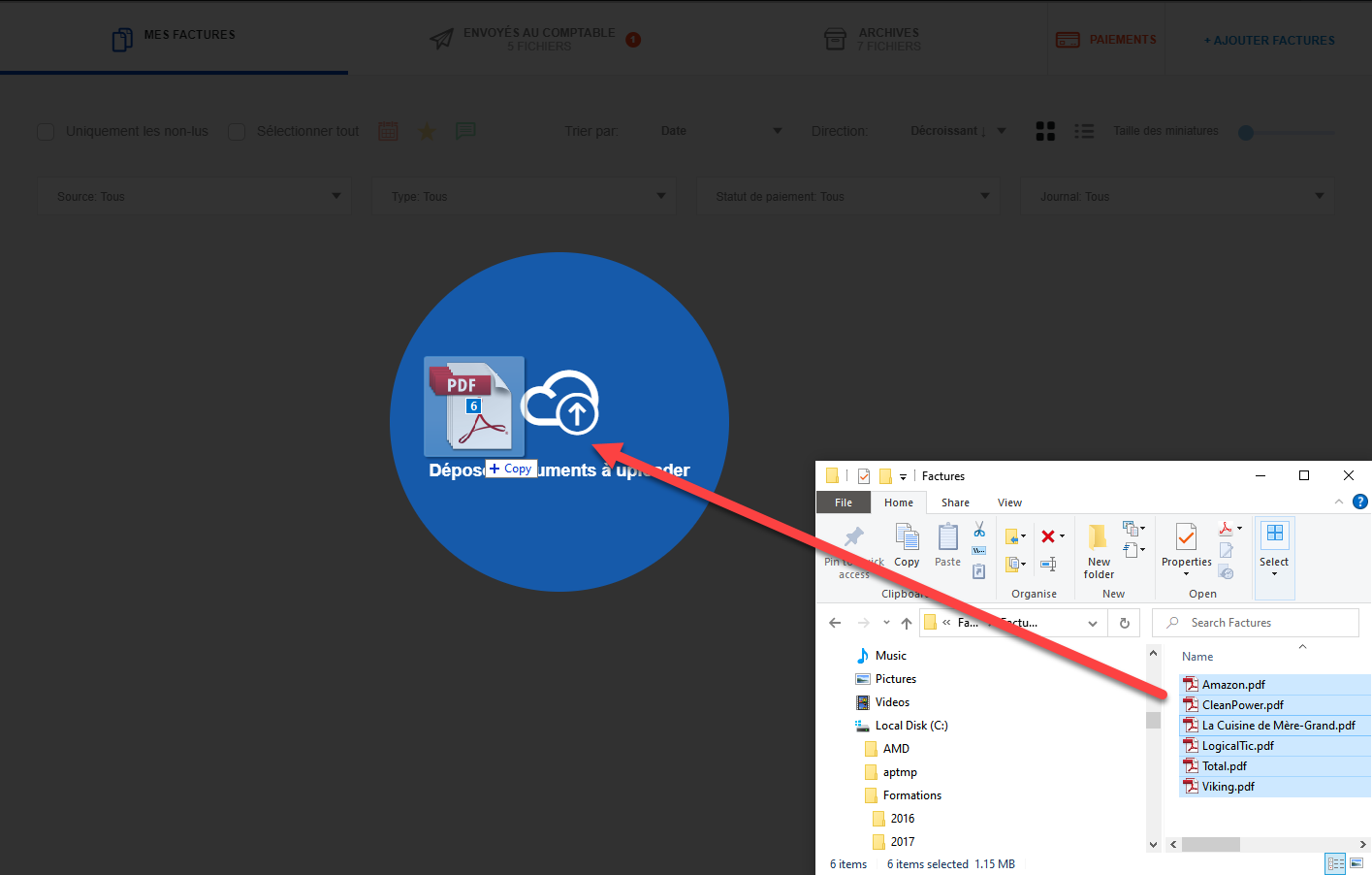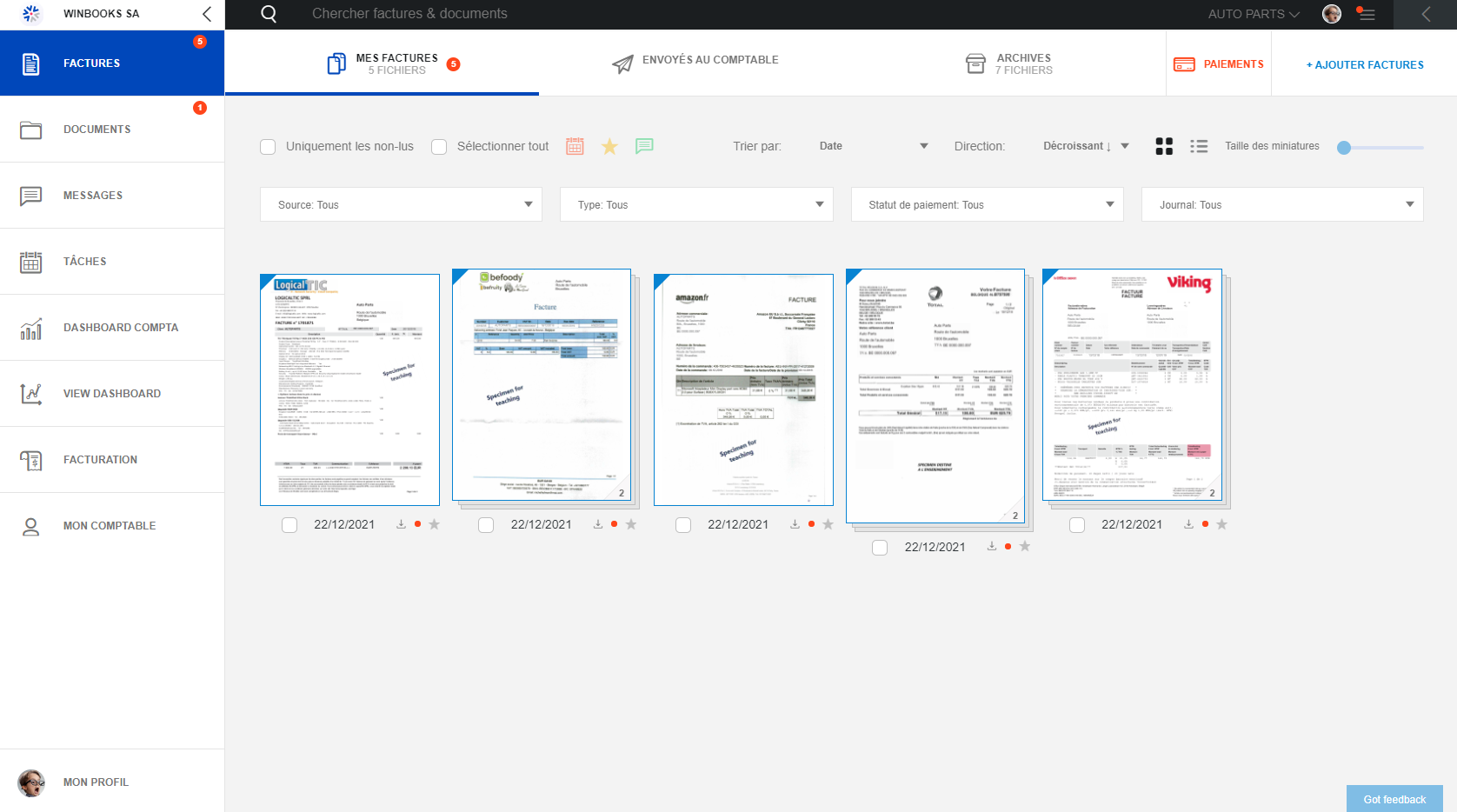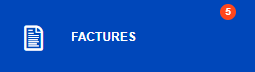Page History
...
Chargez vos factures dans le menu menu et ajoutez-y des notes ou d’autres informations avant de les envoyer à votre fiduciaire.
...
Vous pouvez charger vos factures de plusieurs manières différentes, soit en cliquant sur « + Ajouter factures », soit en glissant vos factures depuis l’explorateur de fichiers vers l’interface de Connect.
Complétez certaines informations comme le type de document et le statut de paiement.
Attribuez éventuellement un mot clé, une note afin de faciliter les recherches.
Sélectionnez dans le menu déroulant un éventuel journal de destination.
| Icônes | |
|---|---|
| L'extension du fichier téléchargé n'est pas accepté par Connect | |
| Le fichier téléchargé existe déjà, il s'agit d'un doublon | |
| Le fichier téléchargé est correct |
Cliquez sur afin de supprimer le fichier venant d'être téléchargé
Cliquez enfin sur sur
Remarques
- Lorsque vous déposez un document que vous avez numérisé (scanné) de plus de 10 pages, WinBooks Connect propose de séparer les différentes pages. En effet, l’application estime qu’il doit s’agir de plusieurs factures dans un seul fichier.
- Cependant, l’application ne propose pas de dégrouper une facture de plus de 10 pages que vous avez reçue de votre fournisseur (exemple facture de téléphonie).
- Lorsque vous recevez des factures par e-mail de vos fournisseurs, vous pouvez directement les transférer vers WinBooks Connect.
- Une adresse e-mail est configurée spécialement à cet effet par votre comptable (Ex : masociété@winbooksconnect.be , masociété@myinvoices.be , …).
| Tip |
|---|
N’hésitez pas à lui demander cette adresse e-mail s’il ne vous l’a pas communiquée. |
Le nombre de factures non - lues est indiqué dans la pastille rouge du menu menu
Une fois qu'une facture a été ouverte (en effectuant un double clic sur le document), elle est considérés considérée comme étant lue.
| Anchor | ||||
|---|---|---|---|---|
|
Quels sont les différents tris possibles ?
: affiche uniquement dans le menu les les factures non lues
: cochez cette case afin de sélectionner : sélectionne toutes les factures
: affichera uniquement les factures ayant fait l'objet d'une mise à l'agenda
: affichera uniquement les factures ayant reçu un statut particulerparticulier
: affichera uniquement les factures ayant fait l'objet d'une conversation
Trier par :
- Nom : Trie les factures par nom
- Créateur : Trie les factures par nom ayant téléchargé les factures
- Date : Trie les factures par date de téléchargement
- Date de document : Trie les factures par date de document
- Type : Trie les factures par type de document
- Payé : Trie les factures par status de paiement
- Source : Trie les factures par la manière par lesquelles elles ont été téléchargées
- Tous : affiche toutes les factures
Direction :
- Par ordre décroissant
- Par ordre croissant
: Affichage sous forme de vignettes
: Affichage sous forme de listes
: Curseur servant à adapter la taille des vignettes
Sources
- Tous : affiche Affiche toutes les factures téléchargées
- Uploadé : affiche les factures uploadées soit par "Ajouter facture" soit ayant fait l'objet d'un 'drag and drop'Affiche uniquement les factures téléchargées
- Email : affiche Affiche uniquement les factures envoyées téléchargées par mailemail
- Scanner : affiche Affiche uniquement les factures envoyées à partir du scanner 'Dematbox'
- Zoomit
Types
- téléchargées via un scanner
- Zoomit : Affiche uniquement les factures téléchargées par Zoomit
- Codabox : Affiche uniquement les factures téléchargées par Codabox
- Basware : Affiche uniquement les factures téléchargées par Basware
- Mobile Application : Affiche uniquement les factures téléchargées par l'application mobile de Connect
Type
- Tous : Affiche Tous : affiche tous les types de factures
- Vente : affiche uniquement Affiche les factures de type 'Vente'vente
- Achat : affiche uniquement Affiche les factures de type 'Achat'achat
- Note de crédit- Vente vente : affiche uniquement Affiche les factures de type 'Note de crédit - Vente'NC vente
- Note de crédit- Achat achat : affiche uniquement Affiche les factures de type 'Note de crédit - Achat'NC achat
- Le type Type de facture est manquant : affiche uniquement Affiche les factures dont le type n'a pas été définispécifié lors du téléchargement
Statut de paiement
- Tous : affiche toutes Affiche tous les statut status de paiement
- Payé : affiche uniquement les statuts payésAffiche les factures ayant un status payé
- Impayé : affiche uniquement les statuts impayés
Sorte
- Nom : classe les factures par nom
- Créateur : classe les factures par auteur
- Date : classe les factures par date d'ajout
- Date du document : classe les factures par date de document
- Type : classe les factures par type
- Payé : classe les facture par statut de paiement
Direction
- Affiche les factures ayant un status impayé
Journal
- Affiche les factures d'un journal bien particulier (en fonction des journaux de votre dossier comptable)
- Décroissant : classe les factures par ordre décroissant
- Croissant : classe les factures par ordre croissant
Une fois les factures sélectionnées, envoyez-les à votre comptable avec l'icône
...