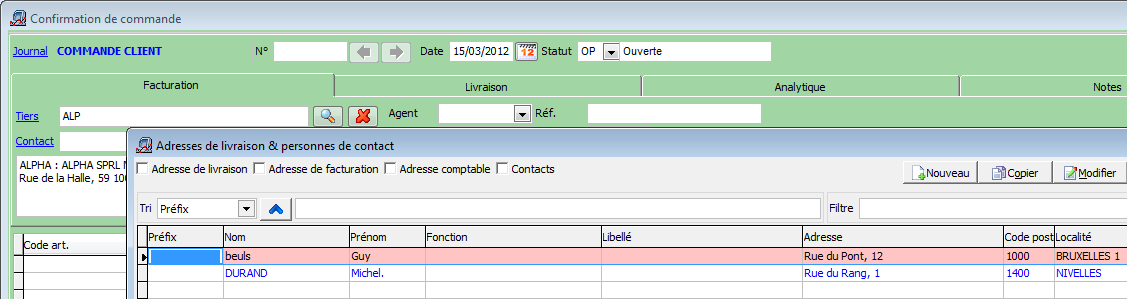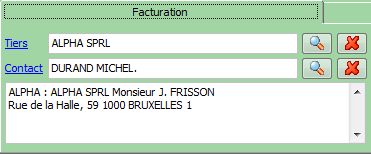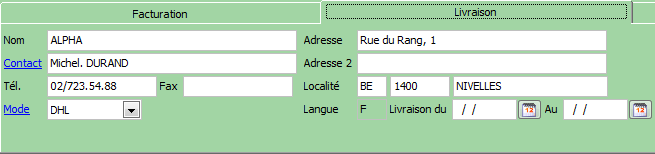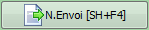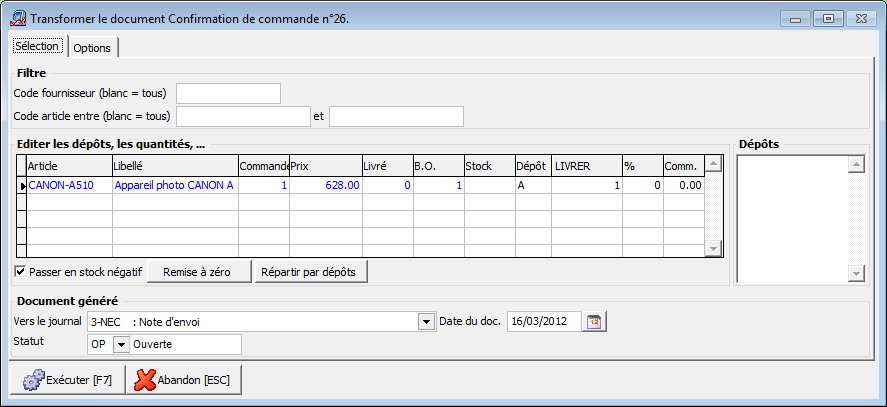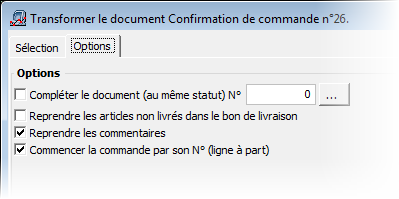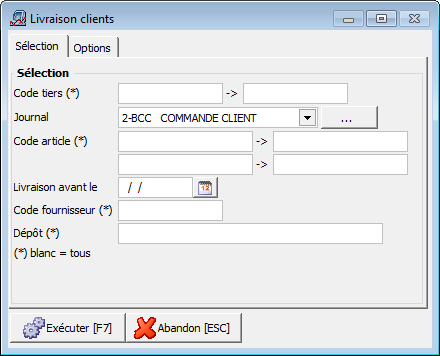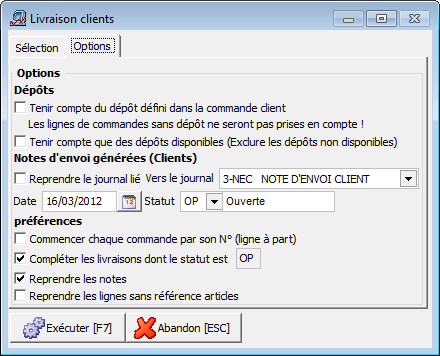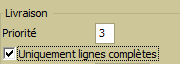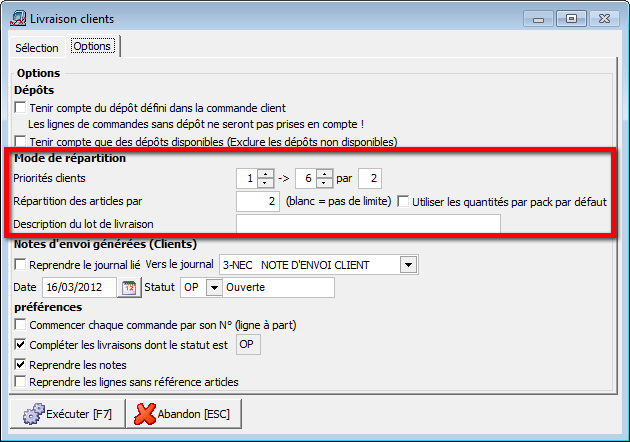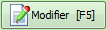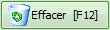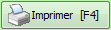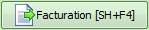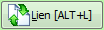La livraison des clients se fait via l'encodage d'une note d'envoi. L'encodage des notes d'envoi peut se faire avec le seul module de facturation. Si vous avez en outre le module de gestion de stock, l'encodage des notes d'envoi diminue le stock. En combinaison avec le module de la gestion des commandes, les notes d'envoi permettent de solder les commandes clients.
Pour encoder une note d'envoi, il faut un journal de type livraison client et un client.
Vous disposez de plusieurs possibilités pour encoder une note d'envoi :
- Par l'ajout d'un nouveau document avec apurement automatique de la commande client
A définir via l'option Pas d'apurement automatique des commandes dans le paramétrage du journal de livraison client dans l'onglet Divers si l'apurement automatique n'est pas souhaité. - Par transformation d'une commande client en note d'envoi
- Par génération automatique sur base d'un certain nombre de critères
Sur cette page:
Ajouter manuellement une note d'envoi client
Accédez au menu Encodage > Documents.
La procédure d'encodage d'une livraison est identique à la procédure d'encodage pour une facture.
Comme pour les livraisons fournisseurs, Logistics contrôle s'il existe des commandes clients pour le client en question et apure les lignes des commandes clients qui correspondent à la livraison. Logistics apure d'abord les commandes clients les plus anciennes.
Si l'apurement automatique des commandes est activé, lors de l'encodage manuel d'une note d'envoi, une ligne de document peut se diviser / séparer automatiquement en 2 ou plusieurs lignes pour tenir compte de l’apurement de différentes commandes. Si ce comportement n'est pas souhaité, il faut désactiver l'option Pas d'apurement automatique des commandes dans le paramétrage du journal de livraison client dans l'onglet Divers.
- Lorsque vous sélectionnez le client et que vous gérez plusieurs adresses de livraison, vous avez la possibilité de sélectionner une des adresses encodées dans l'onglet Contacts de la fiche tiers. Cette adresse de livraison sera reprise dans l'onglet Livraison de l'écran des documents.
- Adresse de facturation
- Adresse de livraison
- Adresse de facturation
- Gestion des stocks : veillez à ce que la lettre de stock soit complétée dans les lignes d'articles, sans quoi le stock ne sera pas mis à jour. Si vous l'avez paramétré dans le journal, la lettre de stock s'inscrira par défaut. Les dates de livraison permettent de tenir un échéancier des livraisons et de voir quand vous risquez d'avoir une rupture de stocks. Voir également le Module Gestion des stocks.
Transformer un bon de commande en note d'envoi
Accédez au menu Encodage > Documents.
- Recherchez la commande client soit :
- via le volet de recherche situé dans l'onglet Liste,
- soit via l'affichage des commandes en cours accessible via le bouton .
- Quand vous avez la commande client à l'écran, cliquez sur le bouton pour générer une note d'envoi client.
- Dans l'écran de transformation, Logistics propose les articles avec une quantité en back-order, qu'ils soient gérés en stock ou pas ainsi que les lignes sans référence article mais avec une quantité.
L'écran de transformation est identique à celui pour la transformation d'un bon de commande fournisseur en livraison fournisseurs. Ainsi si vous gérez plusieurs dépôts et que vous n'avez pas assez de stock dans un dépôt, vous pouvez soit changer le dépôt, soit répartir les quantités à livrer par dépôt; vous pouvez en outre passer en stock négatif (si vous n'avez par exemple pas encore eu le temps de mettre le stock à jour mais que vous savez qu'il y assez de stock pour livrer le client).
Quantité proposée à zéro
Si les quantités proposées dans la colonne LIVRER sont à zéro, cela signifie que l'option Gestion du back-to-back pour les quantités commandées par les clients est activée et qu'une commande fournisseur (liée à la commande client) n'a pas été livrée.
Journal de réservation
Les journaux de réservation client (type CT) ne sont pas proposés dans le volet Document généré si le client de la commande a un Dépôt défini dans l'en-tête de sa fiche client.
- N'oubliez pas de vérifier l'onglet Options avant de poursuivre la transformation en note d'envoi.
- Cliquez sur Exécuter pour générer la note d'envoi : la nouvelle note d'envoi ou la note d'envoi existante complétée s'affiche.
Générer les notes d'envoi sur base d'une série de critères
Le principe consiste à générer des notes d'envoi pour une série de bons de commande en fonction d'un certain nombre de critères.
Le fonctionnement est en grande lignes identiques à la transformation d'une seule commande avec cependant 2 grandes différences :
- Seuls les articles pour lesquels il y a suffisamment de stock seront livrés
- Dès que vous confirmez l'écran de génération, les notes d'envoi seront générées. En d'autres mots, Logistics ne propose pas d'abord un écran où vous pouvez encore sélectionner les quantités et autres.
Accédez au menu Opération > Livraison clients.
Onglet Sélection | |
|---|---|
Paramètre | Description |
Code tiers | Sélectionnez éventuellement le client ou l'intervalle de clients que vous voulez livrer. |
Journal | Sélectionnez le ou les journaux ou tous les journaux de commande dont vous souhaitez tenir compte.
|
Code article | Sélectionnez éventuellement l'article ou les séries d'articles que vous souhaitez livrer. |
Livraison avant le | En tenant compte des articles (date de livraison dans la ligne d'article de la commande) ou des commandes (date de livraison dans l'onglet livraison dans la commande) à livrer avant une certaine date. |
Code fournisseur | Permet de ne livrer que les articles d'un fournisseur (fournisseur principal de la fiche article). |
Dépôt | Permet de spécifier la liste des dépôts (stocks) qui vont alimenter les livraisons. |
Onglet Options | |
|---|---|
Paramètre | Description |
Dépôts |
|
Tenir compte du dépôt défini dans la commande client | Si la ligne d'article de la commande comporte le dépôt A et qu'une autre ligne le dépôt B : les livraisons s'effectueront à partir de ces dépôts. |
Notes d'envoi générées (Clients) |
|
Reprendre le journal lié | Si dans l'onglet Sélection, vous avez sélectionné plusieurs journaux de commandes qui sont liés à des journaux de notes d'envoi différents, cochez ce paramètre, sinon toutes les notes d'envoi seront générées dans le journal indiqué dans Vers le journal. |
Vers le journal | Si le paramètre Reprendre le journal lié n'est pas coché, vous pouvez indiquez le journal où toutes les notes d'envoi seront générées. |
Date | Date des notes d'envoi générées. |
Statut | Statut des notes d'envoi générées. Cette gestion des statuts permet de distinguer les notes d'envoi générées des notes d'envoi expédiées (prêtes à être facturées). Il est possible de paramétrer d'autres statuts (notes d'envoi contrôlées par exemple, ou notes d'envoi bloquées). |
Préférences |
|
Commencer chaque commande par son N° | Cette option est déconseillée dans un dossier tailles & couleurs car les layouts sous forme de grille de tailles s'accommodent difficilement avec les lignes de textes libres. |
Compléter les livraisons dont le statut est OP | Permet de compléter les notes d'envoi qui sont restées à leur statut initial (principe du carton ouvert que l'on complète au fur et à mesure). |
Reprendre les notes | Si une note a été encodée sur une ligne dans la commande, elle peut être reprise dans la note d'envoi. |
Reprendre les lignes sans référence articles | Il s'agit soit de lignes de texte libre (déconseillé en tailles & couleurs), soit d'éléments commandés (avec une quantité et un prix unitaire) sans référence article (également déconseillé en tailles & couleurs). |
Cliquez sur Exécuter pour générer les notes d'envoi : Logistics propose de les imprimer ainsi qu'une liste de dispatching des articles par clients. Cette liste s'obtient également via Impression > Documents > Dispatching Articles.
Il est possible d'ajouter un mode de répartition dans cet onglet Options pour permettre une livraison équitable des clients (via le paramètre Gestion des priorités de livraison). Voir Livraison des commandes clients avec tailles-couleurs dans le Module Gestion des tailles et couleurs.
Livrer en utilisant des priorités de livraison
Voir également le Module Gestion des tailles et couleurs.
Si votre dossier est paramétré pour gérer des priorités de livraison (souvent le cas dans la grande distribution), la livraison des commandes clients peut se faire en fonction des priorités attribuées aux clients.
- Activer la gestion des priorités de livraison via Dossier > Paramétrage > Paramètres généraux, onglet Clients/Fourn, option Gestion des priorités de livraison.
- Via Fichiers > Tiers, onglet Fiche, sous-onglet Conditions, attribuer une Priorité de livraison au client et éventuellement cocher Uniquement lignes complètes pour que seules les lignes entièrement livrables soient prises en compte.
- Lors de l'encodage de la commande client, dans l'onglet Livraison, éventuellement modifier la priorité de livraison ou en mettre une si ce n'était pas fait au niveau du client.
- Livrer les commandes client via Opération > Livraison clients et dans l'onglet Options, encoder les données relatives au mode de répartition.
Actions possibles à partir d'une livraison client
Bouton | Description |
|---|---|
La modifier. | |
L'effacer : les stocks et les back-orders sont mis à jour. | |
L'imprimer, la visualiser, l'envoyer par e-mail, la sauvegarder en format PDF. | |
La facturer. | |
Le bouton Lien permet de commuter entre la note d'envoi et le bon de commande client. |
Effets
- Mise à jour des back-orders : diminution des back-order clients
- Mise à jour des stocks : diminution du stock disponible