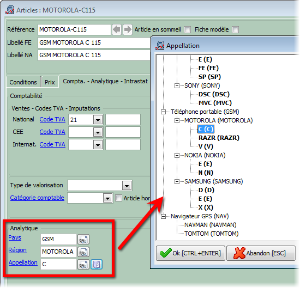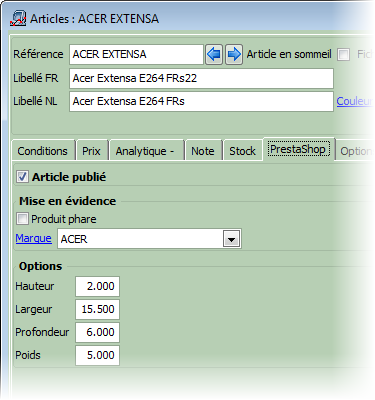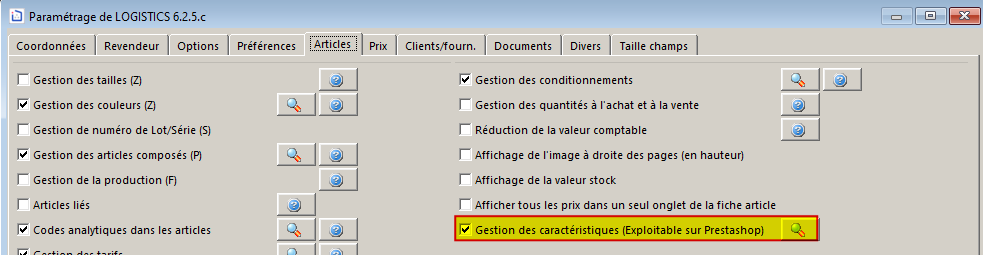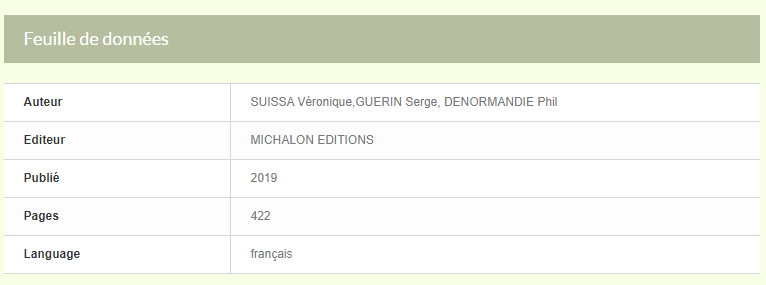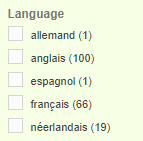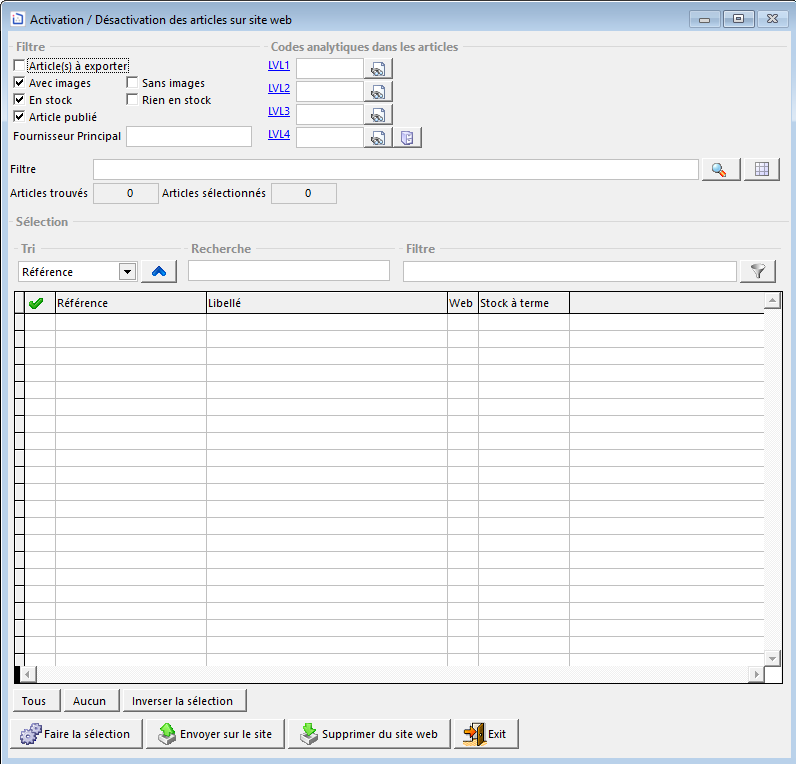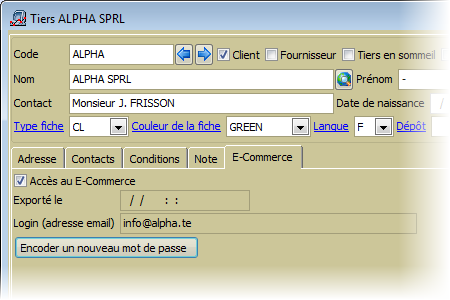Sur cette page:
Articles
Dans la fiche article, les libellés (en plusieurs langues) d'un article sont utilisés comme titre de l'article sur le site.
Le bouton Gestion des images permet d'associer une illustration de l'article qui sera visible sur le site.
Dans l'onglet Note, les notes simples ou HTML (en plusieurs langues) sont utilisées pour la page de description d'un article sur le site.
Les codes analytiques servent à placer l'article dans l'arborescence du site et à construire le menu de navigation du site. Les codes analytiques associés à chaque article sont éditables dans l'onglet Compta. - Analytique de la fiche article.
Dans l'onglet Conditions, le champ Fournisseur peut être utilisé pour filtrer sur le site web les articles par fournisseur. Le fournisseur de chaque article peut être envoyé lors de l'exportation des clients sur le site (voir plus bas pour l'export des clients).
La configuration e-commerce de chaque article peut être définie dans l'onglet PrestaShop de la fiche article.
Paramètre | Description |
|---|---|
Article publié | Indique si l'article doit être visible sur le site web.
|
| Mise en évidence | |
Produit phare | Cochez cette case pour mettre cet article en avant sur la page d'accueil de votre site. |
| Afficher "En solde" | Cochez cette case pour indiquer que l'article est en solde via l'affichage d'un logo "En solde" sur la page de l'article et via un texte sur la page avec la liste d'articles. |
| Marque | Ce champ Marque peut être utilisé pour filtrer sur le site web les articles par marque/fabriquant. Laissez ce champ à blanc ou remettez le à blanc (en le sélectionnant et puis en appuyant sur Ctrl+Space) pour ne pas exporter de marque pour cet article. |
| En cas de rupture de stock | Lié à l'option du même nom sur PrestaShop, afin de déterminer si la vente d'un article est tout de même autorisé lors d'une rupture de stock de cet article. Si aucune valeur ou la valeur Par défaut (paramètres) est sélectionnée dans la fiche article de Logistics, alors le comportement en cas de rupture est défini par le paramètre par défaut global de PrestaShop (page Produits des paramètres de la boutique, section Stock des produits, option Autoriser la commande de produits en rupture de stock). |
| Description courte | Cette description courte est affichée dans :
Si cette description coutre est laissée vide, alors c'est la description contenue dans l'onglet Note qui est utilisée à la fois pour :
|
| Transport | Ces 4 champs permettent de spécifier les caractéristiques de cet article (Hauteur, Largeur, Profondeur et Poids). |
| Référencement | Les 3 champs Titre, Description et Mot clé dans le volet Référencement sont des informations nécessaires pour les moteurs de recherche. Donc ces informations ne sont pas visibles sur le site web mais elles sont utiles pour améliorer le référencement de votre site e-commerce. Si le Titre est laissé vide, alors c'est le libellé qui est automatiquement réutilisé comme titre pour le référencement. |
| Autres référencements (analytiques) | Permet d'afficher l'article dans plusieurs catégories différentes sur le site e-commerce. |
| Articles associés | Un article peut être lié à d'autres articles (accessoires). Ces articles liés seront affichés sur la même page que l'article principal. |
Gestion des caractéristiques
Activation
Pour l'activer, vous devez vous rendre dans "Dossier / Paramétrage / Généraux", onglet articles et Gestion des caractéristiques dans la partie droite :
Utilisation
Cette gestion ce fait par article :
Vous avez dans cet écran la possibilité d'ajouter une valeur via les boutons situés a droite.
Pour éditer une caractéristique, soit vous ajoutez celle-ci via le bouton Modifier, soit vous double cliquez dessus.
Ces informations seront envoyées en même temps que le produit.
Attention, si vous envoyez une nouvelle caractéristique, si vous voulez que ça apparaisse dans le filtre sur la gauche du site, vous devez activer le module filtre à facette dans le BO de prestashop.
Quels sont les avantages de son utilisation
La gestion des caractéristiques a plusieurs atouts :
- Elle permet de décrire précisément un produit
- Elle permet de filtrer les produits par rapport à ces caractéristiques
- Permet de comparer les produits entre-eux.
Analytiques des articles
Les analytiques des articles dans Logistics servent de catégories pour classer les articles sur le site PrestaShop.
Via le menu Fichier > Tables > Plans analytiques > Articles, il est possible de :
- changer les Libellés (en plusieurs langues) des analytiques qui apparaissent sur le site,
- d'associer une illustration visible sur le site pour chaque analytique via le bouton Gestion des images,
- de spécifier l'ordre dans lequel les analytiques apparaissent dans le menu de navigation sur le site via un numéro d'ordre (0,1,2,...) indiqué dans le champ Position de chaque analytique,
- de rendre visible ou invisible une analytique sur le site via la case à cochée Invisible sur internet.
Après une ou plusieurs modifications dans les informations des analytiques, il est possible d'exporter tous ces changements sur le site web via le menu Opération > eCommerce > Export des analytiques. Lors de l'export ou de la mise à jour d'un article sur le site web, l'ajout ou la mise à jour des analytiques liés à cet article se fait alors automatiquement si cela est nécessaire.
L'ordre dans lequel les analytiques apparaissent dans le menu de navigation sur le site n'est pas définissable depuis Logistics. Cette ordre peut se définir via le partie administration de PrestaShop, dans la section sur les catégories.
Mise à jour du site
La première mise à jour du site doit commencer par :
- l'envoi des articles via le menu Opération > eCommerce > Prestashop - Export des articles.
- l'envoi des clients via le menu Opération > eCommerce > Prestashop - Export des clients.
Si vous modifiez une autre donnée de la fiche article, vous devez :
- soit cliquez sur le bouton présent dans la fiche article, afin de mettre à jour l'article sur le site e-Commerce,
- ou soit refaire, après modification de plusieurs articles, un envoi via le menu Opération > eCommerce > Prestashop - Export des articles de tous les articles dont les informations ont été modifiées depuis la dernière exportation vers le site.
Les articles en sommeil ne sont jamais exportés sur le site.
L'écran d'export contient plusieurs filtres : (6.2)
Une fois les filtres à utiliser sélectionnés, les articles à traiter s'affichent dans l'aperçu de la sélection après avoir cliqué sur le bouton "Faire la sélection". Vous devez également utiliser ce bouton si vous modifiez à nouveau les filtres par la suite.
Si vous ne souhaitez plus afficher ces articles sur le site (par exemple la saison est finie), cliquez sur le bouton "Supprimer du site web". Le bouton "Envoyer sur le site" permet d'activer les articles sélectionnés sur le site.
Autre exemple, vous ne voulez pas d'article sans photo sur le site, vous devez alors cliquer sur "Avec image", puis "Faire la sélection" et envoyer sur le site, si vous avez déjà envoyé des articles sans photos, il faut bien sur les désactiver en faisant l'opération inverse.
La sélection de filtre "article (s) à exporter" sélectionne tous les articles qui ont étés modifiés dans Logistics mais qui ne sont pas encore exportés.
Réception des commandes
Pour obtenir dans Logistics les commandes web, 2 mises en place sont possibles :
- Les nouvelles commandes passées sur le site web peuvent être importées simplement dans Logistics via le menu Opération > eCommerce > Prestashop - Import des commandes non synchronisées via le Webservice.
- Une autre option complémentaire, nécessitant l'ajout d'une tâche dans Windows Task Scheduler, permet de recevoir automatiquement les commandes web dans Logistics (sans passer par le menu Opération).
Les commandes web sont envoyées dans le journal défini dans les paramètres de l'e-Commerce PrestaShop. Et une notification de la commande par e-mail est envoyée.
Gestion d'informations liées aux commandes
Le stock de chaque article est mis à jour sur le site web lors de l'export/mise à jour de l'article, lors de chaque transformation de document (ajout, modification, suppression de document) si nécessaire. Le stock à afficher sur le site web peut prendre en compte ou non le backorder client et le backorder fournisseur en fonction du paramétrage général choisi.
Le statut de la commande est mis à jour automatiquement sur le site web lors de la modification du statut de la commande dans Logistics.
La référence commande de PrestaShop, qui est la seule référence connue par le client commandant sur le site web, est affiché dans le champ N° prestashop dans l'écran des documents.
Clients (utilisateurs du site)
Les clients sont identifiés par leurs adresses e-mail. Les clients non identifiés dans Logistics qui passent une première commande sur le site, sont créés lors de l'importation de cette commande dans Logistics.
Si les informations sur les clients ont été exportées (via le menu Opération > eCommerce > Prestashop - Export des clients), les prix affichés par le site web tiennent compte des prix spécifiques par client définis dans Logistics.
Mail de regénération de mot de passe personnalisé
Le texte du mail envoyé via le bouton Encoder un nouveau mot de passe peut être personnalisé via le menu Fichier > Tables > Dictionnaires des textes types en y utilisant les clefs suivantes :
ECOMMAILS<language_code>pour le sujet du mail (exemple:ECOMMAILSFpour le texte français).ECOMMAILH<language_code>pour le début du texte du mail (exemple:ECOMMAILHNpour le texte néerlandais).ECOMMAILF<language_code>pour la fin du texte du mail (exemple:ECOMMAILFEpour le texte anglais).
Les codes des langues existants sont disponibles via le champ Langue de la fiche client ou via le menu Fichier > Tables > Générales > Langues.