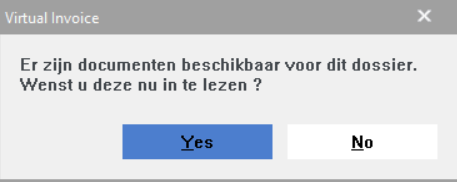De uitleg hieronder weergegeven betreft voornamelijk de leveranciersfacturen. De procedure voor het inboeken van klantenfacturen is dezelfde.
Indien dit nog niet gebeurd is, start WinBooks Accounting, open het dossier en activeer Virtual Invoice via het icoon of druk op Ctrl+F1.
Het Virtual Invoice scherm zou nu tevoorschijn moeten komen, naast het WinBooks Accounting scherm, in de positie die u voorheen hebt bewaard.
Wanneer u Virtual Invoice opent, zal de toepassing u voorstellen om de facturen in te lezen die door uw klant zijn verstuurd.
Klik op de eerste in te lezen factuur in de map READY:
De eerst geselecteerde factuur verschijnt in het hoofdscherm van Virtual Invoice, terwijl de herkende velden zich in het scherm van de HERKENDE VELDEN bevinden.
Om het inboeken in WinBooks te starten, klik in het hoofdscherm van WinBooks Accounting en vervolgens op INVOEREN en open het dagboek van de Aankopen. (Voor de verkoopfacturen, klikt u op dagboek van de Verkopen).
Nadat het dagboek van de Aankopen werd geselecteerd (links bovenaan in het scherm van het dagboek van de Aankopen), zijn alle velden leeg.
Een nieuw icoon werd geactiveerd rechts naast het commentaarveld van het inboekscherm: 'Import van de gegevens van het gescande document'.
Voor het inboeken van de eerste factuur, uit een reeks van facturen, dient men op dit icoon te klikken. Na het bewaren van de boeking, komt de volgende factuur automatisch tevoorschijn en vervult Virtual Invoice de rol van een virtuele klasseermap.
Gelieve op te merken dat de herkende velden automatisch in het dagboek van de Aankopen van WinBooks worden geïmporteerd.
De referentie van de leverancier (derde) is ingevuld. Indien de leverancier niet werd gevonden op basis van het herkende btw-nummer op de factuur, dan wordt de referentie van de leverancier (derde) in het dagboek rood aangeduid. U kunt makkelijk een nieuwe leveranciersfiche aanmaken. De leverancier goed identificeren en WinBooks zal de gegevens verder voor u invullen.
De factuur- en vervaldatum worden in de boekhoudkundige zones ingelezen.
De OGM (Overschrijving met gestructureerde mededeling) - indien deze zone aanwezig is - wordt geplaatst in het veld 'Mededeling'.
Het factuurnummer wordt geplaatst in het veld 'Opmerking'.
Het totaal van de factuur is terug te vinden in het veld 'Bedrag in Eur'.
Indien er verschillende btw- basissen op de factuur werden herkend, dan zullen deze in het boekingscherm verwerkt worden. De gekozen btw-codes zijn afkomstig van dezelfde familie als de default btw-code voor deze leverancier.
Indien u niet over een herkenningspatroon Optimum en/of Premium beschikt, zult u geen herkende velden hebben en kan bijgevolg de boeking niet automatisch gebeuren.
Klik op de knop 'Bewaren' om de boeking van de factuur te bewaren.
Op dit moment, controleert WinBooks de verschillende bedragen, herberekent indien nodig en stelt automatisch voor om de mogelijke verschillen weg te werken.
Alle validatiecontroles van het dagboek van de Aankopen (zelfs de meest gespecialiseerde) worden uitgevoerd op de gescande factuur. Deze directe controle is één van de grote voordelen van de boeking met de factuur ernaast: hij laat een onmiddellijke reactie van de gebruiker toe en leidt tot een belangrijke vermindering van het aantal eventuele fouten. Het is dus niet mogelijk om een verkeerde factuur in te boeken.
WinBooks controleert eveneens en waarschuwt wanneer een factuur 2 maal wordt ingebracht, op voorwaarde dat de optie werd aangevinkt in WinBooks Accounting (Venster/Gebruikersvoorkeuren/Invoer/Aankopen-Verkopen). Mocht het voorkomen dat u meerdere facturen ontvangt van dezelfde leverancier met dezelfde datum en hetzelfde bedrag, kies dan om deze van elkaar te onderscheiden via de opmerking.
Volgt nu het toewijzen van het gescande document aan de boeking die net werd ingebracht. De eerste maal zal WinBooks u bevestiging vragen. Door 'Geen bevestiging meer vragen' aan te vinken, zal dit scherm niet meer verschijnen voor de volgende documenten en zal de toewijzing automatisch gebeuren. Het gescande beeld is op die manier definitief aan de factuur, die net werd bewaard, gelinkt en het beeldbestand wordt nu verplaatst in de map van het boekhoudarchief. De factuur wordt bovendien hernoemd en bevat het nummer van het boekstuk. Deze wordt ook voorzien van een stempel die deze nummer weergeeft (aan te vinken optie in Virtual Invoice via Vensters/Opties/Stempels/Boekhoudstempel).
Wanneer het gescande document afkomstig van Connect aan het boekstuk gelinkt wordt, dan zal dit document in Connect verplaatst worden van 'Verstuurd naar Accountant' naar 'Archieven'.
Het volgende gescande document wordt nu ter boeking aangeboden, de boekhoudkundige inhoud wordt onmiddellijk ingevuld, zoals bij een omgedraaide pagina van een virtuele klasseermap.
Naargelang uw documenten worden ingeboekt, verdwijnen deze in Virtual Invoice uit uw map READY en komen terecht in de map van het boekhoudarchief van WinBooks Accounting. In dit geval, wordt de scan voortaan bewaard onder de map Boekjaar\dagboek in Virtual Invoice. U kunt dus steeds uw gearchiveerde facturen in deze map raadplegen.
Wanneer een derdenfiche in WinBooks Accounting geen bankrekeningnummer of geen btw-nummer bevat en deze wel aanwezig zijn op de in Virtual Invoice verwerkte factuur, dan zal deze informatie automatisch in de betrokken derdenfiche worden ingevuld tijdens het inboeken van deze factuur.