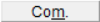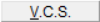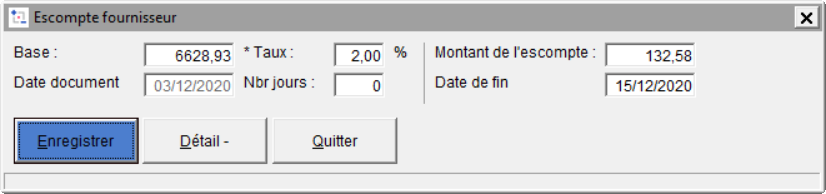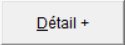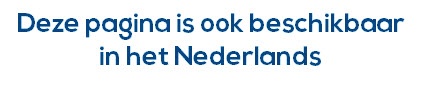L'en-tête d'une facture/note de crédit permet d'une part de classer l'écriture (journal, période, n° du document) et d'imputer le montant de la facture sur le compte tiers.
Les zones
Toutes les données de l'en-tête à l'exception de la date d'échéance et du commentaire sont des informations indispensables pour pouvoir poursuivre votre encodage.
Tant que vous ne quittez pas l'encodage, WinBooks reprend les valeurs de la dernière écriture encodée pour les zones suivantes : le journal, la période et la date. Le curseur se positionne directement dans la première zone à encoder :
Ref. tiers.
A noter que dans le bas de la fenêtre s'inscrit un petit commentaire explicatif se rapportant à la zone dans laquelle se trouve le curseur.
Journal
Tapez le code journal en entier ou uniquement le ou les premiers caractères ou sélectionnez-le dans la liste des journaux en cliquant sur le bouton .
S'il n'existe qu'un seul code journal de ce type, il sera automatiquement repris dans cette zone.
Période
Seules les périodes non clôturées pour ce journal sont disponibles.
Le bouton indique le caractère non modifiable de l'écriture : soit l'écriture est bloquée à l'occasion d'un export, soit l'écriture est validée, soit la période est clôturée. Pour connaître la raison précise du blocage, placez le curseur sur le bouton.
N° dct
Lors de la première écriture dans ce journal, attribuez un numéro de 1 à 8 positions. Par la suite, WinBooks proposera automatiquement le numéro suivant.
Cliquez sur le bouton pour accéder à la liste des documents déjà encodés pour ce journal et cette période. Positionnez le curseur sur un document et cliquez sur Sélect pour charger ensuite ce document dans l'écran d'encodage.
Réf. tiers
Tapez la référence du tiers en entier ou uniquement le ou les premiers caractères ou sélectionnez-le dans la liste des comptes de tiers en cliquant sur le bouton .
Tapez un espace pour effectuer une recherche sur le nom à la place d'une recherche sur la référence. Tapez une seconde fois sur la barre d'espacement pour effectuer une recherche par numéro d'entreprise.
Si le compte tiers n'existe pas encore, vous pouvez le créer sans quitter l'encodage en cours en cliquant sur le bouton .
Suivant le paramétrage des préférences utilisateurs, il vous est possible, en plaçant le curseur sur la référence du compte, d'afficher un tooltip contenant toutes les coordonnées du compte ainsi que son compte bancaire ou son compte IBAN. De même, si un mémo de type Urgent a été renseigné au niveau de la fiche du tiers, celui-ci peut être affiché d'office lors de la sélection du compte.
Date
La date du système est proposée comme date d'encodage ou de la transaction : si celle-ci ne correspond pas à la période sélectionnée, WinBooks le signale et à vous de décider si vous souhaitez poursuivre.
N'entrez que les chiffres de la date : les séparateurs s'ajoutent automatiquement.
L'introduction d'une date située en dehors de la période d'encodage est permise mais est à éviter. Tenez compte du fait que le choix de la période est déterminant pour le calcul de la déclaration TVA et pour les impressions comptables.
Echéance
La date d'échéance est automatiquement copiée à partir de la date d'encodage, sauf si vous avez associé un code de paiement au tiers sélectionné, auquel cas la date d'échéance est calculée selon la formule suivante : date de facture + échéance définie dans le code de paiement. La date d'échéance permettra de déterminer si une facture est échue, et qu'il faudra par conséquent envoyer une lettre de rappel. Elle permet également de détecter quelles sont les factures qui vont venir à échéance. Elle sert de point de départ à la consultation de l'échéancier du tiers et à l'impression de la balance âgée.
Montant en
La devise du dossier est proposée sauf si vous avez associé une autre devise au tiers sélectionné, auquel cas c'est cette devise qui est proposée. Vous pouvez encore changer cette devise si elle n'est pas celle de la facture. Entrez le montant total de la facture dans la devise sélectionnée.
Vous n'êtes pas obligé de sélectionner une devise, vous pouvez la taper directement (ex. USD) dans la zone destinée au montant : la devise s'inscrit automatiquement.
Ne tapez que les chiffres du montant : les séparateurs s'ajoutent automatiquement.
Montant en Euro
Le montant de la facture est automatiquement converti en euros.
Commentaire
Entrez un commentaire libre permettant d'identifier la facture. Ce commentaire sera repris dans la vue écritures du compte tiers concerné.
Com.
Vous pouvez entrer ici une communication sous forme de texte destiné au paiement de la facture.
Pour entrer une communication sous format structuré : cliquez sur qui est aussitôt remplacé par : entrez ensuite la communication dans . Procédez de façon inverse pour passer à nouveau à une communication sous forme de texte.
En passant de l'un à l'autre format, vous perdez la communication existante. Autrement dit, par facture, vous ne pouvez entrer qu'un type de communication pour les paiements.
Suivant le paramétrage des préférences utilisateurs, il vous est possible, de déterminer si le curseur doit s'arrêter sur certaines zones ou non lors de l'encodage de l'en-tête, et, si un contrôle éventuel doit être activé sur l'encodage de factures en double.
Boutons d'appel à d'autres fonctions
Memo
Cliquez sur si vous voulez entrer un mémo pour le numéro de document affiché dans Document. Vous pourrez le consulter après-coup dans l'historique du compte client ou fournisseur.
Virtual Invoice
Ce bouton est uniquement affiché si vous avez activé le module Virtual Invoice.
Cliquez sur si vous voulez y associer un document scanné. Le bouton change d'aspect dès qu'un document a été associé :
Si Virtual Invoice est déjà ouvert cliquez sur
Escompte
Cette icône est uniquement proposée lors de l'encodage des factures fournisseurs si la gestion de l'escompte fournisseurs a été activée dans le paramétrage général.
En cliquant sur cette icône, une fenêtre réservée à la gestion de l'escompte est présentée.
C'est le montant de l'escompte repris dans cette fenêtre qui sera pris en considération et déduit de la facture lors de la génération des paiements automatiques.
Si un pourcentage et un délai d'escompte ont été renseignés dans la fiche du fournisseur, le calcul de l'escompte se fera automatiquement. Vous pouvez modifier le montant ainsi que la date d'échéance de l'escompte. Une fois cette date dépassée, l'escompte ne sera pas déduit de la facture lors du paiement automatique.
La saisie du montant de l'escompte et de la date de fin d'escompte peut s'effectuer, soit en indiquant directement leurs différentes valeurs, soit l'utilisateur peut,
pour le montant de l'escompte, taper '2%' (par exemple) et WinBooks calculera 2% sur le montant des bases encodées
pour la date de fin d'escompte, taper '+8' (par exemple) et WinBooks calculera : date de facture + 8 jours.
Le bouton permet de visualiser la manière dont l'escompte a été calculé et d'éventuellement le faire recalculer sur base de nouveaux critères.
Après mise à jour, n'oubliez pas d'enregistrer les modifications. L'icône changera de couleur
Si les paramètres d'escompte ont été renseignés dans la fiche du fournisseur et si l'utilisateur n'a pas cliqué sur l'icône % pendant l'encodage de la facture, lors de l'enregistrement de celle-ci, un message rappelle que de l'escompte est généralement accordé par ce fournisseur et si l'on désire mettre à jour les données de l'escompte pour cette facture. Un autre message sera affiché si vous avez encodé un code TVA avec escompte et ce sans remplir les données d'escompte.
Approbation
Cette icône est uniquement proposée lors de l'encodage des factures fournisseurs si l'approbation pour le paiement des factures fournisseurs a été activée dans DOSSIER/PARAMETRES/FICHIERS. Elle permet de gérer l'approbation du paiement des factures d'achat et ce dès l'enregistrement de la facture.
Suivant le paramétrage général ou celui défini au niveau du fournisseur, un bouton rouge est affiché signifiant que la facture est en attente d'approbation.
En cliquant sur le bouton rouge, la facture peut être approuvée. Si elle est approuvée, le bouton devient bleu . En cliquant sur le bouton bleu, le paiement peut être bloqué. Le bouton passe au rouge.
Lors de la génération de la proposition de paiement, les factures non approuvées ne seront pas sélectionnées par défaut
Vous avez également la possibilité d'imprimer la liste des factures non approuvées.
Après avoir encodé l'en-tête de la facture, vous pouvez procéder aux imputations comptables ou à la ventilation TVA, suivant la méthode d'encodage adoptée. A noter cependant que WinBooks a opté pour l'ordre suivant : imputations comptables d'abord, ventilation TVA ensuite. En suivant cet ordre, vous accélérez encore l'encodage, étant donné que de nombreuses données seront calculées automatiquement par WinBooks.