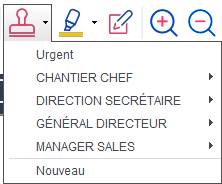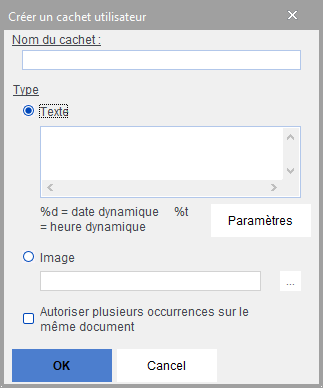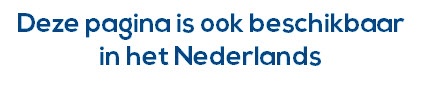Page History
Vous avez déjà vu comment apposer un cachet sur une facture.
Maintenant nous vous expliquons Ce chapitre va vous expliquer comment créer un nouveau cachet et définir ses attributs.
...
- soit repartir d'un cachet existant, le modifier et l'enregistrer sous le nouveau nom : avec le curseur de souris au dessus du cachet, cliquez sur le bouton droit : vous avez accès à un menu contextuel (effacer, propriétés, sauvegarder par défaut), mais vous pouvez également déplacer le cachet avec la souris (drag), changer sa taille en 'tirant' sur les poignées qui apparaissent sur les bords dès que le cachet est sélectionné.
...
- soit créer un nouveau cachet : Déroulez l'icône de la liste des cachets et choisissez en bas dans la liste "Nouveau".
...
- :
Vous donnez un nom à votre cachet (ce nom apparaîtra dans la liste des cachets), et le texte du cachet : La police de caractère peut être spécifiée via le bouton "paramètres". Des variables peuvent être utilisés dans le texte du cachet, dont le contenu est remplacé quand le cachet est apposé : %d est remplacé par la date du jour, et %t par l'heure. Mais le cachet peut également consister en un fichier graphique : pourquoi pas la signature scannée du signataire ? Ou l'image scannée du cachet personnel du signataire ? Virtual Invoice reconnaît les formats .bmp et .jpg. Pointez sur le disque le fichier concerné. Enfin, indiquez si vous autorisez plusieurs occurrences du cachet sur la même facture.
Pour modifier un cachet
Une fois le nouveau cachet créé, certaines propriétés peuvent encore être spécifiées. Faites un click clic droit sur le cachet et choisiseez dans "Propriétés" :
1° Type : l'utilisateur a le choix entre un cachet de type "texte" ou un cachet de type "graphique" (comme le cachet URGENT/DRINGEND présent par défaut) ou un cachet de type "graphique".
2° Couleur de fond : vous pouvez modifier la couleur de votre cachet parmi 6 couleurs.
Cette couleur apparaîtra dans la liste des cachets et comme couleur de fond pour un cachet texte.
3° Propriétés du texte : vous choisissez la police de caractère et les attributs (uniquement pour les cachets texte).
4° EditerTexte : c'est dans ce cadre que vous écrivez le texte que vous souhaitez (uniquement pour les cachets texte).
5° Sécurité : le menu sécurité vous permet de réserver un cachet à un utilisateur ainsi qu'à installer un mot de passe sur ce cachet. Vous pouvez ainsi réserver des cachets à un usage particulier : approbation, paiement, refus, etc., agissant alors comme une signature électronique.
Si vous souhaitez réserver le cachet à un utilisateur, mentionnez le login Windows de cet utilisateur. Seul ce login verra et pourra apposer les cachets qui lui sont réservés, mis à par part l'administrateur qui "voit" tous les cachets sans pour autant pouvoir apposer un cachet qui ne lui appartient pas.
| Info |
|---|
La protection est maximale quand vous protéger par le login Windows ET par un mot de passe. |
6° Envoyer en Arrière-plan : dans le cas où 2 marques (cachet, surlignage, mémo) seraient partiellement ou totalement superposées sur le document, vous pouvez envoyer en arrière plan (en dessous de l'autre marque) la marque sélectionnée.
7° Raccourci : en sélectionnant ce menu, vous pouvez créer un raccourci clavier pour appeler votre cachet. Choisissez une combinaison de la touche SHIFT ou CONTROL et d'une touche de fonction.
...
- Pour uniquement supprimer le cachet du document courant : utilisez le click clic droit sur le cachet et ensuite "Effacer"
...
| Info |
|---|
Dans les 2 cas après suppression ou désactivation, les cachets déjà présents sur les documents ne sont pas effacés. |
| Wiki Markup |